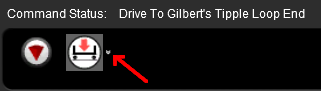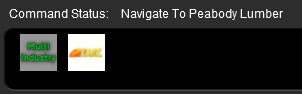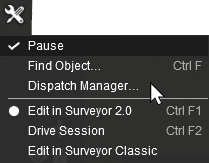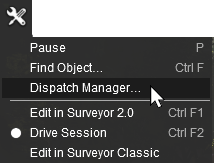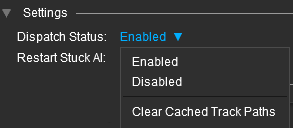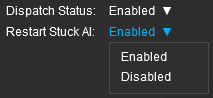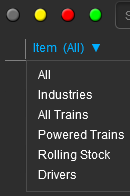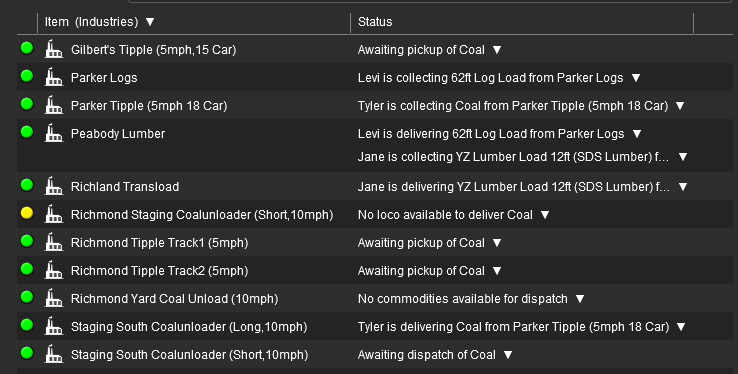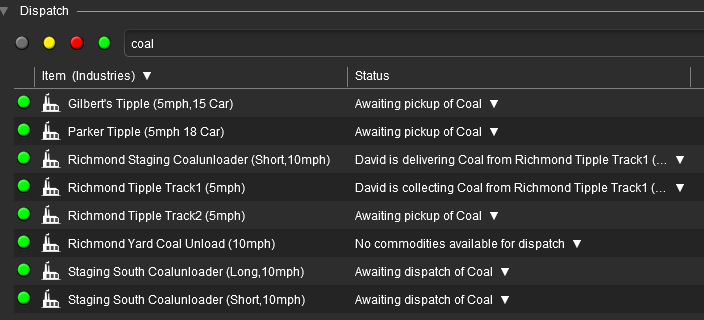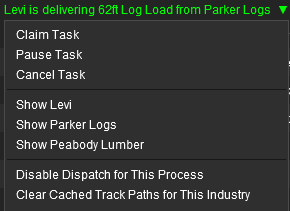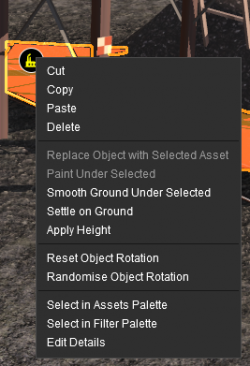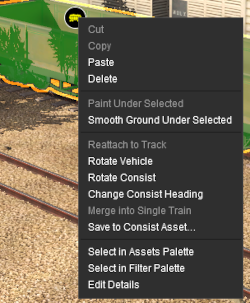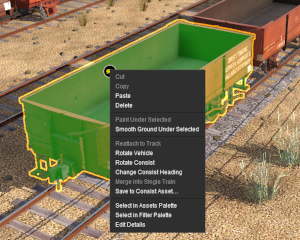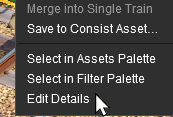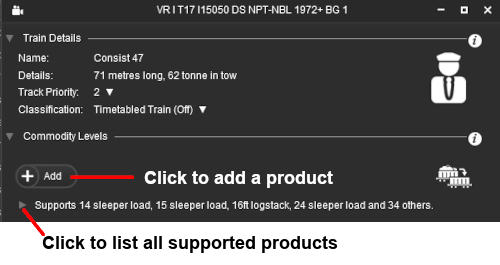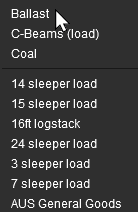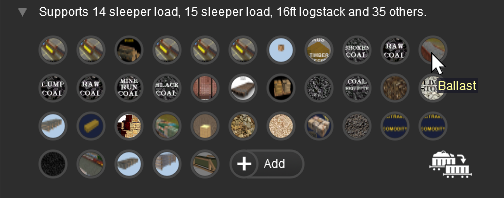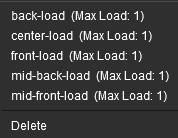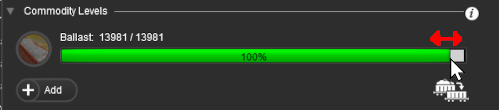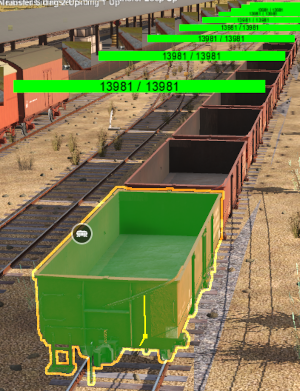How to Use S20 Palettes
m |
|||
| Line 911: | Line 911: | ||
<tr valign="middle"> | <tr valign="middle"> | ||
<td width=45>[[image:PalettesIcon_S20.png|link=]]</td> | <td width=45>[[image:PalettesIcon_S20.png|link=]]</td> | ||
| − | <td>If the | + | <td>If the <span style="font-weight: 700; font-size: 15px; color: white; background-color: #797979;"> Info Palette </span> is not visible on the screen then refer to [[image:PageLink.PNG|link=]] '''[[#Hiding and Showing Palettes and Windows|Hiding and Showing Palettes and Windows]]''' at the top of this document. Some <span style="font-weight: 700; font-size: 15px; color: white; background-color: #797979;"> Info Palette </span> functions will also require the <span style="font-weight: 700; font-size: 15px; color: white; background-color: #797979;"> Assets Palette </span> and the <span style="font-weight: 700; font-size: 15px; color: white; background-color: #797979;"> Tool Options Palette </span>.</td> |
</tr> | </tr> | ||
</table> | </table> | ||
| Line 944: | Line 944: | ||
</table> | </table> | ||
<br> | <br> | ||
| − | The components of the | + | The components of the <span style="font-weight: 700; font-size: 15px; color: white; background-color: #797979;"> Info Palette </span> are identified in the image below.<br> |
<table width=1000> | <table width=1000> | ||
<tr valign="top"> | <tr valign="top"> | ||
| Line 970: | Line 970: | ||
<tr valign="top"> | <tr valign="top"> | ||
<td width=10>[[image:DotPoint.JPG|10px|link=]]</td> | <td width=10>[[image:DotPoint.JPG|10px|link=]]</td> | ||
| − | <td>The '''Asset Name''' is the name given to the asset by its creator and the name that will appear in the asset list of '''Content Manager''' and in the | + | <td>The '''Asset Name''' is the name given to the asset by its creator and the name that will appear in the asset list of '''Content Manager''' and in the <span style="font-weight: 700; font-size: 15px; color: white; background-color: #797979;"> Assets Palette </span></td> |
</tr> | </tr> | ||
<tr valign="top"> | <tr valign="top"> | ||
| Line 1,097: | Line 1,097: | ||
<tr valign="top"> | <tr valign="top"> | ||
<td width=20>[[image:DotPoint1.JPG|link=]]</td> | <td width=20>[[image:DotPoint1.JPG|link=]]</td> | ||
| − | <td><span style="font-weight: 700; font-size: 15px; color: black; background-color: lightcyan;">Right Click</span> inside an | + | <td><span style="font-weight: 700; font-size: 15px; color: black; background-color: lightcyan;">Right Click</span> inside an <span style="font-weight: 700; font-size: 15px; color: white; background-color: #797979;"> Info Palette </span> setting box</td> |
</tr> | </tr> | ||
<tr valign="top"> | <tr valign="top"> | ||
| Line 1,123: | Line 1,123: | ||
<tr valign="top"> | <tr valign="top"> | ||
<td>[[image:DotPoint2.JPG|link=]]</td> | <td>[[image:DotPoint2.JPG|link=]]</td> | ||
| − | <td><span style="font-weight: 700; font-size: 15px; color: black; background-color: lightcyan;">Right Click</span> inside the same | + | <td><span style="font-weight: 700; font-size: 15px; color: black; background-color: lightcyan;">Right Click</span> inside the same <span style="font-weight: 700; font-size: 15px; color: white; background-color: #797979;"> Info Palette </span> setting box</td> |
</tr> | </tr> | ||
<tr valign="top"> | <tr valign="top"> | ||
| Line 1,175: | Line 1,175: | ||
<table bgcolor=#ffffff cellpadding=2> | <table bgcolor=#ffffff cellpadding=2> | ||
<tr valign="top"> | <tr valign="top"> | ||
| − | <td><span style="font-weight: 700; font-size: 15px; background-color: lightcyan;">Left Click</span> on the <span style="font-weight: 700; font-size: 15px; color: white; background-color: black;"> Use Height for Brush </span> option to copy the current '''z''' value to the | + | <td><span style="font-weight: 700; font-size: 15px; background-color: lightcyan;">Left Click</span> on the <span style="font-weight: 700; font-size: 15px; color: white; background-color: black;"> Use Height for Brush </span> option to copy the current '''z''' value to the <span style="font-weight: 700; font-size: 15px; color: white; background-color: #797979;"> Tool Options Palette </span> <span style="font-weight: 700; font-size: 15px; color: gold; background-color: black;"> Height </span> setting.</td> |
</tr> | </tr> | ||
</table> | </table> | ||
| Line 1,276: | Line 1,276: | ||
<tr valign="top"> | <tr valign="top"> | ||
<td width=10>[[image:BlueDot10x10.png|link=]]</td> | <td width=10>[[image:BlueDot10x10.png|link=]]</td> | ||
| − | <td>'''"Asset Name"''' refers to the name of the asset as displayed in the | + | <td>'''"Asset Name"''' refers to the name of the asset as displayed in the <span style="font-weight: 700; font-size: 15px; color: white; background-color: #797979;"> Assets Palette </span> and in '''Content Manager'''. This is not the same as the '''Object Name''' (see the next section)</td> |
</tr> | </tr> | ||
</table> | </table> | ||
| Line 1,347: | Line 1,347: | ||
<td width=180><span style="font-weight: 700; font-size: 15px; color: white; background-color: black;"> Remove from Picklist </span></td> | <td width=180><span style="font-weight: 700; font-size: 15px; color: white; background-color: black;"> Remove from Picklist </span></td> | ||
<td><span style="font-weight: 700; font-size: 15px; color: white; background-color: red;"> NOT WORKING </span><span style="font-weight: 700; font-size: 15px; background-color: #fcbcbc;"> (a known bug)</span><br> | <td><span style="font-weight: 700; font-size: 15px; color: white; background-color: red;"> NOT WORKING </span><span style="font-weight: 700; font-size: 15px; background-color: #fcbcbc;"> (a known bug)</span><br> | ||
| − | use this same option found in the '''Filter Palette | + | use this same option found in the '''<span style="font-weight: 700; font-size: 15px; color: white; background-color: #797979;"> Filter Palette </span> or '''Content Manager''' instead</td> |
</tr> | </tr> | ||
</table> | </table> | ||
| Line 1,357: | Line 1,357: | ||
<tr valign="top"> | <tr valign="top"> | ||
<td><span style="font-weight: 700; font-size: 15px; color: white; background-color: black;"> Select in Assets Palette </span></td> | <td><span style="font-weight: 700; font-size: 15px; color: white; background-color: black;"> Select in Assets Palette </span></td> | ||
| − | <td>selects and highlights the selected object in the | + | <td>selects and highlights the selected object in the <span style="font-weight: 700; font-size: 15px; color: white; background-color: #797979;"> Assets Palette </span></td> |
</tr> | </tr> | ||
</table> | </table> | ||
| Line 1,721: | Line 1,721: | ||
<tr valign="top"> | <tr valign="top"> | ||
<td>[[image:DotPoint.JPG|10px|link=]]</td> | <td>[[image:DotPoint.JPG|10px|link=]]</td> | ||
| − | <td>the | + | <td>the <span style="font-weight: 700; font-size: 15px; color: white; background-color: #797979;"> Info Palette </span> is best used to show and edit the '''layer''' and '''binding layer''' assignments of individual selected objects</td> |
</tr> | </tr> | ||
<tr valign="top"> | <tr valign="top"> | ||
<td width=10>[[image:DotPoint.JPG|10px|link=]]</td> | <td width=10>[[image:DotPoint.JPG|10px|link=]]</td> | ||
| − | <td>operations such as '''creating, deleting, merging, renaming, moving''' and '''hiding layers''' are performed using the | + | <td>operations such as '''creating, deleting, merging, renaming, moving''' and '''hiding layers''' are performed using the <span style="font-weight: 700; font-size: 15px; color: white; background-color: #797979;"> Layers Palette </span></td> |
</tr> | </tr> | ||
<tr valign="top"> | <tr valign="top"> | ||
<td>[[image:DotPoint.JPG|10px|link=]]</td> | <td>[[image:DotPoint.JPG|10px|link=]]</td> | ||
| − | <td>layers can be '''Locked''' and '''Unlocked''' using the | + | <td>layers can be '''Locked''' and '''Unlocked''' using the <span style="font-weight: 700; font-size: 15px; color: white; background-color: #797979;"> Info Palette </span> or the <span style="font-weight: 700; font-size: 15px; color: white; background-color: #797979;"> Layers Palette </span> but the <span style="font-weight: 700; font-size: 15px; color: white; background-color: #797979;"> Layers Palette </span> is often the better choice for these tasks</td> |
</tr> | </tr> | ||
</table> | </table> | ||
| Line 1,766: | Line 1,766: | ||
<tr valign="top"> | <tr valign="top"> | ||
<td> </td> | <td> </td> | ||
| − | <td>Using this button will also change the '''Locked''' or '''Unlocked''' padlock icon shown next to the layer name in the | + | <td>Using this button will also change the '''Locked''' or '''Unlocked''' padlock icon shown next to the layer name in the <span style="font-weight: 700; font-size: 15px; color: white; background-color: #797979;"> Layers Palette </span><br> |
<table width=780> | <table width=780> | ||
<tr valign="top"> | <tr valign="top"> | ||
| Line 2,071: | Line 2,071: | ||
<tr valign="top"> | <tr valign="top"> | ||
<td>[[image:DotPoint.JPG|10px|link=]]</td> | <td>[[image:DotPoint.JPG|10px|link=]]</td> | ||
| − | <td>The | + | <td>The <span style="font-weight: 700; font-size: 15px; color: white; background-color: #797979;"> Layers Palette </span> is the ONLY way to create, delete, name and hide layers</td> |
</tr> | </tr> | ||
</table> | </table> | ||
| Line 2,095: | Line 2,095: | ||
<tr valign="top"> | <tr valign="top"> | ||
<td>'''The solution:'''</td> | <td>'''The solution:'''</td> | ||
| − | <td>Use the | + | <td>Use the <span style="font-weight: 700; font-size: 15px; color: white; background-color: #797979;"> Layers Palette </span> to create a new empty layer and lock it. Set the '''Binding Layer''' of the object to the new locked layer. The object will then be locked so it cannot be selected or moved even though its original layer is unlocked. When the edit has been completed delete the empty locked layer you just created to unlock all its bound objects and remove all their bindings |
</td> | </td> | ||
</tr> | </tr> | ||
| Line 2,107: | Line 2,107: | ||
<tr valign="top"> | <tr valign="top"> | ||
<td>'''The solution:'''</td> | <td>'''The solution:'''</td> | ||
| − | <td>Use the | + | <td>Use the <span style="font-weight: 700; font-size: 15px; color: white; background-color: #797979;"> Layers Palette </span> to create a new empty layer and hide it. Set the '''Binding Layer''' of the blocking objects to the new hidden layer. The blocking objects will no longer be visible and cannot be selected even though their original layer is still visible. When the edit has been completed delete the empty hidden layer you just created to make all its bound objects visible and remove all their bindings |
</td> | </td> | ||
</tr> | </tr> | ||
| Line 2,214: | Line 2,214: | ||
<tr valign="middle"> | <tr valign="middle"> | ||
<td width=45>[[image:PalettesIcon_S20.png|link=]]</td> | <td width=45>[[image:PalettesIcon_S20.png|link=]]</td> | ||
| − | <td>If the | + | <td>If the <span style="font-weight: 700; font-size: 15px; color: white; background-color: #797979;"> Tools Palette </span> is not visible on the screen then refer to [[image:PageLink.PNG|link=]] '''[[#Hiding and Showing Palettes and Windows|Hiding and Showing Palettes and Windows]]''' at the top of this document |
</td> | </td> | ||
</tr> | </tr> | ||
| Line 2,229: | Line 2,229: | ||
<tr valign="top"> | <tr valign="top"> | ||
<td width=10>[[image:BlueDot10x10.png|link=]]</td> | <td width=10>[[image:BlueDot10x10.png|link=]]</td> | ||
| − | <td>The | + | <td>The <span style="font-weight: 700; font-size: 15px; color: white; background-color: #797979;"> Tools Palette </span> is at the core of the new interface and takes the place of all the '''Tool Flyouts''' that have been the standard for Trainz Surveyor for many years. Some of the tools are new while others have been given a makeover and new abilities. The tools manipulate the Surveyor World you see in many different ways.</td> |
</tr> | </tr> | ||
</table> | </table> | ||
| Line 2,249: | Line 2,249: | ||
<tr valign="middle"> | <tr valign="middle"> | ||
<td width=45>[[image:PalettesIcon_S20.png|link=]]</td> | <td width=45>[[image:PalettesIcon_S20.png|link=]]</td> | ||
| − | <td>Various brush tools make use of the | + | <td>Various brush tools make use of the <span style="font-weight: 700; font-size: 15px; color: white; background-color: #797979;"> Tool Options Palette </span>, the <span style="font-weight: 700; font-size: 15px; color: white; background-color: #797979;"> Assets Palette </span>, the <span style="font-weight: 700; font-size: 15px; color: white; background-color: #797979;"> Info Palette </span>, the <span style="font-weight: 700; font-size: 15px; color: white; background-color: #797979;"> Layers Palette </span> and the <span style="font-weight: 700; font-size: 15px; color: white; background-color: #797979;"> Scrapbook Palette </span>. If a palette required by one of the brush tools is not visible on the screen then refer to [[image:PageLink.PNG|link=]] '''[[#Hiding and Showing Palettes and Windows|Hiding and Showing Palettes and Windows]]''' at the top of this document. |
</td> | </td> | ||
</tr> | </tr> | ||
| Line 2,512: | Line 2,512: | ||
<td><span style="font-size: 17px; font-weight: 700;">Notes:'''</span><br> | <td><span style="font-size: 17px; font-weight: 700;">Notes:'''</span><br> | ||
---- | ---- | ||
| − | The '''Free Move Tool''' can move any selected object or objects (except '''Ground Textures''' and '''Effect Layers''') in any direction horizontally. Vertical movements can be achieved by using the '''Height''' control in the | + | The '''Free Move Tool''' can move any selected object or objects (except '''Ground Textures''' and '''Effect Layers''') in any direction horizontally. Vertical movements can be achieved by using the '''Height''' control in the <span style="font-weight: 700; font-size: 15px; color: white; background-color: #797979;"> Tool Options Palette </span>. |
</td> | </td> | ||
</tr> | </tr> | ||
| Line 2,733: | Line 2,733: | ||
<tr valign="middle"> | <tr valign="middle"> | ||
<td width=45>[[image:PalettesIcon_S20.png|link=]]</td> | <td width=45>[[image:PalettesIcon_S20.png|link=]]</td> | ||
| − | <td>If the | + | <td>If the <span style="font-weight: 700; font-size: 15px; color: white; background-color: #797979;"> Tool Options Palette </span> is not visible on the screen then refer to [[image:PageLink.PNG|link=]] '''[[#Hiding and Showing Palettes and Windows|Hiding and Showing Palettes and Windows]]''' at the top of this document |
</td> | </td> | ||
</tr> | </tr> | ||
| Line 2,744: | Line 2,744: | ||
<tr valign="top"> | <tr valign="top"> | ||
<td width=10>[[image:BlueDot10x10.png|link=]]</td> | <td width=10>[[image:BlueDot10x10.png|link=]]</td> | ||
| − | <td>This palette is used by various tools to set controls and parameters. For a detailed description of all the options presented by the | + | <td>This palette is used by various tools to set controls and parameters. For a detailed description of all the options presented by the <span style="font-weight: 700; font-size: 15px; color: white; background-color: #797979;"> Tools Palette </span> for the different tools, see the '''Trainz Wiki''' page [[image:WikiLink.PNG|link=]] '''[[How_to_Use_S20_Tools#The_Tools_Palette|How to Use the Surveyor 2.0 Tools]]'''</td> |
</tr> | </tr> | ||
</table> | </table> | ||
| Line 3,043: | Line 3,043: | ||
<tr valign="top"> | <tr valign="top"> | ||
<td width=10>[[image:BlueDot10x10.png|link=]]</td> | <td width=10>[[image:BlueDot10x10.png|link=]]</td> | ||
| − | <td>Most of the data entry boxes in the | + | <td>Most of the data entry boxes in the <span style="font-weight: 700; font-size: 15px; color: white; background-color: #797979;"> Tool Options Palette </span> have a '''Popup Menu'''. <span style="font-weight: 700; font-size: 15px; color: blue;">Right Click</span> inside a box to bring up its menu</td> |
</tr> | </tr> | ||
</table> | </table> | ||
| Line 3,119: | Line 3,119: | ||
<tr valign="top"> | <tr valign="top"> | ||
<td><span style="font-weight: 700; font-size: 15px; color: white; background-color: black;"> Get Height at Compass </span></td> | <td><span style="font-weight: 700; font-size: 15px; color: white; background-color: black;"> Get Height at Compass </span></td> | ||
| − | <td>copies the '''Height''' value of the '''Compass Rose''' and places it into the data entry box. This is the '''Focus z''' value from the | + | <td>copies the '''Height''' value of the '''Compass Rose''' and places it into the data entry box. This is the '''Focus z''' value from the <span style="font-weight: 700; font-size: 15px; color: white; background-color: #797979;"> Info Palette </span></td> |
</tr> | </tr> | ||
<tr valign="top"> | <tr valign="top"> | ||
| Line 3,439: | Line 3,439: | ||
<tr valign="top"> | <tr valign="top"> | ||
<td><span style="font-weight: 700; font-size: 15px; color: gold; background-color: black;"> Sensitivity </span></td> | <td><span style="font-weight: 700; font-size: 15px; color: gold; background-color: black;"> Sensitivity </span></td> | ||
| − | <td>if the <span style="font-weight: 700; font-size: 15px; color: white; background-color: black;"> Ground Height </span> option has been enabled in the | + | <td>if the <span style="font-weight: 700; font-size: 15px; color: white; background-color: black;"> Ground Height </span> option has been enabled in the <span style="font-weight: 700; font-size: 15px; color: white; background-color: #797979;"> Scrapbook Palette </span> filter settings, then this will set the rate or speed at which the ground height will change</td> |
</tr> | </tr> | ||
<tr valign="top"> | <tr valign="top"> | ||
| Line 3,567: | Line 3,567: | ||
<tr valign="top"> | <tr valign="top"> | ||
<td width=10>[[image:BlueDot10x10.png|link=]]</td> | <td width=10>[[image:BlueDot10x10.png|link=]]</td> | ||
| − | <td>The | + | <td>The <span style="font-weight: 700; font-size: 15px; color: white; background-color: #797979;"> Assets Palette </span> provides lists of assets that can be used with the '''Placement Tool''', '''Free Move Tool''', '''Fine Adjustment Tool''', '''Marquee Tool''' and the '''Eyedropper Tool'''.</td> |
</tr> | </tr> | ||
<tr valign="top"> | <tr valign="top"> | ||
<td>[[image:BlueDot10x10.png|link=]]</td> | <td>[[image:BlueDot10x10.png|link=]]</td> | ||
| − | <td>The '''Filter Palette | + | <td>The '''<span style="font-weight: 700; font-size: 15px; color: white; background-color: #797979;"> Filter Palette </span> provides the tools used to narrow down the lists provided by the <span style="font-weight: 700; font-size: 15px; color: white; background-color: #797979;"> Assets Palette </span>.</td> |
</tr> | </tr> | ||
</table> | </table> | ||
| Line 3,581: | Line 3,581: | ||
<tr valign="middle"> | <tr valign="middle"> | ||
<td width=45>[[image:PalettesIcon_S20.png|link=]]</td> | <td width=45>[[image:PalettesIcon_S20.png|link=]]</td> | ||
| − | <td>If the | + | <td>If the <span style="font-weight: 700; font-size: 15px; color: white; background-color: #797979;"> Assets Palette </span> and the '''<span style="font-weight: 700; font-size: 15px; color: white; background-color: #797979;"> Filter Palette </span> are not visible on the screen then refer to [[image:PageLink.PNG|link=]] '''[[#Hiding and Showing Palettes and Windows|Hiding and Showing Palettes and Windows]]''' at the top of this document. |
<table width=996 bgcolor=#ffffb0 cellpadding=2> | <table width=996 bgcolor=#ffffb0 cellpadding=2> | ||
<tr valign="top"> | <tr valign="top"> | ||
<td width=25>[[image:NotePad.PNG|link=]]</td> | <td width=25>[[image:NotePad.PNG|link=]]</td> | ||
| − | <td>From '''Trainz Plus''' and '''TRS22PE SP4''' build number '''126273''' (July 2024) and later the filter functions that were originally in the | + | <td>From '''Trainz Plus''' and '''TRS22PE SP4''' build number '''126273''' (July 2024) and later the filter functions that were originally in the <span style="font-weight: 700; font-size: 15px; color: white; background-color: #797979;"> Assets Palette </span> have been moved to the new '''<span style="font-weight: 700; font-size: 15px; color: white; background-color: #797979;"> Filter Palette </span>. To use the filters ensure that the '''<span style="font-weight: 700; font-size: 15px; color: white; background-color: #797979;"> Filter Palette </span> is visible on the screen</td> |
</tr> | </tr> | ||
</table> | </table> | ||
| Line 3,602: | Line 3,602: | ||
<tr valign="top"> | <tr valign="top"> | ||
<td>[[image:PencilTips.PNG|link=]]</td> | <td>[[image:PencilTips.PNG|link=]]</td> | ||
| − | <td>When using the '''Eyedropper''' - either the '''Eyedropper Tool''' (press <span style="font-weight: 700; font-size: 15px; color: white; background-color: black;"> R </span>) or the '''Eyedropper Icon''' (press and hold down the <span style="font-weight: 700; font-size: 15px; color: white; background-color: black;"> Alt </span> key) - the '''Filter Palette | + | <td>When using the '''Eyedropper''' - either the '''Eyedropper Tool''' (press <span style="font-weight: 700; font-size: 15px; color: white; background-color: black;"> R </span>) or the '''Eyedropper Icon''' (press and hold down the <span style="font-weight: 700; font-size: 15px; color: white; background-color: black;"> Alt </span> key) - the '''<span style="font-weight: 700; font-size: 15px; color: white; background-color: #797979;"> Filter Palette </span> is used to restrict the eyedropper to only "seeing" and selecting certain objects or types of objects.</td> |
</tr> | </tr> | ||
</table> | </table> | ||
| Line 3,625: | Line 3,625: | ||
<table width=1000> | <table width=1000> | ||
<tr valign="top"> | <tr valign="top"> | ||
| − | <td>When used by itself, the | + | <td>When used by itself, the <span style="font-weight: 700; font-size: 15px; color: white; background-color: #797979;"> Assets Palette </span> will be restricted to showing the list of assets for the asset type currently selected in the '''<span style="font-weight: 700; font-size: 15px; color: white; background-color: #797979;"> Filter Palette </span>, regardless of whether the '''<span style="font-weight: 700; font-size: 15px; color: white; background-color: #797979;"> Filter Palette </span> is visible or not. The default asset type shown in the <span style="font-weight: 700; font-size: 15px; color: white; background-color: #797979;"> Assets Palette </span> for a displayed, or minimised, unedited '''<span style="font-weight: 700; font-size: 15px; color: white; background-color: #797979;"> Filter Palette </span> will be '''Ground Textures'''. However, if the '''<span style="font-weight: 700; font-size: 15px; color: white; background-color: #797979;"> Filter Palette </span> is '''closed''' (<span style="font-weight: 700; font-size: 15px; background-color: lightcyan;"> Left Click </span> on its menu bar <span style="font-weight: 700; font-size: 15px; color: white; background-color: black;"> x </span> icon) then the <span style="font-weight: 700; font-size: 15px; color: white; background-color: #797979;"> Assets Palette </span> will default to displaying the list of '''ALL''' installed assets</td> |
</tr> | </tr> | ||
</table> | </table> | ||
| Line 3,661: | Line 3,661: | ||
<tr valign="top"> | <tr valign="top"> | ||
<td>[[image:DotPoint4.JPG|link=]]</td> | <td>[[image:DotPoint4.JPG|link=]]</td> | ||
| − | <td>Back in '''Surveyor''' <span style="font-weight: 700; font-size: 15px; background-color: lightcyan;"> Left Click </span> inside the | + | <td>Back in '''Surveyor''' <span style="font-weight: 700; font-size: 15px; background-color: lightcyan;"> Left Click </span> inside the <span style="font-weight: 700; font-size: 15px; color: white; background-color: #797979;"> Assets Palette </span> <span style="font-weight: 700; font-size: 15px; color: white; background-color: black;"> Search </span> box and press <span style="font-weight: 700; font-size: 15px;"><span style="color: white; background-color: black;"> Ctrl </span> + <span style="color: white; background-color: black;"> V </span></span> to paste the '''<kuid> codes'''</td> |
</tr> | </tr> | ||
</table> | </table> | ||
| − | Only those assets in the '''<kuid> codes''' list that match the current '''Filter Palette | + | Only those assets in the '''<kuid> codes''' list that match the current '''<span style="font-weight: 700; font-size: 15px; color: white; background-color: #797979;"> Filter Palette </span> settings will be shown in the asset list.</td> |
</tr> | </tr> | ||
</table> | </table> | ||
| Line 3,694: | Line 3,694: | ||
<tr valign="top"> | <tr valign="top"> | ||
<td width=25>[[image:NotePad.PNG|link=]]</td> | <td width=25>[[image:NotePad.PNG|link=]]</td> | ||
| − | <td>In each case the search results shown in the | + | <td>In each case the search results shown in the <span style="font-weight: 700; font-size: 15px; color: white; background-color: #797979;"> Assets Palette </span> will be taken from the list already created by the filter set in the '''<span style="font-weight: 700; font-size: 15px; color: white; background-color: #797979;"> Filter Palette </span>. In the examples shown on the left this starting list is the '''Ground Textures'''.<br><br> |
| − | To change the starting list you must change the filter in the '''Filter Palette | + | To change the starting list you must change the filter in the '''<span style="font-weight: 700; font-size: 15px; color: white; background-color: #797979;"> Filter Palette </span></td> |
</tr> | </tr> | ||
</table> | </table> | ||
| Line 3,728: | Line 3,728: | ||
<tr valign="top"> | <tr valign="top"> | ||
<td>[[image:DotPoint.JPG|10px|link=]]</td> | <td>[[image:DotPoint.JPG|10px|link=]]</td> | ||
| − | <td>the correct '''Tool''' or '''Brush Target''' in the | + | <td>the correct '''Tool''' or '''Brush Target''' in the <span style="font-weight: 700; font-size: 15px; color: white; background-color: #797979;"> Tools Palette </span> will be automatically selected</td> |
</tr> | </tr> | ||
<tr valign="top"> | <tr valign="top"> | ||
| Line 3,869: | Line 3,869: | ||
<tr valign="top"> | <tr valign="top"> | ||
<td>[[image:Bblue.png|link=]]</td> | <td>[[image:Bblue.png|link=]]</td> | ||
| − | <td>Open the '''Asset Preview Palette''' and then <span style="font-weight: 700; font-size: 15px; background-color: lightcyan;">Left Click</span> on an asset name in the | + | <td>Open the '''Asset Preview Palette''' and then <span style="font-weight: 700; font-size: 15px; background-color: lightcyan;">Left Click</span> on an asset name in the <span style="font-weight: 700; font-size: 15px; color: white; background-color: #797979;"> Assets Palette </span>. This will create a rotating image of the asset in the '''Preview Palette'''. The '''Preview Palette''' can be resized.</td> |
</tr> | </tr> | ||
<tr valign="top"> | <tr valign="top"> | ||
| Line 3,899: | Line 3,899: | ||
<table width=1000> | <table width=1000> | ||
<tr valign="top"> | <tr valign="top"> | ||
| − | <td>The | + | <td>The <span style="font-weight: 700; font-size: 15px; color: white; background-color: #797979;"> Assets Palette </span> can be expanded to provide more information about each listed asset. See [[image:PageLink.PNG|link=]] '''[[#Docking and Undocking Palettes|Docking and Undocking Palettes]]''' and [[image:PageLink.PNG|link=]] '''[[#skipResizing|Resizing Palettes and Windows]]''' at the top of this document.</td> |
</tr> | </tr> | ||
</table> | </table> | ||
| Line 3,937: | Line 3,937: | ||
<tr valign="top"> | <tr valign="top"> | ||
<td width=25>[[image:DotPoint1.JPG|link=]]</td> | <td width=25>[[image:DotPoint1.JPG|link=]]</td> | ||
| − | <td>resize the '''undocked''' | + | <td>resize the '''undocked''' <span style="font-weight: 700; font-size: 15px; color: white; background-color: #797979;"> Assets Palette </span> by dragging its right edge further out to the right. This will reveal additional columns of data in an identical display to what you would see in '''Content Manager'''</td> |
</tr> | </tr> | ||
<tr valign="top"> | <tr valign="top"> | ||
| Line 4,017: | Line 4,017: | ||
<table width=1000> | <table width=1000> | ||
<tr valign="top"> | <tr valign="top"> | ||
| − | <td>As an alternative to the list view of assets there is a thumbnail view option. This works best when the | + | <td>As an alternative to the list view of assets there is a thumbnail view option. This works best when the <span style="font-weight: 700; font-size: 15px; color: white; background-color: #797979;"> Assets Palette </span> has been undocked. See [[image:PageLink.PNG|link=]] '''[[#Docking and Undocking Palettes|Docking and Undocking Palettes]]''' at the top of this document.</td> |
</tr> | </tr> | ||
</table> | </table> | ||
| Line 4,035: | Line 4,035: | ||
<tr valign="top"> | <tr valign="top"> | ||
<td width=25>[[image:DotPoint1.JPG|link=]]</td> | <td width=25>[[image:DotPoint1.JPG|link=]]</td> | ||
| − | <td>undock and resize the | + | <td>undock and resize the <span style="font-weight: 700; font-size: 15px; color: white; background-color: #797979;"> Assets Palette </span> as described in [[image:PageLink.PNG|link=]] '''[[#Docking and Undocking Palettes|Docking and Undocking Palettes]]''' and [[image:PageLink.PNG|link=]] '''[[#skipResizing|Resizing Palettes and Windows]]''' above.</td> |
</tr> | </tr> | ||
<tr valign="top"> | <tr valign="top"> | ||
| Line 4,059: | Line 4,059: | ||
<tr valign="top"> | <tr valign="top"> | ||
<td width=25>[[image:PencilTips.PNG|link=]]</td> | <td width=25>[[image:PencilTips.PNG|link=]]</td> | ||
| − | <td>If the | + | <td>If the <span style="font-weight: 700; font-size: 15px; color: white; background-color: #797979;"> Filter Palette </span> is '''closed''' then the <span style="font-weight: 700; font-size: 15px; color: white; background-color: #797979;"> Assets Palette </span> will default to displaying the list of '''ALL''' installed assets</td> |
</tr> | </tr> | ||
</table> | </table> | ||
| Line 4,086: | Line 4,086: | ||
<tr valign="top"> | <tr valign="top"> | ||
<td>[[image:DotPoint.JPG|10px|link=]]</td> | <td>[[image:DotPoint.JPG|10px|link=]]</td> | ||
| − | <td>the correct '''Tool''' or '''Brush Target''' in the | + | <td>the correct '''Tool''' or '''Brush Target''' in the <span style="font-weight: 700; font-size: 15px; color: white; background-color: #797979;"> Tools Palette </span> will be automatically selected</td> |
</tr> | </tr> | ||
<tr valign="top"> | <tr valign="top"> | ||
| Line 4,118: | Line 4,118: | ||
<tr valign="top"> | <tr valign="top"> | ||
<td>[[image:Bblue.png|link=]]</td> | <td>[[image:Bblue.png|link=]]</td> | ||
| − | <td>Open the '''Asset Preview Palette''' and then <span style="font-weight: 700; font-size: 15px; background-color: lightcyan;">Left Click</span> on an asset name in the | + | <td>Open the '''Asset Preview Palette''' and then <span style="font-weight: 700; font-size: 15px; background-color: lightcyan;">Left Click</span> on an asset name in the <span style="font-weight: 700; font-size: 15px; color: white; background-color: #797979;"> Assets Palette </span>. This will create a rotating image of the asset in the '''Preview Palette'''. The '''Preview Palette''' can be resized.</td> |
</tr> | </tr> | ||
</table> | </table> | ||
| Line 4,206: | Line 4,206: | ||
<tr valign="top"> | <tr valign="top"> | ||
<td width=10>[[image:BlueDot10x10.png|link=]]</td> | <td width=10>[[image:BlueDot10x10.png|link=]]</td> | ||
| − | <td>the | + | <td>the <span style="font-weight: 700; font-size: 15px; color: white; background-color: #797979;"> Assets Palette </span> also manages your saved '''Picklists''' and gives you access to your saved '''Search Filters'''</td> |
</tr> | </tr> | ||
</table> | </table> | ||
| Line 4,222: | Line 4,222: | ||
<tr valign="top"> | <tr valign="top"> | ||
<td width=25>[[image:DotPoint1.JPG|link=]]</td> | <td width=25>[[image:DotPoint1.JPG|link=]]</td> | ||
| − | <td>In the | + | <td>In the <span style="font-weight: 700; font-size: 15px; color: white; background-color: #797979;"> Filter Palette </span> <span style="font-weight: 700; font-size: 15px; background-color: lightcyan;"> Left Click </span> on the '''Asset Type''' data box (showing '''Ground Textures''' in the image on the left) or on the double arrowhead as shown on its right to open up its lists of filters.<br> |
<br> | <br> | ||
The currently selected '''Asset Type''' (e.g. '''Ground Textures'''), '''Search Filter''' or '''Picklist''' will have a [[image:BulletTick.png|link=]] in front of its name in the drop down list.</td> | The currently selected '''Asset Type''' (e.g. '''Ground Textures'''), '''Search Filter''' or '''Picklist''' will have a [[image:BulletTick.png|link=]] in front of its name in the drop down list.</td> | ||
| Line 4,272: | Line 4,272: | ||
<tr valign="top"> | <tr valign="top"> | ||
<td>[[image:DotPoint3.JPG|link=]]</td> | <td>[[image:DotPoint3.JPG|link=]]</td> | ||
| − | <td>the | + | <td>the <span style="font-weight: 700; font-size: 15px; color: white; background-color: #797979;"> Assets Palette </span> list will then show all those assets that match the selected '''Asset Type''', '''Search Filter''' or '''Picklist'''</td> |
</tr> | </tr> | ||
</table> | </table> | ||
| Line 4,327: | Line 4,327: | ||
<tr valign="top"> | <tr valign="top"> | ||
<td width=10>[[image:BlueDot10x10.png|link=]]</td> | <td width=10>[[image:BlueDot10x10.png|link=]]</td> | ||
| − | <td>'''Picklists''' can be created and edited directly from the | + | <td>'''Picklists''' can be created and edited directly from the <span style="font-weight: 700; font-size: 15px; color: white; background-color: #797979;"> Assets Palette </span></td> |
</tr> | </tr> | ||
<tr valign="top"> | <tr valign="top"> | ||
<td>[[image:BlueDot10x10.png|link=]]</td> | <td>[[image:BlueDot10x10.png|link=]]</td> | ||
| − | <td>There are other more limited editing options available in the | + | <td>There are other more limited editing options available in the <span style="font-weight: 700; font-size: 15px; color: white; background-color: #797979;"> Assets Palette </span> <span style="font-weight: 700; font-size: 15px; color: white; background-color: black;"> Edit Filters and Picklists... </span> option</td> |
</tr> | </tr> | ||
</table> | </table> | ||
| Line 4,343: | Line 4,343: | ||
<tr valign="top"> | <tr valign="top"> | ||
<td width=25>[[image:DotPoint1.JPG|link=]]</td> | <td width=25>[[image:DotPoint1.JPG|link=]]</td> | ||
| − | <td>In the | + | <td>In the <span style="font-weight: 700; font-size: 15px; color: white; background-color: #797979;"> Filter Palette </span> select the type of asset that will be added to the new or existing Picklist</td> |
</tr> | </tr> | ||
<tr valign="top"> | <tr valign="top"> | ||
| Line 4,353: | Line 4,353: | ||
<tr valign="top"> | <tr valign="top"> | ||
<td width=25>[[image:DotPoint2.JPG|link=]]</td> | <td width=25>[[image:DotPoint2.JPG|link=]]</td> | ||
| − | <td>In the | + | <td>In the <span style="font-weight: 700; font-size: 15px; color: white; background-color: #797979;"> Assets Palette </span> select the asset or assets to be added.</td> |
</tr> | </tr> | ||
<tr valign="top"> | <tr valign="top"> | ||
| Line 4,380: | Line 4,380: | ||
<tr valign="top"> | <tr valign="top"> | ||
<td>[[image:PencilTips.PNG|link=]]</td> | <td>[[image:PencilTips.PNG|link=]]</td> | ||
| − | <td>The '''Thumbnail''' icon [[image:AssetsPaletteListToggleViewIcon S20.png|link=]] next to the '''Search''' box will toggle the list of assets between text and thumbnail views. But the thumbnail view works best when the | + | <td>The '''Thumbnail''' icon [[image:AssetsPaletteListToggleViewIcon S20.png|link=]] next to the '''Search''' box will toggle the list of assets between text and thumbnail views. But the thumbnail view works best when the <span style="font-weight: 700; font-size: 15px; color: white; background-color: #797979;"> Assets Palette </span> is undocked and resized. See [[image:PageLink.PNG|link=]] '''[[#skip Thumbnail View|Thumbnail View]]''' above for more information</td> |
</tr> | </tr> | ||
</table> | </table> | ||
| Line 4,446: | Line 4,446: | ||
<tr valign="top"> | <tr valign="top"> | ||
<td width=10>[[image:BlueDot10x10.png|link=]]</td> | <td width=10>[[image:BlueDot10x10.png|link=]]</td> | ||
| − | <td>'''Search Filters''' can be created and edited using the | + | <td>'''Search Filters''' can be created and edited using the <span style="font-weight: 700; font-size: 15px; color: white; background-color: #797979;"> Assets Palette </span> <span style="font-weight: 700; font-size: 15px; color: white; background-color: black;"> Edit Filters and Picklists... </span> option</td> |
</tr> | </tr> | ||
</table> | </table> | ||
| Line 4,465: | Line 4,465: | ||
<tr valign="top"> | <tr valign="top"> | ||
<td width=25>[[image:DotPoint1.JPG|link=]]</td> | <td width=25>[[image:DotPoint1.JPG|link=]]</td> | ||
| − | <td><span style="font-weight: 700; font-size: 15px; background-color: lightcyan;"> Left Click </span> on the | + | <td><span style="font-weight: 700; font-size: 15px; background-color: lightcyan;"> Left Click </span> on the <span style="font-weight: 700; font-size: 15px; color: white; background-color: #797979;"> Filter Palette </span> '''Asset Type''' drop down menu to open the list of '''Asset Types''', '''Search Filters''' and '''Picklists'''</td> |
</tr> | </tr> | ||
<tr valign="top"> | <tr valign="top"> | ||
| Line 4,527: | Line 4,527: | ||
<tr valign="middle"> | <tr valign="middle"> | ||
<td width=45>[[image:PalettesIcon_S20.png|link=]]</td> | <td width=45>[[image:PalettesIcon_S20.png|link=]]</td> | ||
| − | <td>If the | + | <td>If the <span style="font-weight: 700; font-size: 15px; color: white; background-color: #797979;"> Filter Palette </span> and the <span style="font-weight: 700; font-size: 15px; color: white; background-color: #797979;"> Assets Palette </span> are not visible on the screen then refer to [[image:PageLink.PNG|link=]] '''[[#Hiding and Showing Palettes and Windows|Hiding and Showing Palettes and Windows]]''' at the top of this document. The <span style="font-weight: 700; font-size: 15px; color: white; background-color: #797979;"> Filter Palette </span> and <span style="font-weight: 700; font-size: 15px; color: white; background-color: #797979;"> Assets Palette </span> are used together.</td> |
</tr> | </tr> | ||
</table> | </table> | ||
| Line 4,534: | Line 4,534: | ||
</table> | </table> | ||
<br> | <br> | ||
| − | The | + | The <span style="font-weight: 700; font-size: 15px; color: white; background-color: #797979;"> Filter Palette </span> made its appearence in Trainz in the July 2024 quarterly update to '''Trainz Plus''' and in '''TRS22PE SP4'''.<br> |
<table width=1000 bgcolor="lightcyan" cellpadding=2> | <table width=1000 bgcolor="lightcyan" cellpadding=2> | ||
| Line 4,542: | Line 4,542: | ||
<tr valign="top"> | <tr valign="top"> | ||
<td width=10>[[image:BlueDot10x10.png|link=]]</td> | <td width=10>[[image:BlueDot10x10.png|link=]]</td> | ||
| − | <td>search the installed assets to provide asset lists for the tools in the | + | <td>search the installed assets to provide asset lists for the tools in the <span style="font-weight: 700; font-size: 15px; color: white; background-color: #797979;"> Tools Palette </span></td> |
</tr> | </tr> | ||
<tr valign="top"> | <tr valign="top"> | ||
<td>[[image:BlueDot10x10.png|link=]]</td> | <td>[[image:BlueDot10x10.png|link=]]</td> | ||
| − | <td>in '''Trainz Plus''' bulk replace objects in your '''Trainz World''' with assets selected from the | + | <td>in '''Trainz Plus''' bulk replace objects in your '''Trainz World''' with assets selected from the <span style="font-weight: 700; font-size: 15px; color: white; background-color: #797979;"> Assets Palette </span></td> |
</tr> | </tr> | ||
</table> | </table> | ||
| Line 4,554: | Line 4,554: | ||
<td width=400>[[image:FilterPalette_S20.png|link=]]</td> | <td width=400>[[image:FilterPalette_S20.png|link=]]</td> | ||
<td> | <td> | ||
| − | The | + | The <span style="font-weight: 700; font-size: 15px; color: white; background-color: #797979;"> Filter Palette </span> has three parts. Each is explained in the following sections:- |
<table> | <table> | ||
<tr valign="top"> | <tr valign="top"> | ||
| Line 4,572: | Line 4,572: | ||
</tr> | </tr> | ||
</table> | </table> | ||
| − | All three, particularly the last two, communicate with the | + | All three, particularly the last two, communicate with the <span style="font-weight: 700; font-size: 15px; color: white; background-color: #797979;"> Assets Palette </span></td> |
</tr> | </tr> | ||
</table> | </table> | ||
| Line 4,644: | Line 4,644: | ||
<tr valign="top"> | <tr valign="top"> | ||
<td><span style="font-weight: 700; font-size: 15px; color: white; background-color: black;"> Filter Disabled </span></td> | <td><span style="font-weight: 700; font-size: 15px; color: white; background-color: black;"> Filter Disabled </span></td> | ||
| − | <td>this action disables the | + | <td>this action disables the <span style="font-weight: 700; font-size: 15px; color: white; background-color: #797979;"> Filter Palette </span> so that it has no filtering effect on the <span style="font-weight: 700; font-size: 15px; color: white; background-color: #797979;"> Assets Palette </span> which will then display '''All (Installed) Content''' including those assets that are '''Obsolete''' or '''Disabled'''. Its main use is in the '''Bulk Replace Assets Tool''' (available in <span style="font-weight:700; background-color: yellow;"> Trainz Plus only</span>) but it can also be used to temporarily switch off the filters without having to delete them</td> |
</tr> | </tr> | ||
</table> | </table> | ||
| Line 4,654: | Line 4,654: | ||
<tr valign="top"> | <tr valign="top"> | ||
<td><span style="font-weight: 700; font-size: 15px; color: white; background-color: black;"> Filter List </span></td> | <td><span style="font-weight: 700; font-size: 15px; color: white; background-color: black;"> Filter List </span></td> | ||
| − | <td>this action is the default setting for the | + | <td>this action is the default setting for the <span style="font-weight: 700; font-size: 15px; color: white; background-color: #797979;"> Filter Palette </span> and displays, in both the <span style="font-weight: 700; font-size: 15px; color: white; background-color: #797979;"> Filter Palette </span> and the <span style="font-weight: 700; font-size: 15px; color: white; background-color: #797979;"> Assets Palette </span>, all the '''installed''' assets that match any search entered using the '''Filter Selection Options''' (the '''Asset Type''' icons and the '''Drop Down List''' of asset types, search filters and picklists). It has no effect on the operation of the tools in the <span style="font-weight: 700; font-size: 15px; color: white; background-color: #797979;"> Tools Palette </span> or on the objects displayed on the screen in your '''Trainz World'''</td> |
</tr> | </tr> | ||
</table> | </table> | ||
| Line 4,664: | Line 4,664: | ||
<tr valign="top"> | <tr valign="top"> | ||
<td><span style="font-weight: 700; font-size: 15px; color: white; background-color: black;"> Filter Selection </span></td> | <td><span style="font-weight: 700; font-size: 15px; color: white; background-color: black;"> Filter Selection </span></td> | ||
| − | <td>this action will restrict the tools in the | + | <td>this action will restrict the tools in the <span style="font-weight: 700; font-size: 15px; color: white; background-color: #797979;"> Tools Palette </span> to only working on those objects that are in the <span style="font-weight: 700; font-size: 15px; color: white; background-color: #797979;"> Assets Palette </span> filtered list. Objects that are not in the filtered list will still be visible in your '''Trainz World''' but cannot be selected</td> |
</tr> | </tr> | ||
</table> | </table> | ||
| Line 4,674: | Line 4,674: | ||
<tr valign="top"> | <tr valign="top"> | ||
<td><span style="font-weight: 700; font-size: 15px; color: white; background-color: black;"> Filter Visibility </span></td> | <td><span style="font-weight: 700; font-size: 15px; color: white; background-color: black;"> Filter Visibility </span></td> | ||
| − | <td>this action will '''hide''' all objects in your '''Trainz World''' that are not in the | + | <td>this action will '''hide''' all objects in your '''Trainz World''' that are not in the <span style="font-weight: 700; font-size: 15px; color: white; background-color: #797979;"> Assets Palette </span> filtered list which also means that they cannot be selected. The only exceptions are '''Ground Textures''' and '''Effect Layers''' which will be visible but, unless they are also in the filtered list, cannot selected.</td> |
</tr> | </tr> | ||
</table> | </table> | ||
| Line 4,806: | Line 4,806: | ||
</tr> | </tr> | ||
<tr valign="top"> | <tr valign="top"> | ||
| − | <td colspan=2>If you are going to be using this option then it is recommended that you undock and enlarge the | + | <td colspan=2>If you are going to be using this option then it is recommended that you undock and enlarge the <span style="font-weight: 700; font-size: 15px; color: white; background-color: #797979;"> Assets Palette </span> to show the '''Status''' column.<br> |
See [[image:PageLink.PNG|link=]] '''[[#skip Expanding the Assets List View|Expanding the Assets List View]]''' for the details</td> | See [[image:PageLink.PNG|link=]] '''[[#skip Expanding the Assets List View|Expanding the Assets List View]]''' for the details</td> | ||
</tr> | </tr> | ||
| Line 4,861: | Line 4,861: | ||
<tr valign="top"> | <tr valign="top"> | ||
<td width=10>[[image:BlueDot10x10.png|link=]]</td> | <td width=10>[[image:BlueDot10x10.png|link=]]</td> | ||
| − | <td>The | + | <td>The <span style="font-weight: 700; font-size: 15px; color: white; background-color: #797979;"> Filter Palette </span> is always used with the <span style="font-weight: 700; font-size: 15px; color: white; background-color: #797979;"> Assets Palette </span></td> |
</tr> | </tr> | ||
</table> | </table> | ||
| Line 4,871: | Line 4,871: | ||
<tr valign="top"> | <tr valign="top"> | ||
<td width=25>[[image:PencilTips.PNG|link=]]</td> | <td width=25>[[image:PencilTips.PNG|link=]]</td> | ||
| − | <td>The most useful way to use filters to locate assets is to dock the | + | <td>The most useful way to use filters to locate assets is to dock the <span style="font-weight: 700; font-size: 15px; color: white; background-color: #797979;"> Filter Palette </span> and the <span style="font-weight: 700; font-size: 15px; color: white; background-color: #797979;"> Assets Palette </span> together. Once docked both the palettes can be resized if needed - resizing one will also resize the other. See the sections on [[image:PageLink.PNG|link=]] '''[[#skipDocking|Docking Palettes]]''' and [[image:PageLink.PNG|link=]] '''[[#skipResizing|Resizing Palettes and Windows]]''' for more information.</td> |
</tr> | </tr> | ||
</table> | </table> | ||
| Line 4,905: | Line 4,905: | ||
<tr valign="top"> | <tr valign="top"> | ||
<td>[[image:DotPoint.JPG|10px|link=]]</td> | <td>[[image:DotPoint.JPG|10px|link=]]</td> | ||
| − | <td>the correct '''Tool''' or '''Brush Target''' in the | + | <td>the correct '''Tool''' or '''Brush Target''' in the <span style="font-weight: 700; font-size: 15px; color: white; background-color: #797979;"> Tools Palette </span> will be automatically selected</td> |
</tr> | </tr> | ||
<tr valign="top"> | <tr valign="top"> | ||
| Line 4,976: | Line 4,976: | ||
<table width=1000> | <table width=1000> | ||
<tr valign="top"> | <tr valign="top"> | ||
| − | <td colspan=2>In the | + | <td colspan=2>In the <span style="font-weight: 700; font-size: 15px; color: white; background-color: #797979;"> Filter Palette </span> open the '''Filter Toggles''' by a <span style="font-weight: 700; font-size: 15px; background-color: lightcyan;"> Left Click </span> on either the small arrowhead on the left of the '''Enabled''' box or on the "Enabled" message itself.</td> |
</tr> | </tr> | ||
<tr valign="top"> | <tr valign="top"> | ||
| Line 4,982: | Line 4,982: | ||
[[image:FilterPaletteClickToggleListOpen_S20.png|link=]]</td> | [[image:FilterPaletteClickToggleListOpen_S20.png|link=]]</td> | ||
<td><br> | <td><br> | ||
| − | This will open the | + | This will open the <span style="font-weight: 700; font-size: 15px; color: white; background-color: #797979;"> Filter Palette </span> '''Toggle List''' of assets and a separate <span style="font-weight: 700; font-size: 15px; color: white; background-color: black;"> Search </span> text box. The '''Toggle List''' list is identical to the list shown in the <span style="font-weight: 700; font-size: 15px; color: white; background-color: #797979;"> Assets Palette </span> except that each item can be toggled or switched '''ON''' or '''OFF''' by the check mark on its left.</td> |
</tr> | </tr> | ||
</table> | </table> | ||
| Line 5,010: | Line 5,010: | ||
</table> | </table> | ||
<br> | <br> | ||
| − | The | + | The <span style="font-weight: 700; font-size: 15px; color: white; background-color: #797979;"> Filter Palette </span> and the <span style="font-weight: 700; font-size: 15px; color: white; background-color: #797979;"> Assets Palette </span> are normally linked so that the list of toggled assets in the <span style="font-weight: 700; font-size: 15px; color: white; background-color: #797979;"> Filter Palette </span> is duplicated in the <span style="font-weight: 700; font-size: 15px; color: white; background-color: #797979;"> Assets Palette </span>.<br> |
If an asset is:- | If an asset is:- | ||
| − | *toggled '''OFF''' in the | + | *toggled '''OFF''' in the <span style="font-weight: 700; font-size: 15px; color: white; background-color: #797979;"> Filter Palette </span> it will disappear from the list in the <span style="font-weight: 700; font-size: 15px; color: white; background-color: #797979;"> Assets Palette </span> |
| − | *If it is toggled back '''ON''' it will reappear in the | + | *If it is toggled back '''ON''' it will reappear in the <span style="font-weight: 700; font-size: 15px; color: white; background-color: #797979;"> Assets Palette </span> list |
<br> | <br> | ||
<table bgcolor=#000000 cellpadding=2> | <table bgcolor=#000000 cellpadding=2> | ||
| Line 5,165: | Line 5,165: | ||
<tr valign="top"> | <tr valign="top"> | ||
<td>[[image:DotPoint4.JPG|link=]]</td> | <td>[[image:DotPoint4.JPG|link=]]</td> | ||
| − | <td>'''Identify the Replacement Asset''' using the | + | <td>'''Identify the Replacement Asset''' using the <span style="font-weight: 700; font-size: 15px; color: white; background-color: #797979;"> Assets Palette </span></td> |
</tr> | </tr> | ||
<tr valign="top"> | <tr valign="top"> | ||
| Line 5,281: | Line 5,281: | ||
<tr valign="top"> | <tr valign="top"> | ||
<td width=25>[[image:DotPoint1.JPG|link=]]</td> | <td width=25>[[image:DotPoint1.JPG|link=]]</td> | ||
| − | <td>In the | + | <td>In the <span style="font-weight: 700; font-size: 15px; color: white; background-color: #797979;"> Filter Palette </span> set the '''Filter Action''' to <span style="font-weight: 700; font-size: 15px; color: white; background-color: black;"> Filter List </span></td> |
</tr> | </tr> | ||
<tr valign="top"> | <tr valign="top"> | ||
| Line 5,310: | Line 5,310: | ||
<tr valign="top"> | <tr valign="top"> | ||
<td width=25>[[image:DotPoint1.JPG|link=]]</td> | <td width=25>[[image:DotPoint1.JPG|link=]]</td> | ||
| − | <td>In the | + | <td>In the <span style="font-weight: 700; font-size: 15px; color: white; background-color: #797979;"> Filter Palette </span> open the <span style="font-weight: 700; font-size: 15px; color: white; background-color: black;"> Filter Toggles </span> by a <span style="font-weight: 700; font-size: 15px; background-color: lightcyan;">Left Click</span> on the '''arrowhead''' or on the "№ of assets enabled" counter</td> |
</tr> | </tr> | ||
<tr valign="top"> | <tr valign="top"> | ||
<td>[[image:DotPoint2.JPG|link=]]</td> | <td>[[image:DotPoint2.JPG|link=]]</td> | ||
| − | <td>'''Optional:''' In the | + | <td>'''Optional:''' In the <span style="font-weight: 700; font-size: 15px; color: white; background-color: #797979;"> Filter Palette </span> enter a search term in the <span style="font-weight: 700; font-size: 15px; color: white; background-color: black;"> Search </span> box located just below the asset enabled count. This will narrow the list of toggled items. The rules for entering a search are exactly the same as used in the <span style="font-weight: 700; font-size: 15px; color: white; background-color: #797979;"> Assets Palette </span> <span style="font-weight: 700; font-size: 15px; color: white; background-color: black;"> Search </span> box |
<table bgcolor=#ffffe0 cellpadding=2> | <table bgcolor=#ffffe0 cellpadding=2> | ||
<tr valign="top"> | <tr valign="top"> | ||
| Line 5,371: | Line 5,371: | ||
<td><span style="font-weight: 700; font-size: 15px;">Refine the search</span> | <td><span style="font-weight: 700; font-size: 15px;">Refine the search</span> | ||
<br> | <br> | ||
| − | The track splines to be replaced all have the text '''NG42''' in their names so this is the obvious search text to use. '''NG42''' has been entered into the | + | The track splines to be replaced all have the text '''NG42''' in their names so this is the obvious search text to use. '''NG42''' has been entered into the <span style="font-weight: 700; font-size: 15px; color: white; background-color: #797979;"> Filter Palette </span> <span style="font-weight: 700; font-size: 15px; color: white; background-color: black;"> Search </span> box, not the one in the <span style="font-weight: 700; font-size: 15px; color: white; background-color: #797979;"> Assets Palette </span>, to locate all assets that use that text in their names or descriptions. |
<br> | <br> | ||
[[image:FilterPaletteBulkReplaceExample_2_S20.png|link=]] | [[image:FilterPaletteBulkReplaceExample_2_S20.png|link=]] | ||
| Line 5,464: | Line 5,464: | ||
</table> <!-- END Nav Buttons Table --> | </table> <!-- END Nav Buttons Table --> | ||
| − | In the | + | In the <span style="font-weight: 700; font-size: 15px; color: white; background-color: #797979;"> Filter Palette </span> select <span style="font-weight: 700; font-size: 15px; color: white; background-color: black;"> Filter Disabled </span> from the '''Filter Actions''' drop down menu. |
<br> | <br> | ||
<table width=1000 bgcolor=#000000 cellpadding=2> | <table width=1000 bgcolor=#000000 cellpadding=2> | ||
| Line 5,471: | Line 5,471: | ||
<table width=996 bgcolor=#ffffff cellpadding=2> | <table width=996 bgcolor=#ffffff cellpadding=2> | ||
<tr valign="top"> | <tr valign="top"> | ||
| − | <td>This will break the connection between the | + | <td>This will break the connection between the <span style="font-weight: 700; font-size: 15px; color: white; background-color: #797979;"> Filter Palette </span> and the <span style="font-weight: 700; font-size: 15px; color: white; background-color: #797979;"> Assets Palette </span>. The <span style="font-weight: 700; font-size: 15px; color: white; background-color: #797979;"> Assets Palette </span> will be set to show <span style="font-weight: 700; font-size: 15px; color: white; background-color: black;"> All Content </span></td> |
</tr> | </tr> | ||
</table> | </table> | ||
| Line 5,495: | Line 5,495: | ||
<td width=25>[[image:DotPoint4.JPG|link=]]</td> | <td width=25>[[image:DotPoint4.JPG|link=]]</td> | ||
<td><span style="font-weight: 700; font-size: 15px;">Disable the Filter Action</span><br> | <td><span style="font-weight: 700; font-size: 15px;">Disable the Filter Action</span><br> | ||
| − | In the | + | In the <span style="font-weight: 700; font-size: 15px; color: white; background-color: #797979;"> Filter Palette </span> '''Filter Action''' drop down menu select the first option <span style="font-weight: 700; font-size: 15px; color: white; background-color: black;"> Filter Disabled </span> |
<br> | <br> | ||
[[image:FilterPaletteBulkReplaceExample_8_S20.png|link=]] | [[image:FilterPaletteBulkReplaceExample_8_S20.png|link=]] | ||
<br> | <br> | ||
<br> | <br> | ||
| − | This only affects the | + | This only affects the <span style="font-weight: 700; font-size: 15px; color: white; background-color: #797979;"> Assets Palette </span> filtered list which will be reset to display '''All Content'''. |
<br> | <br> | ||
[[image:FilterPaletteBulkReplaceExample_9_S20.png|link=]]<br> | [[image:FilterPaletteBulkReplaceExample_9_S20.png|link=]]<br> | ||
| Line 5,533: | Line 5,533: | ||
<table width=1000> | <table width=1000> | ||
<tr valign="top"> | <tr valign="top"> | ||
| − | <td>Only a single asset has to be selected from the | + | <td>Only a single asset has to be selected from the <span style="font-weight: 700; font-size: 15px; color: white; background-color: #797979;"> Assets Palette </span> and it must be the '''same type''' of asset as those selected for replacement.</td> |
</tr> | </tr> | ||
</table> | </table> | ||
| Line 5,558: | Line 5,558: | ||
</table> | </table> | ||
| − | This will immediately select the replacement asset in the | + | This will immediately select the replacement asset in the <span style="font-weight: 700; font-size: 15px; color: white; background-color: #797979;"> Assets Palette </span>. |
</td> | </td> | ||
</tr> | </tr> | ||
| Line 5,593: | Line 5,593: | ||
<tr valign="top"> | <tr valign="top"> | ||
<td>[[image:Bblue.png|link=]]</td> | <td>[[image:Bblue.png|link=]]</td> | ||
| − | <td>In the | + | <td>In the <span style="font-weight: 700; font-size: 15px; color: white; background-color: #797979;"> Assets Palette </span> enter an '''optional''' search term in the <span style="font-weight: 700; font-size: 15px; color: white; background-color: #797979;"> Assets Palette </span> <span style="font-weight: 700; font-size: 15px; color: white; background-color: black;"> Search </span> box and then <span style="font-weight: 700; font-size: 15px; background-color: lightcyan;"> Left Click </span> on the asset name in the <span style="font-weight: 700; font-size: 15px; color: white; background-color: #797979;"> Assets Palette </span> filtered list</td> |
</tr> | </tr> | ||
</table> | </table> | ||
| Line 5,659: | Line 5,659: | ||
<tr valign="top"> | <tr valign="top"> | ||
<td width=25>[[image:DotPoint1.JPG|link=]]</td> | <td width=25>[[image:DotPoint1.JPG|link=]]</td> | ||
| − | <td>In the | + | <td>In the <span style="font-weight: 700; font-size: 15px; color: white; background-color: #797979;"> Assets Palette </span> filtered list <span style="font-weight: 700; font-size: 15px; background-color: lightcyan;">Right Click</span> on the replacement asset to open its menu</td> |
</tr> | </tr> | ||
<tr valign="top"> | <tr valign="top"> | ||
| Line 5,735: | Line 5,735: | ||
<tr valign="middle"> | <tr valign="middle"> | ||
<td width=45>[[image:PalettesIcon_S20.png|link=]]</td> | <td width=45>[[image:PalettesIcon_S20.png|link=]]</td> | ||
| − | <td>If the | + | <td>If the <span style="font-weight: 700; font-size: 15px; color: white; background-color: #797979;"> Layers Palette </span> is not visible on the screen then refer to [[image:PageLink.PNG|link=]] '''[[#Hiding and Showing Palettes and Windows|Hiding and Showing Palettes and Windows]]''' at the top of this document |
</td> | </td> | ||
</tr> | </tr> | ||
| Line 5,757: | Line 5,757: | ||
<tr valign="top"> | <tr valign="top"> | ||
<td>[[image:LayersPalette_S20_ListsClosed.png|link=|alt=Layers Palette in S20]]</td> | <td>[[image:LayersPalette_S20_ListsClosed.png|link=|alt=Layers Palette in S20]]</td> | ||
| − | <td>The | + | <td>The <span style="font-weight: 700; font-size: 15px; color: white; background-color: #797979;"> Layers Palette </span> will show all the layers in their groups ('''Effect''', '''Route''' and '''Session''') plus the '''Ground Height''' and '''Ground Textures''' special "layers". In the image on the left all the Layer Groups have been minimised (the arrowhead symbol to the left of each group name is pointing to the right). |
<table> | <table> | ||
<tr valign="top"> | <tr valign="top"> | ||
| Line 6,230: | Line 6,230: | ||
<tr valign="top"> | <tr valign="top"> | ||
<td width=25>[[image:DotPoint1.JPG|link=]]</td> | <td width=25>[[image:DotPoint1.JPG|link=]]</td> | ||
| − | <td><span style="font-weight: 700; font-size: 15px; background-color: lightcyan;">Right Click</span> on a layer name in the | + | <td><span style="font-weight: 700; font-size: 15px; background-color: lightcyan;">Right Click</span> on a layer name in the <span style="font-weight: 700; font-size: 15px; color: white; background-color: #797979;"> Layers Palette </span></td> |
</tr> | </tr> | ||
<tr valign="top"> | <tr valign="top"> | ||
| Line 6,331: | Line 6,331: | ||
<tr valign="top"> | <tr valign="top"> | ||
<td>[[image:DotPoint.JPG|10px|10px|link=]]</td> | <td>[[image:DotPoint.JPG|10px|10px|link=]]</td> | ||
| − | <td>Objects can be assigned to a hidden layer using the | + | <td>Objects can be assigned to a hidden layer using the <span style="font-weight: 700; font-size: 15px; color: white; background-color: #797979;"> Info Palette </span></td> |
</tr> | </tr> | ||
<tr valign="top"> | <tr valign="top"> | ||
| Line 6,416: | Line 6,416: | ||
<tr valign="top"> | <tr valign="top"> | ||
<td>[[image:DotPoint.JPG|10px|10px|link=]]</td> | <td>[[image:DotPoint.JPG|10px|10px|link=]]</td> | ||
| − | <td>Objects can be assigned to a locked layer using the | + | <td>Objects can be assigned to a locked layer using the <span style="font-weight: 700; font-size: 15px; color: white; background-color: #797979;"> Info Palette </span></td> |
</tr> | </tr> | ||
<tr valign="top"> | <tr valign="top"> | ||
| Line 6,484: | Line 6,484: | ||
<tr valign="top"> | <tr valign="top"> | ||
<td>[[image:PencilTips.PNG|link=]]</td> | <td>[[image:PencilTips.PNG|link=]]</td> | ||
| − | <td>You can also use the | + | <td>You can also use the <span style="font-weight: 700; font-size: 15px; color: white; background-color: #797979;"> Info Palette </span> to set the layer occupied by a selected object as the '''Active Layer'''</td> |
</tr> | </tr> | ||
</table> | </table> | ||
| Line 6,508: | Line 6,508: | ||
<tr valign="top"> | <tr valign="top"> | ||
<td width=10>[[image:BlueDot10x10.png|link=]]</td> | <td width=10>[[image:BlueDot10x10.png|link=]]</td> | ||
| − | <td>Use the | + | <td>Use the <span style="font-weight: 700; font-size: 15px; color: white; background-color: #797979;"> Info Palette </span> to move objects to another layer.</td> |
</tr> | </tr> | ||
</table> | </table> | ||
| Line 6,514: | Line 6,514: | ||
<table cellpadding=2 bgcolor=#ffffff width=1000> | <table cellpadding=2 bgcolor=#ffffff width=1000> | ||
<tr valign="top"> | <tr valign="top"> | ||
| − | <td colspan=2>The | + | <td colspan=2>The <span style="font-weight: 700; font-size: 15px; color: white; background-color: #797979;"> Info Palette </span> will show the layer assigned to the currently selected object. An object is selected by using the '''Free Move Tool''' (the <span style="font-weight:700; font-size: 17px; color: white; background-color: black;"> S </span> key) or the '''Fine Adjustment Tool''' (the <span style="font-weight:700; font-size: 17px; color: white; background-color: black;"> D </span> key) found in the <span style="font-weight: 700; font-size: 15px; color: white; background-color: #797979;"> Tools Palette </span>.<br> |
</td> | </td> | ||
</tr> | </tr> | ||
| Line 6,532: | Line 6,532: | ||
<tr valign="top"> | <tr valign="top"> | ||
<td width=20>[[image:DotPoint1.JPG|link=]]</td> | <td width=20>[[image:DotPoint1.JPG|link=]]</td> | ||
| − | <td>Switch to the | + | <td>Switch to the <span style="font-weight: 700; font-size: 15px; color: white; background-color: #797979;"> Info Palette </span>. If this palette is not visible then refer to [[image:PageLink.PNG|link=]] '''[[#Hiding and Showing Palettes and Windows|Hiding and Showing Palettes and Windows]]''' at the top of this document</td> |
</tr> | </tr> | ||
<tr valign="top"> | <tr valign="top"> | ||
| Line 6,613: | Line 6,613: | ||
<tr valign="middle"> | <tr valign="middle"> | ||
<td width=45>[[image:PalettesIcon_S20.png|link=]]</td> | <td width=45>[[image:PalettesIcon_S20.png|link=]]</td> | ||
| − | <td>If the | + | <td>If the <span style="font-weight: 700; font-size: 15px; color: white; background-color: #797979;"> Scrapbook Palette </span> is not visible on the screen then refer to [[image:PageLink.PNG|link=]] '''[[#Hiding and Showing Palettes and Windows|Hiding and Showing Palettes and Windows]]''' at the top of this document. Some <span style="font-weight: 700; font-size: 15px; color: white; background-color: #797979;"> Scrapbook Palette </span> functions will also require the <span style="font-weight: 700; font-size: 15px; color: white; background-color: #797979;"> Tool Options Palette </span>. |
</td> | </td> | ||
</tr> | </tr> | ||
| Line 6,665: | Line 6,665: | ||
</tr> | </tr> | ||
<tr valign="top"> | <tr valign="top"> | ||
| − | <td colspan=2>Ground heights, textures and effect layers are always included in a scrapbook but you can control which scenery objects are added by manually selecting them or using the filter controls in the | + | <td colspan=2>Ground heights, textures and effect layers are always included in a scrapbook but you can control which scenery objects are added by manually selecting them or using the filter controls in the <span style="font-weight: 700; font-size: 15px; color: white; background-color: #797979;"> Assets Palette </span></td> |
</tr> | </tr> | ||
</table> | </table> | ||
| Line 6,871: | Line 6,871: | ||
<tr valign="top"> | <tr valign="top"> | ||
<td width=10>[[image:DotPoint.JPG|10px|link=]]</td> | <td width=10>[[image:DotPoint.JPG|10px|link=]]</td> | ||
| − | <td>'''Rolling Stock Objects''' cannot be added to a '''Scrapbook''' but they can be saved as a '''Consist Asset''' in the | + | <td>'''Rolling Stock Objects''' cannot be added to a '''Scrapbook''' but they can be saved as a '''Consist Asset''' in the <span style="font-weight: 700; font-size: 15px; color: white; background-color: #797979;"> Assets Palette </span></td> |
</tr> | </tr> | ||
<tr valign="top"> | <tr valign="top"> | ||
| Line 6,964: | Line 6,964: | ||
</tr><tr valign="top"> | </tr><tr valign="top"> | ||
<td>[[image:DotPoint.JPG|10px|link=]]</td> | <td>[[image:DotPoint.JPG|10px|link=]]</td> | ||
| − | <td>'''Rolling Stock Objects''' cannot be added to a '''Scrapbook''' but they can be saved as a '''Consist Asset''' in the | + | <td>'''Rolling Stock Objects''' cannot be added to a '''Scrapbook''' but they can be saved as a '''Consist Asset''' in the <span style="font-weight: 700; font-size: 15px; color: white; background-color: #797979;"> Assets Palette </span></td> |
</tr> | </tr> | ||
</table> | </table> | ||
| Line 7,064: | Line 7,064: | ||
<tr valign="top"> | <tr valign="top"> | ||
<td width=10>[[image:DotPoint.JPG|10px|link=]]</td> | <td width=10>[[image:DotPoint.JPG|10px|link=]]</td> | ||
| − | <td>If a '''Pinned''' scrapbook is deleted from the | + | <td>If a '''Pinned''' scrapbook is deleted from the <span style="font-weight: 700; font-size: 15px; color: white; background-color: #797979;"> Scrapbook Palette </span> then it will also be deleted as an asset from '''Content Manager'''</td> |
</tr> | </tr> | ||
<tr valign="top"> | <tr valign="top"> | ||
<td width=10>[[image:DotPoint.JPG|10px|link=]]</td> | <td width=10>[[image:DotPoint.JPG|10px|link=]]</td> | ||
| − | <td>If a scrapbook asset is deleted (or disabled) in '''Content Manager''' then it will also be deleted from the | + | <td>If a scrapbook asset is deleted (or disabled) in '''Content Manager''' then it will also be deleted from the <span style="font-weight: 700; font-size: 15px; color: white; background-color: #797979;"> Scrapbook Palette </span></td> |
</tr> | </tr> | ||
</table> | </table> | ||
| Line 7,089: | Line 7,089: | ||
<tr valign="top"> | <tr valign="top"> | ||
<td>[[image:PencilTips.PNG|link=]]</td> | <td>[[image:PencilTips.PNG|link=]]</td> | ||
| − | <td>You can archive your scrapbooks as '''CDP''' files to keep the number of installed scrapbooks to a minimum. If an archived scrapbook is needed then you can use the '''Import Content Files''' option in '''Content Manager''' to add it to the | + | <td>You can archive your scrapbooks as '''CDP''' files to keep the number of installed scrapbooks to a minimum. If an archived scrapbook is needed then you can use the '''Import Content Files''' option in '''Content Manager''' to add it to the <span style="font-weight: 700; font-size: 15px; color: white; background-color: #797979;"> Scrapbook Palette </span>. It can be deleted from the palette later, when no longer needed.</td> |
</tr> | </tr> | ||
</table> | </table> | ||
| Line 7,148: | Line 7,148: | ||
<tr valign="top"> | <tr valign="top"> | ||
<td><span style="font-weight: 700; font-size: 15px; color: white; background-color: black;"> Scrapbook Brush </span> will '''resize''' the scrapbook contents to fit the selected brush shape and size<br> | <td><span style="font-weight: 700; font-size: 15px; color: white; background-color: black;"> Scrapbook Brush </span> will '''resize''' the scrapbook contents to fit the selected brush shape and size<br> | ||
| − | <span style="font-weight: 700; font-size: 15px; color: white; background-color: black;"> Scrapbook Clone </span> will paint the scrapbook sized according to the | + | <span style="font-weight: 700; font-size: 15px; color: white; background-color: black;"> Scrapbook Clone </span> will paint the scrapbook sized according to the <span style="font-weight: 700; font-size: 15px; color: white; background-color: #797979;"> Tool Options Palette </span> <span style="font-weight: 700; font-size: 15px; color: gold; background-color: black;"> Scale </span> setting. See '''Notes''' below |
</td> | </td> | ||
</tr> | </tr> | ||
| Line 7,186: | Line 7,186: | ||
<tr valign="top"> | <tr valign="top"> | ||
<td>[[image:DotPoint.JPG|10px|link=]]</td> | <td>[[image:DotPoint.JPG|10px|link=]]</td> | ||
| − | <td>The <span style="font-weight: 700; font-size: 15px; color: gold; background-color: black;"> Scale </span> setting in the | + | <td>The <span style="font-weight: 700; font-size: 15px; color: gold; background-color: black;"> Scale </span> setting in the <span style="font-weight: 700; font-size: 15px; color: white; background-color: #797979;"> Tool Options Palette </span> is ignored.</td> |
</tr> | </tr> | ||
</table> | </table> | ||
| Line 7,237: | Line 7,237: | ||
<tr valign="top"> | <tr valign="top"> | ||
<td width=10>[[image:DotPoint.JPG|10px|link=]]</td> | <td width=10>[[image:DotPoint.JPG|10px|link=]]</td> | ||
| − | <td>The active scrapbook brush options for each action are shown in the | + | <td>The active scrapbook brush options for each action are shown in the <span style="font-weight: 700; font-size: 15px; color: white; background-color: #797979;"> Tool Options Palette </span> with a <span style="font-size: 15px; font-weight: 700; color: gold; background-color: black;"> Gold </span> coloured icon next to their names. Those options that have their icon greyed out will be ignored by the selected action, but they can still be edited.</td> |
</tr> | </tr> | ||
<tr valign="top"> | <tr valign="top"> | ||
<td width=10>[[image:DotPoint.JPG|10px|link=]]</td> | <td width=10>[[image:DotPoint.JPG|10px|link=]]</td> | ||
| − | <td>Most of the data entry boxes in the | + | <td>Most of the data entry boxes in the <span style="font-weight: 700; font-size: 15px; color: white; background-color: #797979;"> Tool Options Palette </span> have a '''Popup Menu''' (<span style="font-weight: 700; font-size: 15px; background-color: lightcyan;">Right Click</span> inside the box) that can be used to collect and distribute data - see the Wiki Page [[image:WikiLink.PNG|link=]] '''[[How to Use S20 Palettes#Tool Options Popups|How to Use the Surveyor 2.0 Palettes]]''' for more details.</td> |
</tr> | </tr> | ||
</table> | </table> | ||
| Line 7,383: | Line 7,383: | ||
<tr valign="top"> | <tr valign="top"> | ||
<td width=90><span style="font-size: 15px; font-weight: 700; color: gold; background-color: black;"> Sensitivity </span></td> | <td width=90><span style="font-size: 15px; font-weight: 700; color: gold; background-color: black;"> Sensitivity </span></td> | ||
| − | <td width=486>if the <span style="font-weight: 700; font-size: 15px; color: white; background-color: black;"> Ground Height </span> option has been enabled in the | + | <td width=486>if the <span style="font-weight: 700; font-size: 15px; color: white; background-color: black;"> Ground Height </span> option has been enabled in the <span style="font-weight: 700; font-size: 15px; color: white; background-color: #797979;"> Scrapbook Palette </span> filter settings, then this will set the rate or speed at which the ground height will change</td> |
</tr> | </tr> | ||
<tr valign="top"> | <tr valign="top"> | ||
| Line 7,539: | Line 7,539: | ||
</tr> | </tr> | ||
<tr valign="top"> | <tr valign="top"> | ||
| − | <td colspan=2>In both cases the scrapbook contents will be pasted using the original scrapbooks size. It will be pasted inside a '''Marquee Selection Area''' that can be moved and resized. The objects that are pasted and how they are pasted is controlled by the current | + | <td colspan=2>In both cases the scrapbook contents will be pasted using the original scrapbooks size. It will be pasted inside a '''Marquee Selection Area''' that can be moved and resized. The objects that are pasted and how they are pasted is controlled by the current <span style="font-weight: 700; font-size: 15px; color: white; background-color: #797979;"> Scrapbook Palette </span> filter settings |
</td> | </td> | ||
</tr> | </tr> | ||
| Line 7,630: | Line 7,630: | ||
<tr valign="top"> | <tr valign="top"> | ||
<td>[[image:PencilTips.PNG|link=]]</td> | <td>[[image:PencilTips.PNG|link=]]</td> | ||
| − | <td>You can also add more variety when painting a '''Scrapbook''' by changing its | + | <td>You can also add more variety when painting a '''Scrapbook''' by changing its <span style="font-weight: 700; font-size: 15px; color: white; background-color: #797979;"> Tool Options Palette </span> <span style="font-weight: 700; font-size: 15px; color: gold; background-color: black;"> Scale </span> and <span style="font-weight: 700; font-size: 15px; color: gold; background-color: black;"> Rotation </span> settings in combination with different '''Filter''' selections (as shown above)</td> |
</tr> | </tr> | ||
</table> | </table> | ||
| Line 7,757: | Line 7,757: | ||
<tr valign="top"> | <tr valign="top"> | ||
<td width=10>[[image:BlueDot10x10.png|link=]]</td> | <td width=10>[[image:BlueDot10x10.png|link=]]</td> | ||
| − | <td>This palette gives a rotating 3D view of an asset that has been selected in the | + | <td>This palette gives a rotating 3D view of an asset that has been selected in the <span style="font-weight: 700; font-size: 15px; color: white; background-color: #797979;"> Assets Palette </span>. It works with all assets '''except''' effect layers. |
</td> | </td> | ||
</tr> | </tr> | ||
Revision as of 13:36, 6 February 2025
The information in this Wiki Page applies to the palettes and windows found in Trainz Plus and TRS22 Platinum Surveyor (Surveyor 2.0) and in Driver.
|
|||||||||||||||||
The Trainz Plus World |
| When you start Trainz Plus and TRS22 Platinum the world presented will look something like the following images, but what you actually see can be highly customised to your own preferences. |
Surveyor 2.0

| The dark grey strips on the left and right of the screen contain Palettes that have been Docked into the positions shown. Palettes are where selections can be made, information displayed and controls set. | |||
|
|
|
||||||||||||||||||||||||||||
Driver
|
All the windows in Driver are normally hidden.

|
|
||||||||||||||||||
Hiding and Showing Palettes and Windows |
| Palettes and Windows, in both Surveyor and Driver, are hidden and revealed using the |
|
The visible and hidden Palettes and Windows in the screenshots shown above have had their visibility set by:-
Surveyor  |
Driver  |
|
||||||||||||||||||||||
Docking and Undocking Palettes |
| Palettes in Surveyor are normally Docked, locked into fixed positions on both sides of the Surveyor Screen. They can be Undocked and freed to move anywhere on the screen. | |
| Windows in Driver are Undocked and are free to move anywhere on the screen. They cannot be Docked. |
|
Undocking a Palette
 |
|
|||||||||||||||||||||||
Docking a Palette
 |
|
||||||||||||||||||||
Resizing Palettes and Windows |
| Only Surveyor palettes that are Undocked can be resized. Some palettes have to be resized to display all their available information. | |
| Most Driver windows cannot be resized. |
|
 |
|
||||||||||||||||||||
Minimise Maximise Close |
| Minimising will hide a palette or window but retain its size and position data. | |
| Maximising will return a palette or window to the screen using its last size and position data. | |
| Closing will remove a palette or window from the screen but its size and position data will be saved. When it is next opened it will be shown on the screen using its last size and position data. |
|
The image below shows a Surveyor 2.0 screen with an open window box (the Find Object Tool) and two Undocked palettes (Info and Layers)
 |
|
||||||||||||||||
 |
|
|||||||||||||||||
The Info Palette |
| This is a Surveyor Only palette |
|
| This palette can be easily overlooked but it has some very useful features:- | |
| naming objects | |
| providing precise data and control over the "focus" - the position of the cursor | |
| providing precise data and control over the position and orientation of objects (it can be used instead of the Free Move Tool and the Fine Adjustment Tool) | |
| identifying and setting the "home" layer and binding layer of a selected object | |
| used for locking and unlocking a selected objects layer | |
The components of the Info Palette are identified in the image below.
 |
|
Palette Coordinates |
|
 |
|||||||||||||||||||||||
Info Settings Menu |
All the Focus, Position and Rotation settings have drop down menus that allow values to be transferred to and from other settings and other tools.
  |
|
|||||||||||||||||||||||||||||
Next to the z co-ordinate in both the Focus and Position is a small white down arrowhead. Left Click on the arrowhead to open its menu.
 |
There is only one option in the sub-menu.
|
Focus Info and Controls |
| The Focus shows the current position and height of the Cursor object. |
Open up the Focus by a Left Click on its arrowhead icon.
 |
|
|
Asset Name Menu |
| "Asset Name" refers to the name of the asset as displayed in the Assets Palette and in Content Manager. This is not the same as the Object Name (see the next section) |
You must have an object (or objects) selected for an Asset Name to be shown and for this menu to be available.
| If more than one object has been selected then the name and position data shown will be for the last selected object. If different objects (with different kuid codes) have been selected then a count of the additional objects will be added. The (+2) shown in the object name in the image on the left indicates that 2 additional different objects are in the group of selected objects. |
Next to the Asset Name is a small white Down Arrowhead. Left Click on the arrowhead to open its menu.
 |
|
|||||||||||||||||||||||||||
Object Name |
| "Object Name" refers to the name that you give to an object |
| You can give any object in your Trainz World an identifying name. In some cases a name is vital for AI and session operations, in other cases it will be needed as a display feature - for example: to be shown on a station nameboard. You must have the object (or objects) selected for this option to be available. If more than one object has been selected then only the last object (the one with the Context Icon) will be affected |
 |
|
|||||||||
 |
|
||||||||
Position Info and Controls |
You must have an object (or objects) selected for the position data to be shown and edited. Open up the position data by a Left Click on its Pos: arrowhead icon.
 |
The position of the selected object (or the last object if more than one is selected) is shown in the x, y and z text boxes. These values can be edited to move the object or objects to a new position but CARE will be needed.
|
Rotation Info and Controls |
You must have an object (or objects) selected for the rotation data to be shown and edited. Open up the rotation data by a Left Click on its Rot: arrowhead icon.
 |
The rotational orientation of the selected object (or the last object if more than one is selected) is shown in the r:, p: and y: text boxes (the letters stand for Roll, Pitch and Yaw). These values can be edited to rotate the object or objects in 3D space BUT not all objects can be rotated in certain directions.
|
|
||||||||||||||||||||||||||||||||||||||||||
Layer Info and Controls |
| You must have an object (or objects) selected for the layer data to be shown and edited. Open up the layer data by a Left Click on its Layer: arrowhead icon. |
|
| For a single selected object | ||||||||||||||||||||||
 |
This will show the:-
|
|||||||||||||||||||||
| For multiple selected objects | |||||
 |
|
||||
Assigning Objects to a Different Layer |
| The Active Layer is the layer used by the Placement Tool when objects are added to your Trainz World. |
A selected object or group of selected objects can be assigned to a different layer. If multiple objects have been selected then they do not have to all be in the same layer.
 |
|
||||||||||||||
|
|
|
||||||||||
Assigning Objects to a Binding Layer |
| The Binding Layer, or Bound Layer as it is also called, is a tool used in the development of your Trainz World. It allows you to temporarily assign an object to a second layer while it is still in its original layer. The object will then take on the properties (Locked or Unlocked, Hidden or Visible) of both layers. |
|
|
|||||||||||||||||||||||||||||||||||||||||||||||
|
||||||||||||
 |
|
|||||||||||
| As an example, the image below shows what you will see for a single object that has had:- | |||||||||
 |
|
||||||||
 |
More information on creating, editing and using Layers can be found on the Trainz Wiki at:- |
The Tools Palette |
| This is a Surveyor Only palette |
|
 |
|
|
The Brush Tool
|
The Brush Tool "paints" the ground height, ground textures, effect layers and scrapbook scenes in the Trainz World |
 |
|
|||||||||||||||||||
| The Brush Targets Ground Height , Scrapbook Data and Effect Layers have a second drop down menu that controls the Brush Action. |
|
The Placement Tool
|
The Placement Tool adds objects to a Trainz World |
 |
|
||||||||||||||||||||||
The Eyedropper Tool
|
The Eyedropper Tool identifies and selects objects in a Trainz World |
 |
|
The Free Move Tool
|
The Free Move Tool moves objects around a Trainz World |
 |
|
The Fine Adjustment Tool
|
The Fine Adjustment Tool makes 3D adjustments (XYZ position and rotations) to objects in a Trainz World |
 |
|
|||||||||||||||||||
|
The Marquee Tool
|
The Marquee Tool selects and copies objects, deletes baseboards, adds new baseboards and sets their properties, adds texture to baseboards in a Trainz World, creates scrapbooks |
 |
|
|
The Tool Options Palette |
| This is a Surveyor Only palette |
|
| This palette is used by various tools to set controls and parameters. For a detailed description of all the options presented by the Tools Palette for the different tools, see the Trainz Wiki page |
| All the Tool Options controls and settings are shown in the image below. The controls are shown in the image as being "inactive". An "active" control will have its icon (to the left of the control name) shown in Gold . Different Brush Types and Brush Actions will activate different controls. | ||||||||||||||||||||||||||||||||||||||||||||||||||||||||||||||||||||||||||||||||||||

|
|
|||||||||||||||||||||||||||||||||||||||||||||||||||||||||||||||||||||||||||||||||||
|
Tool Options Popups |
| Most of the data entry boxes in the Tool Options Palette have a Popup Menu. Right Click inside a box to bring up its menu |
 |
|
|||||||||||||
|
 |
|
|||||||||||
 |
|
||||||||||||
 |
|
||||||||||||
Tool Options Active Controls |
| Different Tool Palette and Brush Type selections will activate different option controls |
Some examples of when the controls will become active are:-
| If a Brush Tool is selected then the exact controls that will be active will vary between the different brushes and brush actions. For example, selecting the Ground Height Brush and the Set Height brush action will active the following Tool Options. |
 |
|
|||||||||||||||||||||||
| If a Track Spline Object is selected with the Free Move Tool or the Fine Adjustment Tool then the following Tool Options will become active. |
 |
|
||||||||||||||||||||||
| If the Scrapbook Data Brush is selected to paint the current Scrapbook into the Trainz World then certain controls that will affect the painting of the Scrapbook will, depending on the brush action selected, become active. |
Scrapbook Brush  |
Scrapbook Clone  |
|
||||||||||||||||||||||||||||||||||||||||||
 |
More examples and more detailed descriptions of the Tool Options Palette Active Controls can be found on the Trainz Wiki at:- |
The Assets Palette |
| This is a Surveyor Only palette |
| The Assets Palette provides lists of assets that can be used with the Placement Tool, Free Move Tool, Fine Adjustment Tool, Marquee Tool and the Eyedropper Tool. | |
| The Filter Palette provides the tools used to narrow down the lists provided by the Assets Palette . |
|
|
Using the Assets Palette |
| When used by itself, the Assets Palette will be restricted to showing the list of assets for the asset type currently selected in the Filter Palette , regardless of whether the Filter Palette is visible or not. The default asset type shown in the Assets Palette for a displayed, or minimised, unedited Filter Palette will be Ground Textures. However, if the Filter Palette is closed ( Left Click on its menu bar x icon) then the Assets Palette will default to displaying the list of ALL installed assets |
 |
|
||||||||||||||
 |
|
|
|
||||||||||||||||||||||||
| Each asset in the list has a Popup Menu. Right Click on an asset to open its menu. You can also select multiple assets as described above and then Right Click on any of the selected assets to open the common popup menu. | ||||||||||||||||
|
|
|||||||||||||||
|
||||||||||
Expanding the Assets List View |
| The Assets Palette can be expanded to provide more information about each listed asset. See |

|
Just like in Content Manager, additional columns can be added, removed, resized and moved to a different position.
|
||||||||||||||||||||||||||
|
Thumbnail View |
| As an alternative to the list view of assets there is a thumbnail view option. This works best when the Assets Palette has been undocked. See |
 |
|
|||||||||||||||
|
||||||||||
|
||||||||
|
|||||||||||||||||||||
Picklists and Search Filters |
| the Assets Palette also manages your saved Picklists and gives you access to your saved Search Filters |
Using Search Filters and Picklists
 |
|
||||
 |
|
| At the bottom of the drop down list (you may have to scroll down to see it) is an option Edit Filters and Picklists... . This option will allow you to select and edit a Picklist or Search Filter. |
|
Creating and Editing a Picklist
| Picklists can be created and edited directly from the Assets Palette | |
| There are other more limited editing options available in the Assets Palette Edit Filters and Picklists... option |
To create a new picklist, or add assets to an existing picklist, the first step is to select the asset or assets to be added.
| Steps: To Create a new Picklist or to add assets to an existing Picklist:- | ||||||||||||||
| In the Filter Palette select the type of asset that will be added to the new or existing Picklist | ||||||||||||||
|
||||||||||||||
| To select multiple assets:- | ||||||||||||||
|
||||||||||||||
| A popup menu will appear. Left Click on the option Add to Picklist > . A new popup menu will appear
|
|||||
|
|||||
Editing a Search Filter
| Search Filters can be created and edited using the Assets Palette Edit Filters and Picklists... option |
| A summary of the editing process for Search Filters is provided here. For the full details see the Trainz Wiki Page |
|
||||||||||||||
The Filter Palette |
| This is a Surveyor Only palette |
|
The Filter Palette made its appearence in Trainz in the July 2024 quarterly update to Trainz Plus and in TRS22PE SP4.
| This palette is used to:- | |
| search the installed assets to provide asset lists for the tools in the Tools Palette | |
| in Trainz Plus bulk replace objects in your Trainz World with assets selected from the Assets Palette | |
 |
The Filter Palette has three parts. Each is explained in the following sections:-
|
Filter Actions |
| The Filter Actions control how the Filter Selections affect the visibility and accessability of objects in your Trainz World |
| The Filter Actions drop down list controls how the filters are applied. To open the list Left Click on the drop down box or on the double arrows on its right. | ||||||||||
 |
The top drop down box will provide four actions:-
|
 |
||||||||
These actions will affect the display and selection of objects in your Trainz World
|
| For examples of how the Filter Actions are used to restrict the selection and/or visibility of objects in a Trainz World see the Trainz Wiki Page |
Filter Selections |
| The Filter Selections identify the type of assets that will be listed by the filter |
| The Filter Selections are activated by either a Left Click on a icon that represents a type of asset (e.g. Trains), or by selecting the type of asset from a drop down list. The drop down box also provides additional selections that are not available in the icons. |
Options: Choose from:-
|
OR |
|
||||||||||||||||||||||||||||||||
|
 |
Below the icons and selection box the Filter Toggle will report the number of assets that will be present in the list returned by the filter. In this case, selecting Scenery Splines has returned a list containing 4374 assets, but the exact figure will vary between users and installs. |
Using the Filter and Assets Palettes |
| The Filter Palette is always used with the Assets Palette |
|
 |
The image on the left shows the docked Filter and Assets Palettes displaying the filtered list for a Scenery Splines filter. Using the Asset Filter search text box, as described in the
|
|||||||||||
|
||||||||
Filter Toggles |
| The Filter Toggles are used to identify object to be replaced using the Bulk Asset Replace Tool found in Trainz Plus | |
| They can be used to further reduce the size of the Assets Filtered List |
| In the Filter Palette open the Filter Toggles by a Left Click on either the small arrowhead on the left of the Enabled box or on the "Enabled" message itself. | |
 |
This will open the Filter Palette Toggle List of assets and a separate Search text box. The Toggle List list is identical to the list shown in the Assets Palette except that each item can be toggled or switched ON or OFF by the check mark on its left. |
 |
|
||||||||||||||||
|
||||||||||||||||||
Bulk Replace Asset Tool (Trainz Plus Only) |
| This tool is available in Trainz Plus only | |
| It will replace ALL seleted objects with a single selected replacement asset | |
| All objects, and its replacement, must be the same Asset Type | |
| The replacement will occur throughout the entire route |
|
| This tool uses the Filter Toggles described above to identify the object or objects in your Trainz World that will be replaced by a single selected asset. The process involves following a set sequence of steps:-
|
1. Check the Compatibility |
|
||||||||||||||||||||||||||||||
2. Identify the Objects to be Replaced |
|
The Filter Selection and Filter Toggle tools are used to identify the object or objects in the route that you want to replace.
|
||||||
| Use the Toggles and, if applicable, the Filter Toggle Search box to narrow down the list. |
|
||||||||||||||
|
|||||||||||||||||||||||||||||||
3. Disable the Filter Action |
In the Filter Palette select Filter Disabled from the Filter Actions drop down menu.
|
|
4. Identify the Replacement Asset |
| Only a single asset has to be selected from the Assets Palette and it must be the same type of asset as those selected for replacement. |
|
||||||||
|
|||||||||||
5. Bulk Replace Assets |
|
|
||||||||||||||||||||
The Layers Palette |
| This is a Surveyor Only palette |
|
| This palette is used to manage layers, both object (route and session) and effect (TurfFX, clutter and water) layers | |
| It can create, rename, merge, delete, move, hide/show and lock/unlock layers and set the Active Layer |
 |
The Layers Palette will show all the layers in their groups (Effect, Route and Session) plus the Ground Height and Ground Textures special "layers". In the image on the left all the Layer Groups have been minimised (the arrowhead symbol to the left of each group name is pointing to the right).
|
Lock the Route Layer Group
| All the Route Layers can be locked against accidental alteration. | ||
The Route Layers Group has a open padlock icon next to its name - shown as ![]() (unlocked).
(unlocked).
|
||||||
Open a Layer Group |
To the left of each group name is a small arrowhead pointing to the right. Left Click on the arrowhead to open up the group.
 |
The image on the left shows that the Session Layers is open and its individual layers are now displayed. To close or minimise the group Left Click on the arrowhead again. The image shows that the Session Layers contains 3 individual layers:-
|
Add a New Layer
| You cannot create new Layer Groups but you can add new layers to a existing group. |
| Each Layer Group has a |
Renaming a Layer |
 |
|
|||||||
|
Deleting a Layer
|
 |
|
|||||||||||||||
Moving a Layer |
| Layers can be individually moved up and down within the same Layer Group or between the Route Layers Group and the Session Layers Group. |
|
||||||||||||||
 |
|
|||||||||||||||||||
|
||||||||||||||||||||||||||||
Merging a Layer |
| A layer can be merged with the layer immediately above it |
 |
|
|||||||
|
Hiding Layers
| Each individual layer has an Eye icon that controls the state (visible or hidden) of that layer |
Left Click on the Eye icon to toggle its state between visible and hidden.
|
|
||||||||||||||||||
Locking Layers |
| Each individual layer has a Padlock icon that controls the state (locked or unlocked) of that layer | |
| The Route Layers Group has a Padlock icon that controls the state (locked or unlocked) of ALL the Route Layers |
Left Click on the Padlock icon to toggle its state between locked and unlocked
|
|
||||||||||||||||||
Setting the Active Layer
| The Active Layer is the layer where new objects will be automatically added when using the Placement Tool | |
| Only Route and Session layers can be selected as the Active Layer |
| The active layer is shown in the palette with its name on a Light Grey background. The name of the current Active Layer is also shown in the Layer Palette Title Bar. In the images below the Rail Workers layer from the Session Layers Group is the current Active Layer. |
 |
 |
|
||||||
|
Move an Object to Another Layer |
| Use the Info Palette to move objects to another layer. |
| The Info Palette will show the layer assigned to the currently selected object. An object is selected by using the Free Move Tool (the S key) or the Fine Adjustment Tool (the D key) found in the Tools Palette . |
|||||||||||||||||||||
|
|
|
||||||||||||||||||||
The Scrapbook Palette |
| This is a Surveyor Only palette |
|
| This palette manages the Scrapbooks that you have created yourself, installed from other sources (such as the DLS) or came installed with Trainz. It also controls which parts of a scrapbook are pasted or painted into the Trainz World. |
|
|
||||||||||||||||||||||||||||||||||
|
|
|||||||||||||||
Creating a New Scrapbook |
|
||||||||||||||||||||||||
|
| When a new Scrapbook is created by a Cut or Copy , it will appear in the Scrapbook palette with some basic details. | ||||||||||||||||
 |
|
|||||||||||||||
|
|
|
 |
|||||||||||
| Once a scrapbook has been Pinned it becomes an asset and will appear in Content Manager |
 |
|
The scrapbook asset can be saved as a CDP file and uploaded to the DLS.
|
Painting or Pasting a Scrapbook |
Painting a Scrapbook
| Existing Scrapbooks can be painted into the Trainz World using the Brush Tool (see the Trainz Wiki page When the Scrapbook Data Target is selected in the Brush Tool, a second drop down box will give a choice of two brush Actions that control how the scrapbook will be applied. |
| The actions are:- | |||||||||
|
|
||||||||
|
||||||||||||||||||||||||
|
Using the Scrapbook Clone Brush |
| When using the Scrapbook Clone brush its Radius and Scale settings in the Tool Options Palette are important. |
|
|||||||||||||||||||||||||
Scrapbook Tool Options Settings
Scrapbook Brush  |
Scrapbook Clone  |
|
|||||||||||||||||||||||||||||||||||||||
|
|||||||||||||||||||||||||||||||||||||||||
|
Pasting a Scrapbook
|
||||||||||
Setting the Scrapbook Filters
|
|
||||||

|
|
||||||||||||||||||||||||||||||||||||||||||||||||||||||||||||||||||||||||
The Asset Preview Palette |
| This is a Surveyor Only palette |
|
| This palette gives a rotating 3D view of an asset that has been selected in the Assets Palette . It works with all assets except effect layers. |
 |
The Asset Preview Palette can be enlarged once it has been undocked. The current Surveyor 2.0 version has no display or control options and lacks the "zoom" and other features found in the Preview function of Content Manager. |
The Content Packages Palette |
| This is a Surveyor Only palette |
|
| This palette is mainly intended for content creators, particularly MPS (Multi Player Surveyor) content. It helps manage, prepare and upload to the MPS Server a user created "Content Package". The web site for the TCCP (Trainz Content Creation Program), which is not MPS specific, can be found at info.trainzsimulator.com/tccp |
|
|
The palette lists all the installed Content Packages that have assets available for use. Two special packages are included in the list:-
| All Installed Content which covers all offline (non-MPS) content, and | |
| multiplayersurveyor which includes all the default content on the live MPS Server |
 |
|
|||||||||||||||||||||
|
Content Package Details |
 |
|
|||||||
Some packages will display the message ![]()
If details are available then something like the following example will be shown.
 |
|
|||||||||||||||||
|
Testing the Packages |
| While you can manually select the packages to be enabled, an easier option may be to let the program perform that task. |
With or without any packages enabled, Left Click on the icon showing 3 horizontal bars (bottom right) to open a menu.

|
||||||||||
|
||||||||
Dealing with Unsupported Assets |
If you have manually selected and enabled the packages you want to include and have been shown a list of assets that are not supported by your selection, then you will need to identify the missing packages (if any) and add them manually.
|
||||||||||||||
| If you have used the Automatically Enable Required Packages option then any unsupported assets found will not belong to any installed packages. In this case you will need to create a new package using TCCP and add them to that package - see the Trainz Wiki Page at |
||||||||||||||
Apply and Upload |
Once you have enabled the required packages, you need to prepare the route for uploading to the live MPS Server
|
||||||||||||||
The next step is to upload the new package to the live MPS Server.
|
|||||||||||||||||||
The Driver Control Center |
| This is a Surveyor palette | and a Driver window |
|
||||||||
|
| This provides a full list of available drivers, their assigned trains and the tools to manage them in both Surveyor and Driver |

|
|
||||||||||||||||||||||||||||||||||||||||||||||||||||||
Adding a Driver |
| New drivers can be added to the Drivers Palette |
|
 |
|
||||||||||||||
Assigning Drivers |
| A driver that has no currently assigned train can have one assigned to them |
|
 |
|||||||||||||||||||
Switching Drivers |
| A driver that is currently assigned to a train can be reassigned to a different train or to no train |
|
 |
|||||||||||||||||||||||||||
Driver Properties |
|
||||||||||||||||||||||
| In Surveyor and Driver |
|
||||||||||
| After selecting the |
|
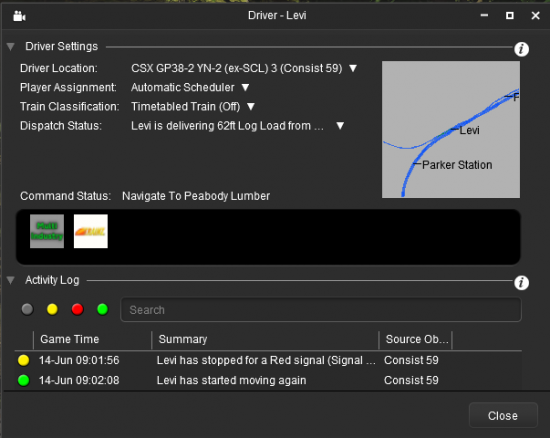
|
||||||||||||||||||||||||
|
||||
| Each setting has a sub menu as shown in the image below. Left Click on the down arrowhead of a setting to open its sub menu |
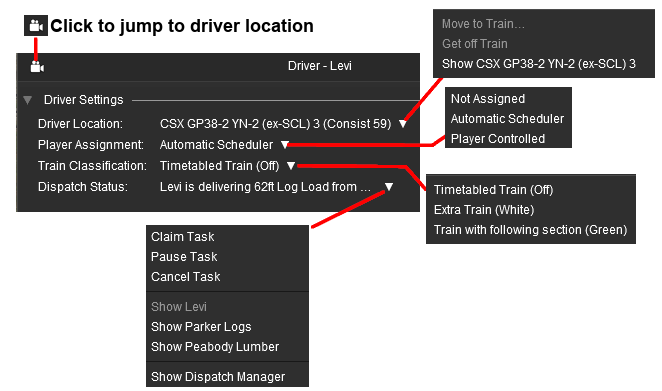 |
|
||||||||||||||||||||||||||||||||||||||||||||||||||||||||||||||||||||||||
| In Driver | ||||||||||||
| Available in Trainz Plus only When used in Driver Mode a coloured line will appear above the track showing the path, or possible paths, when the next command in the Command Status queue is a movement command, such as Drive To..., Navigate To... or Couple To.... The path lines will not be shown when these commands are not being executed. The colour of the path lines are Blue, Green, Orange and Red. | ||||||||||||
 |
|
|||||||||||
|
||||||||||
| Left Click on the Close button to close the window and return to the Drivers Palette or Driver Control Center but closing it will turn off the path line. To keep the path line on the screen Minimise the window instead. |
Driver Location |
| This allows you to move the driver to a new train and to view/edit the details of their current train |
 |
|
|||||||
|
| Left Click on the Close button to close the window and return to the Drivers Palette. |
Train Properties
| The Show <name of loco> option will open the Train Properties window |
 |
There are a number of control and display options built into this window.
|
||||||||||||
| Left Click on the Close button to close the window and return to the Driver Properties window. |
Script Properties
 |
|
||||||||||
|
|||||||||||||
Player Assignment |
| This allows you to set the driver control assignment |
 |
|
|||||||
|
| Left Click on the Close button to close the window and return to the Drivers Palette. |
Command Status |
| The Command Status displays the list of driver commands waiting for execution by the selected driver | |
| New driver commands can be added and existing commands removed |
 |
A sample list of driver commands | |||||||||||||||||||||||
|
||||||||||||||||||||||||
| Left Click on the Close button to close the window and return to the Drivers Palette. |
Activity Log |
| This allows you to monitor the activity and progress of a driver |
 |
This gives a detailed list of every operation started and completed by the selected driver. In the example shown on the left this includes gaining and releasing "permits" (access or permission) for each junction switch along the drivers path.
|
| Left Click on the Close button to close the window and return to the Drivers Palette. |
The Dispatch Manager Window |
| This is a Surveyor window | and a Driver window | This window is only available in Trainz Plus |
| Dispatch Manager is a tool that gives you access to Drivers, Consists and Industries for assigning and monitoring product pickup and delivery tasks | |
| Dispatch Manager will work with all drivers but is best used with those that have been assigned to the Automatic Scheduler placing them under the control of the TLR (Trainz Living Railroad) and drivers under AI control that are servicing (loading/unloading at) industries |
|
||||||||||
|
|||||||||
|
|
||||||||||||||||||||||||||||
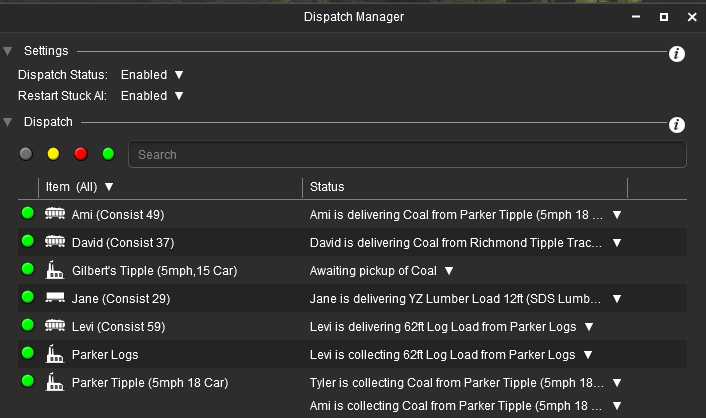 |
|
Dispatch Settings |
Dispatch Status
| The Dispatch Status setting enables/disables the control of Dispatch Manager over ALL consists and industries |
|
||||||||
|
|||||||||||||
Restart Stuck AI
| This setting enables/disables the ability of the AI to find an alternative path for a consist that is currently unable to proceed to its destination |
|
||||||||
|
||||||||||
Dispatch Controls |
| The Dispatch Controls provide you with:- | |
| data on what is happening with your consists, both powered (under TLR or AI control) and unpowered (no loco attached) | |
| data on what is happening with your industries (loads waiting and/or delivered) | |
| the ability to override the TLR/AI and take complete manual control of any driver | |
| the ability to edit the product loads of any rolling stock object | |
| the ability to edit the product levels produced and consumed of any industry | |
Dispatch Filters
| Filters built into the Dispatch Manager allow the list of displayed entries to be reduced to those that interest you |
There are some basic filter options available to reduce the quantity of data displayed.
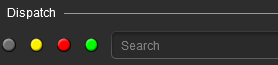 |
in the Search box enter the name of a driver (e.g. Ami), a location (e.g. Richmond), an industry (e.g. Tipple), a product (e.g. Coal) or a consist (e.g. Consist 29). UPPER/lower case is not important |
the coloured dots will filter the types of messages shown in the display. Left Click on a coloured dot to toggle on/off each message type
|
|||||||||||
the display can be filtered by its data categories. Left Click on the down arrowhead next to the title Item (All) to reveal the different data categories
|
|||||
the above filter options can be combined. Some examples:
|
Item Status
| The Status column of the display gives you access to more information about each item in the display as well as editing and control tools |
| Each item in the display has a sub menu that will give you access to additional information and control options. |
|
||||
|
|
||||||||||||||||||||||||
Managing Drivers |
|
Managing Industries |
| Industries are scenery objects that can load and/or unload products into/from consists | |
| Not all scenery objects are Industries |
You can open the Industry Properties Window of a selected industry by one of two methods depending on your Trainz version and starting point
|
|
|
||||||||||||||||||||||||||||
Configuring an Industry |
| Most industries have few, if any, settings apart from product levels that can be edited |
|
||||||||||
Preload an Industry |
| An industry can be preloaded with a product, or multiple products, that were specified when the industry was created | |
| Many industries are "locked" in that only one or a few set products will be allowed |
|
||||
| This section is still under construction and may change without notice |
Managing Consists |
| Consist covers all rolling stock objects, including locomotives |
You can open the Consist Properties Window of a selected rolling stock object by one of two methods depending on your Trainz version and starting point
|
|
|
||||||||||||||||||||||
Configuring a Consist |
| The general properties of a consist, such as its Track Priority and Classification, can be edited |
| The Consist Properties Window of a selected consist is shown below with its option menus:- | |||||||||||
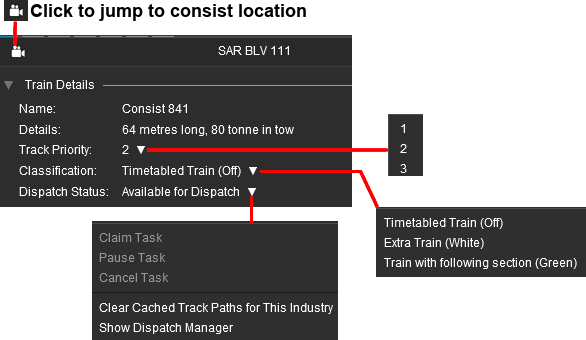 |
|
||||||||||
|
||||||||||||||||||||||||||||||||||||||||||||||||||||||||||||||||||||||||
Loading Consists (Incl Locomotives) |
| In Surveyor consists and locomotives that are designed to carry products, including fuel for the locomotive, can be preloaded with products |
|
| Steps: To Load a Rolling Stock Object with a Product:- | |||||||||||||||||||||||||||||||||||||||||
|
|||||||||||||||||||||||||||||||||||||||||
|
|||||||||||||||||||||||||||||||||||||||||
This will open the Consist Properties Window for the selected rolling stock object.
|
|||||||||||||||||||||||||||||||||||||||||
You can either Left Click :-
In both cases Left Click on the name or icon of the required product. The product will then appear in the Commodity List with a default Product Quantity value shown as a green bar which may be initially set at zero for some products.
|
|||||||||||||||||||||||||||||||||||||||||
|
|||||||||||||||||||||||||||||||||||||||||
The Logs Palette |
| This is a Surveyor Only palette |
|
| This palette displays the Trainz System Log which details the loading of assets, the operation of scripts, messages displayed on the screen (in Driver), etc. It is for diagnostic purposes. |
 |
|
The Session Options Window |
| This is a Driver Only window |
|
| This window allows you to change session settings in Driver "on the fly" |

|
|
|||||||||||||||||||||||||||||||||||||||||||||||||||
The Commodity Picker Window |
| This is a Driver Only window |
|
| This window allows you to change the commodities (products) carried by rolling stock in Driver "on the fly" |

|
|
||||||||||||||||||||
The Session Info Window |
| This is a Driver Only window |
|
| This window displays the active message windows that were created for this session by a HTML Asset or a Message Popup Rule starting with the last one displayed |
 |
|
The Waybill Window |
| This is a Driver Only window |
|
| This window displays the commodity deliveries and pickups for this train |
 |
|
The Schedule Info Window |
| This is a Driver Only window |
|
| This window displays the Trainz Living Railroad (TLR) schedule for the train |
 |
|
Trainz Wiki
|
|
This page was created by Trainz user pware in February 2023 and was last updated as shown below.