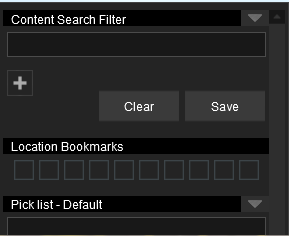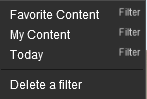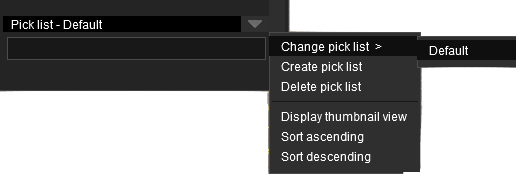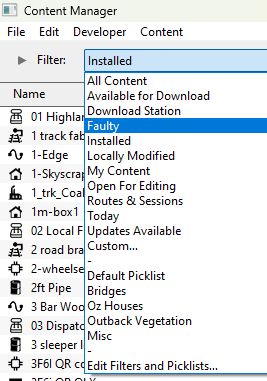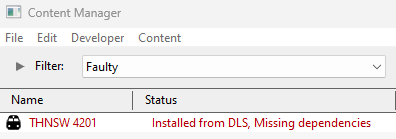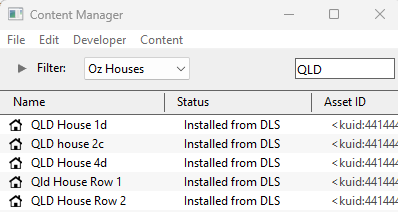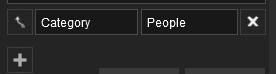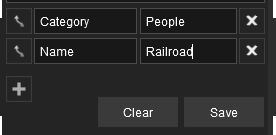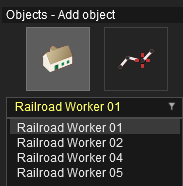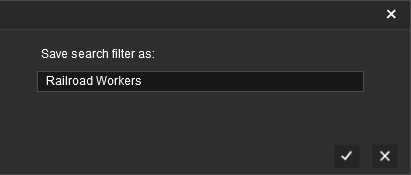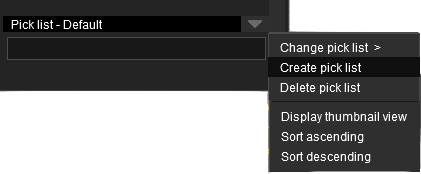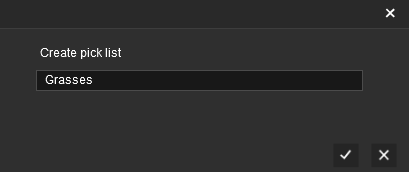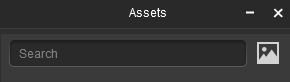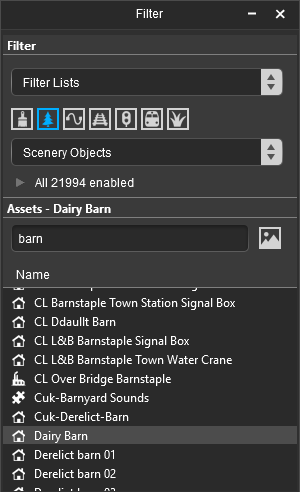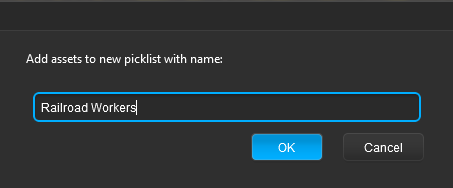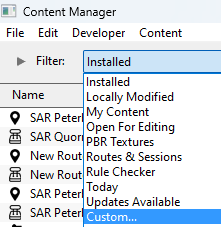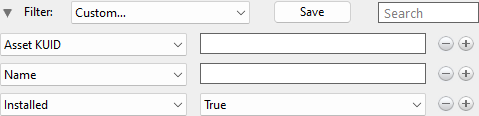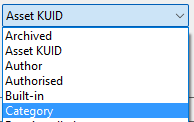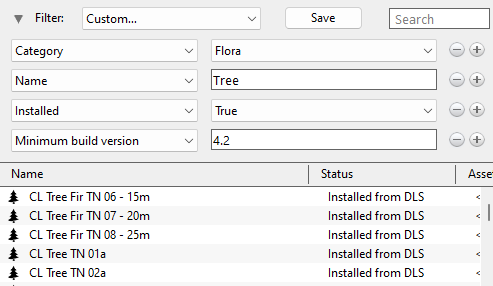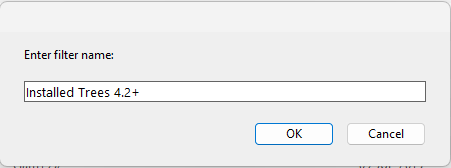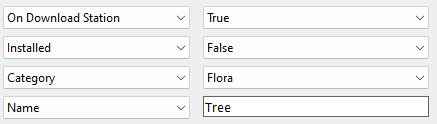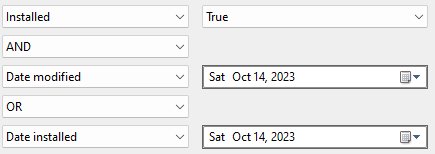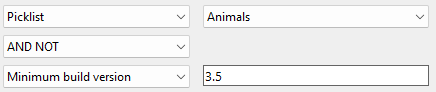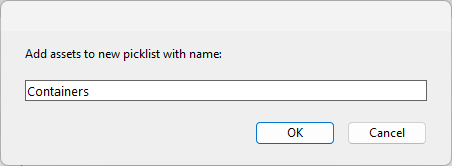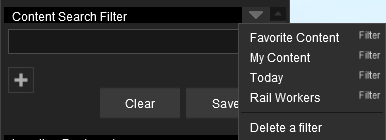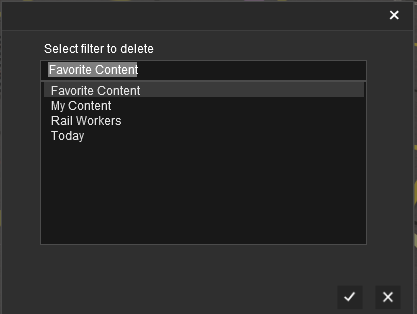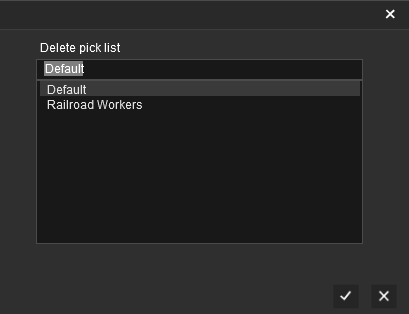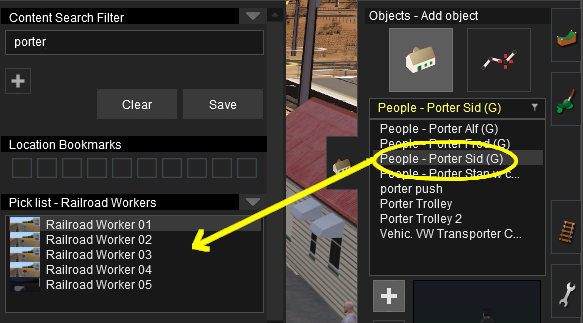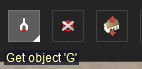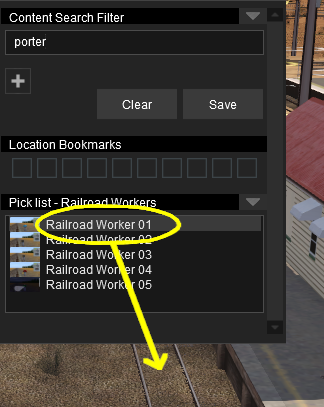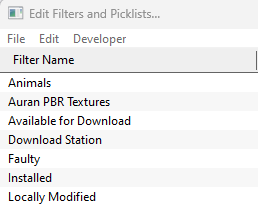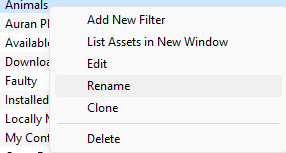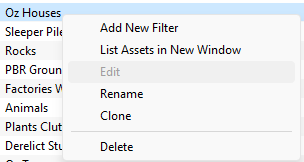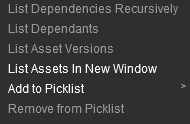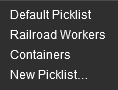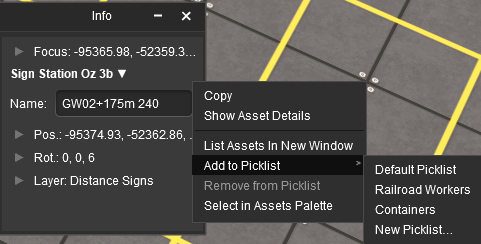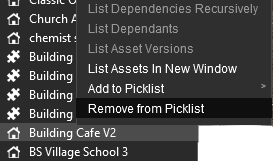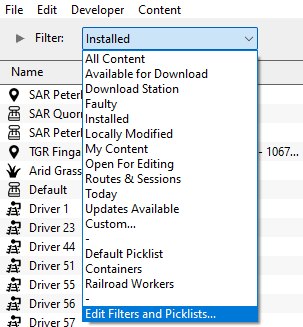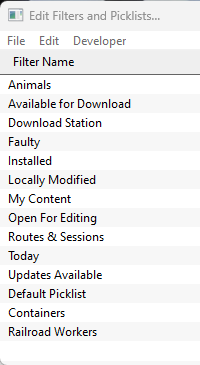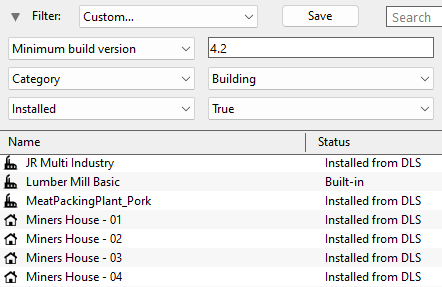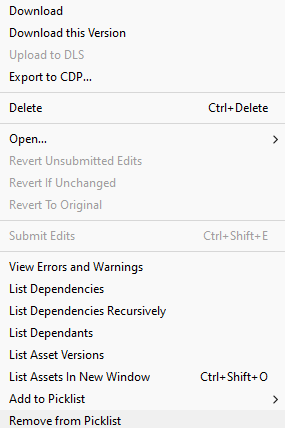The information in this Wiki Page applies to Trainz Plus and TRS22. It describes how to use, create and edit Search Filters and Picklists.
Using Existing Search Filters and Picklists
|
 |
|
 |
|
 |
 |
 |
Surveyor Classic, sometimes referred to as Surveyor 1.0, is supplied in all versions of Trainz |
In Surveyor 2.0
Using Existing Search Filters and Picklists |
 |
 |
|
|
|
|
 |
Surveyor 2.0 is available in Trainz Plus and TRS22 Platinum only |
 |
All Search Filter and Picklist tasks use the Filter Palette and Assets Palette in Surveyor 2.0 |
 |
The Search Filters used in Surveyor 2.0 are created using Content Manager |
 |
The Filter Palette and the Assets Palette must be visible on the screen. If they are not then open the  Window Menu at the top of the screen or refer to the Trainz Wiki Page Window Menu at the top of the screen or refer to the Trainz Wiki Page  How to Use S20 Palettes How to Use S20 Palettes |
|
In Content Manager
Using Existing Search Filters and Picklists |
 |
 |
|
|
|
|
 |
Content Manager is the asset management program that is supplied with all versions of Trainz |
Creating New Search Filters and Picklists
|
 |
 |
 |
 |
 |
 |
 |
Picklists that you create can be saved from Content Manager as text (.txt) files. They can also be loaded into Content Manager from text files.
Refer to the Wiki Page  How to Backup a Picklist for the details. How to Backup a Picklist for the details. |
|
In Surveyor Classic
Creating New Search Filters and Picklists |
 |
Surveyor Classic, sometimes referred to as Surveyor 1.0, is supplied in all versions of Trainz |
 |
Search Filters created in Surveyor Classic can only be used in Surveyor Classic |
 |
Picklists created in Surveyor Classic can be used and edited in Surveyor 2.0 and Content Manager |
| Steps: To create filters and Picklists in Surveyor Classic:- |
 |
from the Surveyor Classic screen press Ctrl + Shift + F to open the Search Filter
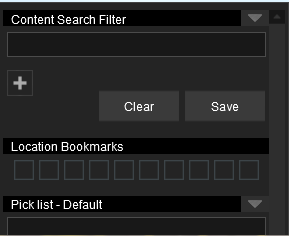 |
 |
Notes:
|
| New searches and Picklists are created by:- |
 |
entering a text string (e.g. house) in the text box at the top of the window. The search results will be shown in the relevant individual Tool Flyouts - such as the F3 Objects flyout or the F4 Tracks flyouts. This type of search cannot be saved as a new filter |
 |
using the Search Filter (the + button). The search results will be shown in the relevant individual Tool Flyouts - such as the F3 Objects flyout or the F4 Tracks flyouts. This type of search can be saved as a new filter |
 |
creating and saving a Picklist. The Picklist contents will be shown in the bottom section of this Search Filter window |
|
|
|
In Surveyor 2.0
|
 |
 |
|
|
|
|
Creating New Search Filters
 |
Surveyor 2.0 is available in Trainz Plus and TRS22 Platinum only |
 |
WARNING:
Search Filters created here in Surveyor 2.0 CANNOT be saved as separate filters.
Use Content Manager to save Search Filters in Surveyor 2.0 - see  In Content Manager below for the details In Content Manager below for the details
|
|
 |
The Filter Palette and the Assets Palette must be visible on the screen. If they are not then open the  Window Menu at the top of the screen or refer to the Trainz Wiki Page Window Menu at the top of the screen or refer to the Trainz Wiki Page  How to Use S20 Palettes How to Use S20 Palettes |
|
Creating New Picklists
|
 |
 |
|
|
|
|
 |
New Picklists are created in Surveyor 2.0 by selecting an asset in the Assets Palette or by selecting an existing object in the route and using the Info Palette |
|
 |
The Filter Palette, Assets Palette and Info Palette must be visible on the screen. If they are not then open the  Window Menu at the top of the screen or refer to the Trainz Wiki Page Window Menu at the top of the screen or refer to the Trainz Wiki Page  How to Use S20 Palettes How to Use S20 Palettes |
|
| Steps: To create new Picklists in Surveyor 2.0:- |
 |
using the Filter Palette and the Assets Palette locate and select an asset that will be added to the new (yet to be created) Picklist. You cannot create an empty Picklist
Options: Choose one of two methods:-
 |
Using the Filter Palette and Assets Palette |
 |
From the displayed list of assets:-
 |
Right Click on the asset to be added to the Picklist, OR |
 |
To select multiple assets:- |
| |
 |
Shift + Left Click on the first and last in a sequence of multiple assets to be added. Then Right Click on one of the selected assets, OR |
 |
Ctrl + Left Click on any number of individual assets to be added. Then Right Click on one of the selected assets |
|
| Either way, a popout menu will appear. |
|
|
|
|
|
OR
| |
 |
Using an Object that is Visible in your Trainz World |
Steps: To create a Picklist from an existing object:-
 |
Use this method if the object you want to add to the new Picklist is already in the route and is present in the Surveyor scene in front of you. |
|
 |
using either the Free Move Tool or the Fine Adjustment Tool Left Click on the object in the Trainz World to highlight it |
 |
In the Info Palette Left Click on the Down Arrowhead next to the asset name (Aussie Farm Shed 36 in the image below) |
|
|
|
|
|
|
 |
enter a name for the new Picklist and
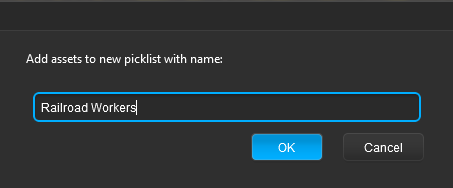 |
Left Click on:-
 the OK button to accept the name and save the new Picklist. The Picklist will be created and the selected asset will be added, OR the OK button to accept the name and save the new Picklist. The Picklist will be created and the selected asset will be added, OR
 the Cancel button to cancel the save the Cancel button to cancel the save
|
|
In Content Manager
|
 |
 |
|
|
|
|
 |
Content Manager is the asset management program that is supplied with all versions of Trainz |
Creating New Search Filters
 |
Search Filters created here can be used in Surveyor 2.0 asset searches |
| Steps: To create filters and Picklists in Content Manager:- |
 |
from the Trainz Launcher select Manage Content |
 |
the Default preset Filter is named Installed which shows all the assets installed in your copy of Trainz. Left Click on the Filter drop down menu box.
|
 |
edit/add/delete the filter rows and their contents as required.
| For Example: |
 |
Edit Filter Rows:-
Each Data Field box has a drop down menu. Left Click on the box to open its menu and select a field to use in the filter
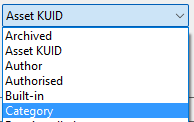 |
Each Contents box has either:-
 |
a drop down menu. Left Click on the box to open its menu and select an option to use, OR |
 |
a text entry box. Enter a text string to be used as the search key for that data field. The box can be left empty - in which case it will serve no purpose |
|
|
 |
Add/Delete Filter Rows:-
At the end of each Filter Row is a pair of buttons  . Left Click :- . Left Click :-
- the
 button to Delete this filter row, OR button to Delete this filter row, OR
- the
 button to add a new filter row below this button button to add a new filter row below this button
|
|
| A sample filter created using these features could look like:- |
|
|
|
|
 |
Save the new Search Filter. Left Click on the Save button above the filter lines, then:-
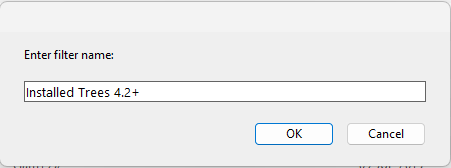 |
 |
enter a name for your new filter |
 |
and either:-
- Left Click on the OK button to save the filter, OR
- Left Click on the Cancel button to cancel the save
|
|
|
Creating New Picklists
|
 |
 |
|
|
|
|
 |
New Picklists are created in Content Manager by using a Search Filter to display the assets that you want to add to the new Picklist |
| Steps: To create Picklists in Content Manager:- |
 |
from the Trainz Launcher select Manage Content |
 |
select an existing Search Filter or Picklist or create a new one that will display at least some of the assets that you want to add to the Picklist. You can change your selected filter or Picklist at any time during the process |
 |
From the displayed list of assets:-
 |
Right Click on the asset to be added to the Picklist, OR |
| |
To select multiple assets:- |
 |
Shift + Left Click on the first and last in a sequence of multiple assets to be added. Then Right Click on one of the selected assets, OR |
 |
Ctrl + Left Click on any number of individual assets to be added. Then Right Click on one of the selected assets |
| A popout menu will appear. |
|
 |
select the options Add to Picklist > and New Picklist...
 |
 |
Picklists that you create can be saved from Content Manager as text (.txt) files. They can also be loaded into Content Manager from text files.
Refer to the Wiki Page  How to Backup a Picklist for the details. How to Backup a Picklist for the details. |
|
|
 |
enter a name for the new Picklist and
|
Editing Search Filters and Picklists
|
 |
 |
 |
 |
|
 |
In Surveyor Classic
Editing Search Filters
|
 |
Surveyor Classic, sometimes referred to as Surveyor 1.0, is supplied in all versions of Trainz |
| Steps: To edit existing search filters in Surveyor Classic:- |
 |
| from the Surveyor Classic screen press Ctrl + Shift + F to open the Search Filter
|
|
 |
To Delete a filter, select the last option Delete a Filter from the popout menu then select the name of the filter to be deleted
|
 |
To Edit a filter Left Click on its name in the popup menu list to load it into the Search Filter. You then have the options of:-
 |
Adding new filter lines - Left Click on the + button, OR |
 |
Deleting current filter lines - Left Click on the x icon of each line to be deleted
 |
The Clear button will delete all the lines and reset the filter |
|
| |
OR |
 |
Moving filter lines - Left Click and Drag  to drag a filter line up or down, OR to drag a filter line up or down, OR |
|
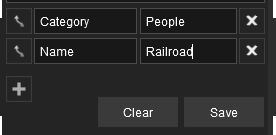 |
|
|
|
|
|
|
Editing Picklists
|
 |
 |
|
|
|
|
| Steps: To edit existing Picklists in Surveyor Classic:- |
 |
from the Surveyor Classic screen press Ctrl + Shift + F to open the Search Filter |
 |
Left Click on the Down Arrowhead icon to the right of the title Pick list as shown in the image to list optins
 |
 |
To Delete a Picklist, select the last option Delete pick list from the first popout menu then select the name of the Picklist to be deleted
|
In Surveyor 2.0
Editing Search Filters and Picklists |
 |
 |
|
|
|
|
 |
Surveyor 2.0 is available in Trainz Plus and TRS22 Platinum only |
 |
All Search Filter and Picklist tasks use the Filter Palette and Assets Palette in Surveyor 2.0 |
 |
The Search Filters used in Surveyor 2.0 are created using Content Manager |
 |
The Filter Palette and the Assets Palette must be visible on the screen. If they are not then open the  Window Menu at the top of the screen or refer to the Trainz Wiki Page Window Menu at the top of the screen or refer to the Trainz Wiki Page  How to Use S20 Palettes How to Use S20 Palettes |
|
 |
| Steps: To access your Picklists and Search Filters |
 |
In the Filter Palette Left Click on the Asset Type data box (showing Ground Textures in the image on the left) or on the double arrowhead as shown on its right to open up its lists of filters. |
|
 |
Right Click on a Search Filter (or Picklist) |
| This will open a sub-menu. There will be one minor difference between the sub-menus for Search Filters and Picklists |
Search Filter
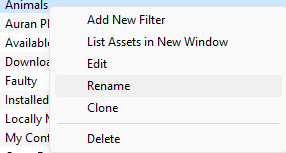 |
|
|
|
Picklist
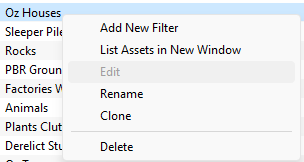 |
|
|
 |
Notes:
|
 |
Picklists can only be created and their contents edited by using the Surveyor 2.0 Assets Palette |
 |
You can Rename, Clone and Delete Picklists |
|
|
The Edit option is greyed out for Picklists. The contents of Picklists cannot be edited by this method. See  Editing Picklists below for the method used to edit their contents Editing Picklists below for the method used to edit their contents |
The Editing options available are:-
| Add New Filter |
will create a new Search Filter (even if it was a Picklist that was selected) |
| List Assets in New Window |
will open a Content Manager window which will display the results of applying the Search Filter or the contents of the Picklist |
| Edit |
will open a Filter Editor in the window to allow the selected Search Filter to be edited. See  Editing Search Filters below for more details. This option cannot be selected for a Picklist Editing Search Filters below for more details. This option cannot be selected for a Picklist |
| Rename |
will rename the selected Search Filter or Picklist. You will be asked to enter a new name |
| Clone |
will create a copy of the selected Search Filter or Picklist. The copy will have the same name as the original but with the text " - Copy" added at the end |
| Delete |
will delete the selected Search Filter or Picklist. Warning: You will NOT be asked to confirm the delete order |
|
|
|
Editing Search Filters
|
 |
 |
|
|
|
|
Steps: To edit the Search Filter instructions:-
Using the list of Search Filters and Picklist from opening the Edit Filters and Picklists... described above:- |
 |
Right Click on a Search Filter |
 |
Left Click on the Edit option |
This will display Data Fields and Data Values for the the selected Search Filter
 |
Filter lines can be:-
 Added Added
 Deleted Deleted
 Changed Changed
A Left Click on the Save button will save the edited filter using the same name. |
|
| For Example: |
 |
Edit Filter Rows:-
Each Data Field box has a drop down menu. Left Click on the box to open its menu and select a field to use in the filter
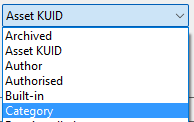 |
Each Contents box has either:-
 |
a drop down menu. Left Click on the box to open its menu and select an option to use, OR |
 |
a text entry box. Enter a text string to be used as the search key for that data field. The box can be left empty - in which case it will serve no purpose |
|
|
 |
Add/Delete Filter Rows:-
At the end of each Filter Row is a pair of buttons  . Left Click :- . Left Click :-
- the
 button to Delete this filter row, OR button to Delete this filter row, OR
- the
 button to add a new filter row below this button button to add a new filter row below this button
|
|
| A sample filter created using these features could look like:- |
|
|
|
Editing Picklists
|
 |
 |
|
|
|
|
 |
The Filter Palette, Assets Palette and Info Palette must be visible on the screen. If they are not then open the  Window Menu at the top of the screen or refer to the Trainz Wiki Page Window Menu at the top of the screen or refer to the Trainz Wiki Page  How to Use S20 Palettes How to Use S20 Palettes |
|
| To ADD assets to a Picklist |
|
| Steps: |
 |
select an asset or object that will be added to the Picklist by using one of two methods below:-
 |
Using the Asset List in the Assets Palette |
Steps: To add an asset from the Assets Palette to a Picklist:-
 |
Use this method if the object you want to add to the new Picklist is not already in the route or is not present in the Surveyor scene in front of you. |
|
 |
Find the asset in the Asset Palette list of assets - you can use the Search Filters or another Picklist to help narrow the search.
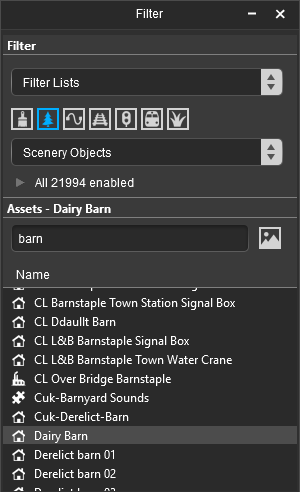 |
For example: To display all scenery objects that have the text dairy barn in their names or descriptions, select one or both of:-
 |
Scenery Object Type:-
 |
the Scenery Objects icon (it looks like a tree) from the row of icons, OR |
 |
from the drop down list below the row of icons, select the option Scenery Objects |
|
|
| AND/OR |
 |
type a text string (e.g. dairy barn) (UPPER/lower case is not important) into the search text entry box. |
|
|
 |
From the displayed list of assets:-
 |
Right Click on the asset to be added to the Picklist, OR |
| |
To select multiple assets:- |
| |
 |
Shift + Left Click on the first and last in a sequence of multiple assets to be added. Then Right Click on one of the selected assets, OR |
 |
Ctrl + Left Click on any number of individual assets to be added. Then Right Click on one of the selected assets |
|
| A popout menu will appear. |
|
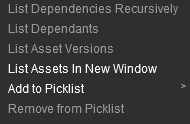 |
 |
select ( Left Click on) the option Add to Picklist > from the popout menu
A new popout menu will appear. |
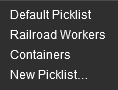 |
 |
| select the name of the destination Picklist from the menu - you may have to scroll down the list to find it |
|
|
|
|
 |
There is no need to save your edits. The picklist will be automatically updated after each change |
|
|
|
|
|
|
OR
| To REMOVE assets from a Picklist |
|
 |
The Filter Palette and the Assets Palette must be visible on the screen. If they are not then open the  Window Menu at the top of the screen or refer to the Trainz Wiki Page Window Menu at the top of the screen or refer to the Trainz Wiki Page  How to Use S20 Palettes How to Use S20 Palettes |
|
| Steps: To remove an asset from a Picklist (see Known Issue on the right):- |
 |
In the Filter Palette select the Picklist to be edited |
 |
In the Assets Palette Right Click on the asset to be removed, OR
To select multiple assets:-
 |
Shift + Left Click on the first and last in a sequence of multiple assets to be removed. Then Right Click on one of the selected assets, OR |
 |
Ctrl + Left Click on any number of individual assets to be removed. |
|
|
|
 |
Known Issue:
A bug has been reported that prevents this method from removing assets from a Picklist. |
Workarounds: Two alternative solutions are available:-
- Use the method described in
 Editing Picklists in Content Manager below to remove assets from a Picklist Editing Picklists in Content Manager below to remove assets from a Picklist
- Open the Filter Palette Toggle control, Right Click on the asset in the toggled list and select Remove from Picklist
|
|
|
|
 |
Then Right Click on one of the selected assets. A popout menu will appear |
 |
from the popout menu Left Click the option Remove from Picklist . The asset will disappear from the Picklist
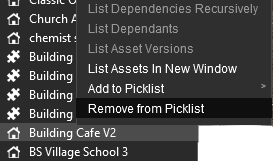 |
 |
Notes:
|
 |
Removing the last asset from a picklist will also delete the picklist |
 |
There is no need to save your edits. The picklist will be automatically updated after each change |
|
|
|
In Content Manager
Editing Search Filters and Picklists |
 |
 |
|
|
|
|
 |
Content Manager is the asset management program that is supplied with all versions of Trainz |
| Steps: To edit Search Filters and Picklists in Content Manager:- |
 |
from the Trainz Launcher select Manage Content |
 |
Left Click on the Filter drop down menu
|
 |
Right Click on a Search Filter or Picklist |
| This will open a sub-menu. There will be one minor difference between the sub-menus for Search Filters and Picklists |
Search Filter
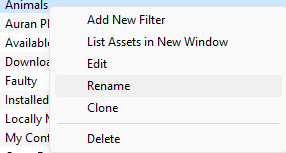 |
|
|
|
Picklist
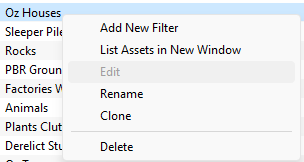 |
|
|
The contents of Picklists cannot be edited by this method. See  Editing Picklists below for the method used to edit their contents Editing Picklists below for the method used to edit their contents |
The Editing options available are:-
| Add New Filter |
will create a new Search Filter (even if it was a Picklist that was selected) |
| List Assets in New Window |
will open a new Content Manager window which will display the results of applying the Search Filter or the contents of the Picklist |
| Edit |
will open a Filter Editor in the window to allow the selected Search Filter to be edited. See  Editing Search Filters below for more details. This option cannot be selected for a Picklist Editing Search Filters below for more details. This option cannot be selected for a Picklist |
| Rename |
will rename the selected Search Filter or Picklist. You will be asked to enter a new name |
| Clone |
will create a copy of the selected Search Filter or Picklist. The copy will have the same name as the original but with the text " - Copy" added at the end |
| Delete |
will delete the selected Search Filter or Picklist. Warning: You will NOT be asked to confirm the delete order |
|
|
|
Editing Search Filters
|
 |
 |
|
|
|
|
Steps: To edit the Search Filter instructions:-
Using the list of Search Filters and Picklist from opening the Edit Filters and Picklists... described above:- |
 |
Right Click on a Search Filter |
 |
Left Click on the Edit option |
This will display Data Fields and Data Values for the the selected Search Filter
 |
Filter lines can be:-
 Added Added
 Deleted Deleted
 Changed Changed
A Left Click on the Save button will save the edited filter using the same name. |
|
| For Example: |
 |
Edit Filter Rows:-
Each Data Field box has a drop down menu. Left Click on the box to open its menu and select a field to use in the filter
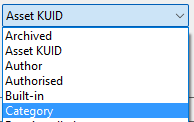 |
Each Contents box has either:-
 |
a drop down menu. Left Click on the box to open its menu and select an option to use, OR |
 |
a text entry box. Enter a text string to be used as the search key for that data field. The box can be left empty - in which case it will serve no purpose |
|
|
 |
Add/Delete Filter Rows:-
At the end of each Filter Row is a pair of buttons  . Left Click :- . Left Click :-
- the
 button to Delete this filter row, OR button to Delete this filter row, OR
- the
 button to add a new filter row below this button button to add a new filter row below this button
|
|
| A sample filter created using these features could look like:- |
|
|
|
Editing Picklists
|
 |
 |
|
|
|
|
 |
Assets can be added to and removed from Picklists created in Surveyor Classic, Surveyor 2.0 and Content Manager |
|
Adding Assets
 |
from the Trainz Launcher select Manage Content |
 |
you can optionally use a Search Filter to narrow down the list of displayed assets to make the selection of new assets easier. Left Click on the Filter boz and select a suitable Search Filter or construct a Custom filter manually. You can change the filter at any time during the process. For example:-
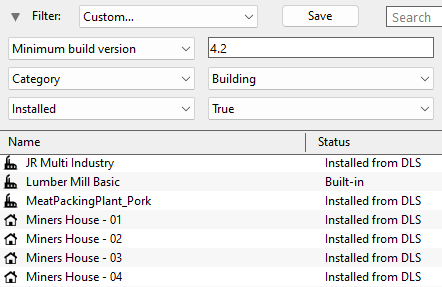 |
 |
Right Click on the asset to be added to the Picklist, OR |
| |
To select multiple assets:- |
| |
 |
Shift + Left Click on the first and last in a sequence of multiple assets to be added. Then Right Click on one of the selected assets, OR |
 |
Ctrl + Left Click on any number of individual assets to be added. Then Right Click on one of the selected assets |
| A popout menu will appear. |
|
 |
|
|
 |
select the Add to Picklist > option |
 |
select the destination Picklist from the list |
|
 |
There is no need to save your edits. The picklist will be automatically updated after each change |
|
|
Removing Assets
 |
from the Trainz Launcher select Manage Content |
 |
Left Click on the Filter boz and select a Picklist to be edited |
 |
Right Click on the asset to be removed, OR |
| |
To select multiple assets:- |
| |
 |
Shift + Left Click on the first and last in a sequence of multiple assets to be removed. Then Right Click on one of the selected assets, OR |
 |
Ctrl + Left Click on any number of individual assets to be removed. Then Right Click on one of the selected assets |
| A popout menu will appear
|
|
Trainz Wiki
 |
More Tutorials and Guides to Using Trainz
|
|
 |
Related Links
|
|
This page was created by Trainz user pware in October 2023 and was last updated as shown below.