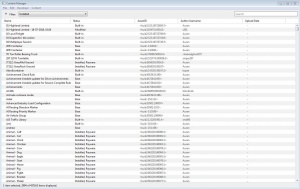Help:Content Manager
(→Backup and Restore Content: Added archiving as a save and restore method) |
(→Backup and Restore Content) |
||
| (2 intermediate revisions by one user not shown) | |||
| Line 147: | Line 147: | ||
- Built-in content and DLC-packaged versions of content cannot be deleted. | - Built-in content and DLC-packaged versions of content cannot be deleted. | ||
</div> | </div> | ||
| + | |||
| + | ==Renaming Content== | ||
| + | The TS12 Content Manager has the ability to rename assets locally, and save these names to disk, by editing the "Asset Name" text box in the "Asset Details" side panel. Any revision of the asset author's asset name in this text box would be locally saved and indeed show up as the user's personalized asset name in the their Surveyor palettes. This is a name aliasing facility, therefore it even works with inert assets such as "base", "built-in", and Payware asset classes. | ||
| + | |||
| + | Beginning with the TANE release and moving forward, unfortunately asset alias naming capability has been removed from the Content Manager. To have user-customized asset names in TANE or its successors, the user must either manually edit the asset or use a 3rd party asset naming manager like [[Retain My Asset Names]]. In other words, the asset must be modified locally, and therefore these methods are not viable with the inert asset classes. The aliasing of certain classes of assets, such as "base", is no longer possible with TANE and its successors. | ||
==Backup and Restore Content== | ==Backup and Restore Content== | ||
| Line 155: | Line 160: | ||
You can find guides on performing database repairs and creating clean database installs on the [[How to Perform Database Repairs]] page. | You can find guides on performing database repairs and creating clean database installs on the [[How to Perform Database Repairs]] page. | ||
| − | Archiving content was a feature of | + | Archiving and restoring content was a feature of earlier Content Managers (CMs) which allowed a user to backup and restore one or more assets to a Content Manager Archive file (file extension ".cmpa"). In the case of the TS12 CM, it keeps a list of such archives the user made and also has the facility to restore them. Some CM versions showed which assets were archived in their listings. Unfortunately the TS12 CM was the last CM with this capability. The only surviving remnant of this functionality can still be seen today in asset status strings containing either the flag "a" or "A" to indicate archive status (for further detail see [[TrainzUtil]], command line arguments, "status" command). |
== Uploading == | == Uploading == | ||
Latest revision as of 14:00, 4 January 2023
[edit] Introduction
Content Manager has a number of functions rolled into one integrated package giving you control and access to the hundreds of thousands of assets available for Trainz. The main functions that Content Manager offers are:
- Download Station Index
- Downloading Content
- Content Management
- Archiving/Backup
- Uploading Content
- Creating/Editing/Verifying Content
The following pages provide detail on using the Content Manager interface.
[edit] Getting Started
Content Manager's interface provides most of the options you need through either the menus at the top of the screen, or by Right Clicking on assets in the Asset List.
+ Click to show/hide Getting Started with Content Manager Guide
To get started with Content Manager, we'll have you search for a specifically named asset and then view a preview of the asset (this can be used to quickly have a look at any item in Trainz, without needing to place it into Driver or Surveyor modes!).
- To start with, open Content Manager from the Manage Content button on the Launcher Screen.
- Now click on the Search box at the top right corner, and enter Animal (this will show a list of assets with "Animal" in the name
- Now left click on the "Animal - Dog" asset to select it
- We now need to open the Asset Preview tool via the Content or Context (Right Click) Menu:
- To open the Content Menu, click on "Content" at the top of the Content Manager Window
- To open the Context Menu, right click on the selected asset
- Now place your mouse cursor over the "Open..." option
- Next, click on "Preview Asset"
You will then see the Asset Preview window open, showing a dog over a white background. Note that this window shows the asset with all detail/video settings at full, and as such it may sometimes be blurry if you are too close, since the depth of field function will blur objects that are very close to the camera.
You have now mastered the basic controls in Content Manager. All core content management functions are accessed through the Content and Context (right click) menus.
Additional tools for searching for content, or filtering the content list, are found in the Content Filters tool, and the Asset List Tools.
For details of the tools and menus in Content Manager, see the Help:ContentManager:Tools_and_Menus Page.
[edit] Content Management
[edit] Sorting, Searching and Organizing Content
Content Manager's tools allow you to sort, search for, and organize your content in Trainz. See the Sorting, Searching and Organizing Content Page for information on how to use these tools!
[edit] The Download Station and Downloading
The Download Station provides access to many thousands of assets for Trainz.
You can find a guide for searching for, and downloading, content from the Download Station on the Download Station and Downloading Page.
[edit] Importing Content
See the Importing Content Page for importing content from other versions of Trainz.
[edit] Importing and Exporting Content to CDPs
CDP files are the official content packaging tool for Trainz content, allowing multiple assets to be packaged into a single cdp file for easy installation into Trainz.
+ Click to show/hide Importing and Exporting CDP file guides
[edit] Importing a CDP File
There are currently two options for importing CDP files into Trainz.
The first is by clicking on the File menu in Content Manager, then click on 'Import Content File'. Now locate the cdp file, select it, and click on Open.
The second is by simply dragging and dropping the 'cdp' file from Explorer/Finder (or from your desktop) into the Content Manager window.
[edit] Exporting a CDP File
To send an asset that you have made (ie a route or a session) to another Trainz user, or to create a backup of an asset that is installed, you should export a cdp file with the asset(s) by following these steps:
- Locate the asset you wish to export
- Left click on the asset to select it
- Click on the 'Content' menu or right click on the asset
- Click on Export to CDP
- Now name the CDP file, choose a location to save it to, then click Save.
You can select multiple assets to export to a CDP file by holding the CTRL key and left clicking on each asset. Once all selected, follow steps 3-5 as above.
[edit] Creating and Editing Content
Content Manager provides some of the tools needed for creating, editing, and reverting content in Trainz.
+ Click to show/hide Creating and Editing Content guides
[edit] Creating Content
There are many aspects to creating content for Trainz, most of which do not require Content Manager. However you can generate a new asset with a blank config.txt file by clicking on the 'New Content' option found in the Developer menu at the top of the Content Manager window.
Note that this is a blank asset, which you will then need to configure yourself.
For most content creation tasks, please see the following pages:
Additionally, we would recommend visiting our forums at [Trainz Forums] for assistance with Content Creation.
[edit] Editing Content
There are several options for editing existing, or new, assets in Trainz.
To open an asset for edit, select the asset in the Asset List, then open the Content or Right Click menu and go to 'Open'. Under open will be several options to edit the asset:
- Open for editing - Will open the selected asset for editing. This will place the selected asset in the 'Editing' folder of your LocalData.
- Show in Explorer - Will open the selected asset for editing, and then open an Explorer or Finder window with the asset's folder in the Editing folder of your LocalData shown.
- Edit Config File Text - Will open the selected asset for edit, and then open the asset's 'config.txt' file in your computer's default text editor (ie Notepad on Windows, unless another is set as default).
- Edit Primary Script - Will open the selected asset for edit, and then open the asset's primary 'script' file (ie the '.gs' file) in your computer's default text editor (ie Notepad on Windows, unless another is set as default). Note that some assets may not have a script, or may have a non editable encrypted script file.
- Open Asset in Surveyor - This option is only available for Route and Session assets. This will open the selected route or session for editing in Surveyor (the same as the Edit Route option from the Driver/Surveyor menu).
- Open Asset in Driver - This option is only available for Session assets. This will open the selected session in Driver (the same as the Driver Session option from the Driver/Surveyor menu).
[edit] Submitting Edits
After you have made the desired changes to an asset, you will need to submit it. Submitting the asset will move the asset back into the Trainz Asset Database folders, and update it's status and any details that may have been changed.
To submit an asset, left click on it to select it, then open the Content or Right Click menu and click on Submit.
[edit] Reverting Edits
Sometimes, when you edit an asset, you may find that you do not want to submit edits (i.e. you may have accidentally deleted something, or you simply wanted to see how it was configured). In this case, there are three options to revert the asset.
Revert Unsubmitted Edits - This is used after you've opened an asset for editing, but prior to submitting the edits. - The files are in a subfolder of your editing folder. If you want to peruse them, use "Open > Edit in Explorer". - This will revert the edits, deleting the files from your editing folder. The installed version of the asset will be left unchanged. - This will fail if you don't actually have an installed version (ie. the asset is newly created and has never been submitted).
Revert If Unchanged - As above, but it will first check to see whether any of the files have changed. - If there are modifications to any file, as compared to the installed version, the entire asset will NOT be reverted. - If there are no modifications, the asset will be reverted as above. - I believe this may also list any modifications.
Revert To Original - You may have up to three copies of each asset:
- (i) The original, downloaded from the DLS, included in a DLC package, or built-in to the game. - (ii) A locally modified version. - (iii) An "open for edit" version.
- The above commands deleted #3, leaving you with #1 and/or #2. - This command deletes both #2 and #3, leaving you with only #1. - This command does nothing if you have no original version installed (eg. if the asset is locally created, or installed from some third-part source).
..and for good measure..
Delete - This removes #3, #2, and (if possible) #1. - Built-in content and DLC-packaged versions of content cannot be deleted.
[edit] Renaming Content
The TS12 Content Manager has the ability to rename assets locally, and save these names to disk, by editing the "Asset Name" text box in the "Asset Details" side panel. Any revision of the asset author's asset name in this text box would be locally saved and indeed show up as the user's personalized asset name in the their Surveyor palettes. This is a name aliasing facility, therefore it even works with inert assets such as "base", "built-in", and Payware asset classes.
Beginning with the TANE release and moving forward, unfortunately asset alias naming capability has been removed from the Content Manager. To have user-customized asset names in TANE or its successors, the user must either manually edit the asset or use a 3rd party asset naming manager like Retain My Asset Names. In other words, the asset must be modified locally, and therefore these methods are not viable with the inert asset classes. The aliasing of certain classes of assets, such as "base", is no longer possible with TANE and its successors.
[edit] Backup and Restore Content
Content Manager is also used to backup and restore content you have installed in Trainz.
You can find guides on backing up and restoring content on the Backing Up and Restoring Content page.
You can find guides on performing database repairs and creating clean database installs on the How to Perform Database Repairs page.
Archiving and restoring content was a feature of earlier Content Managers (CMs) which allowed a user to backup and restore one or more assets to a Content Manager Archive file (file extension ".cmpa"). In the case of the TS12 CM, it keeps a list of such archives the user made and also has the facility to restore them. Some CM versions showed which assets were archived in their listings. Unfortunately the TS12 CM was the last CM with this capability. The only surviving remnant of this functionality can still be seen today in asset status strings containing either the flag "a" or "A" to indicate archive status (for further detail see TrainzUtil, command line arguments, "status" command).
[edit] Uploading
If you have created a route, session, or other asset that you wish to upload to the Download Station, then this can be done through Content Manager.
You can find a guide for uploading content on the Uploading Content page.
[edit] Using Picklists
Picklists are used to provide quick access to your frequently used ground textures, scenery objects, splines, track, trackside objects, and trains.
The tools for using Picklists in Content Manager are found in The Content Menu.
There is a guide to creating Picklists in both Content Manager and Surveyor. The guide is at How to Create a Picklist.
You can move Picklists between TANE and TRS19 installs on the same and different computers. See the instructions at How to Move a Picklist.
You can backup Picklists as text files (they cannot be saved as .cdp files). See the instructions at How to Backup a Picklist.
[edit] View by Thumbnails
You can, if you wish, set Content Manager to display content as thumbnails rather than as a list.
Please see the View Content as Thumbnails video tutorial.
[edit] Other Topics
![]() Go back to: TRS19 Help
Go back to: TRS19 Help