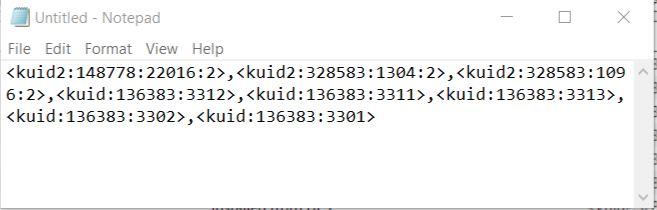The information in this Wiki Page applies to TANE, TRS19, Trainz Plus and TRS22.
|
|
 |
Picklists (as a list of assets) cannot be saved as .CDP files so they cannot be backed up using that method |
 |
Picklists can be saved as text files |
 |
Picklists can be imported from text files |
|
Access Your Current Picklists
|
|
|
 |
|
 |
 |
| Steps: |
 |
Open Content Manager and Your Picklists
| From the Trainz Launcher select Manage Content |
| In TRS19 SP4, Trainz Plus SP4 (and later) and TRS22 |
 |
Open the Filter List
 |
 |
Select the Picklist to be backed up. This will open the Picklist |
 |
In TRS19 SP4, Trainz Plus SP4 (and later) and TRS22 you CAN select and backup the Default Picklist |
|
|
|
|
| In T:ANE and TRS19 SP3, Trainz Plus SP3 and earlier Trainz versions |
 |
in Content Manager open the Content menu |
 |
select Edit Picklist
 |
| This will display all your current Picklists |
 |
Right Click on the required Picklist |
 |
select Open Picklist from the popup menu
 |
| This will open the Picklist |
 |
In T:ANE, TRS19/Trainz Plus SP3 and earlier Trainz versions you CANNOT select and backup the Default Picklist |
|
|
|
|
 |
Select the Picklist Contents:
 |
Left Click on any one of the items |
 |
press Ctrl + A to Select All the items
 |
|
|
 |
Copy Assets in Picklist:
The Picklist assets will be listed by their kuids in the Asset KUID box of a new search filter
 |
 |
Left Click inside the Asset KUID box and press Ctrl + A to select them ALL |
 |
copy the asset list to your operating system clipboard (press Ctrl + C ) |
|
|
Transfer the List to Notepad (or Any Text Editor)
|
|
|
 |
 |
 |
 |
| Steps: |
 |
Open Notepad or Any Other Suitable Text Editor:
 |
open your favourite text editor (MS Notepad, Notepad++, etc) |
 |
Left Click inside the Notepad window and then press Ctrl + V (paste)
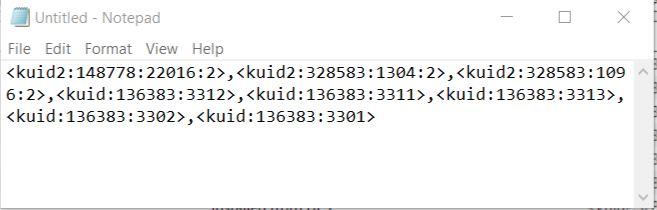 |
|
 |
Save the Picklist as a Text (.txt) File:
 |
from the Notepad File menu select Save or press Ctrl + S . If you are not using Notepad, make sure that the file format is text (.txt) for compatibility |
 |
select a suitable backup location for the backup file |
 |
enter a filename - the same name as the Picklist would be a good idea - then save |
|
How to Restore a Picklist
|
|
|
 |
 |
|
 |
 |
Restoring a Picklist basically involves reversing the above two steps |
| Steps: |
 |
Open Your Text Editor:
 |
open your favourite text editor (MS Notepad, Notepad++, etc) |
 |
locate and load the saved Picklist text file into your text editor |
 |
select all the text - press Ctrl + A |
 |
copy the text to your operating system clipboard - press Ctrl + C |
|
| |
 |
Open CM in the Destination Trainz and Create a New Filter:
|
| |
 Create a New Picklist: Create a New Picklist:
|
 |
Name the Picklist:
Enter a name for the Picklist (the same name as the original would be a good idea) and Left Click the OK button (for T:ANE and TRS19) or the Save button (for Trainz Plus and TRS22)
 |
|
Trainz Wiki
 |
More Tutorials and Guides to Using Trainz
|
|
 |
Related Links
|
|
This page was created by Trainz user pware in January 2019 and was last updated as shown below.