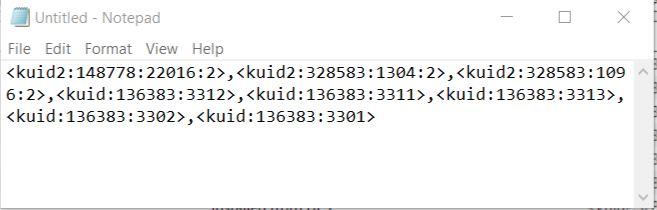How to Backup a Picklist
From TrainzOnline
(Difference between revisions)
m (→Transfer the List to Notepad (or any text editor)) |
m |
||
| (42 intermediate revisions by one user not shown) | |||
| Line 1: | Line 1: | ||
| − | + | The information in this Wiki Page applies to '''TANE''', '''TRS19''', '''Trainz Plus''' and '''TRS22'''. | |
| − | + | <table width=1000> | |
| − | + | <tr valign="top"> | |
| + | <td width=325> | ||
| + | __TOC__ | ||
| + | </td> | ||
| + | <td> | ||
| + | <table bgcolor="lightcyan" cellpadding=2> | ||
| + | <tr valign="top"> | ||
| + | <td width=10>[[image:BlueDot10x10.png|link=]]</td> | ||
| + | <td>Picklists (as a '''list''' of assets) cannot be saved as '''.CDP''' files so they cannot be backed up using that method</td> | ||
| + | </tr> | ||
| + | <tr valign="top"> | ||
| + | <td>[[image:BlueDot10x10.png|link=]]</td> | ||
| + | <td>Picklists can be '''saved as text files'''</td> | ||
| + | </tr> | ||
| + | <tr valign="top"> | ||
| + | <td>[[image:BlueDot10x10.png|link=]]</td> | ||
| + | <td>Picklists can be '''imported from text files'''</td> | ||
| + | </tr> | ||
| + | </table> | ||
| + | </td> | ||
| + | </tr> | ||
| + | </table> | ||
| + | <table cellpadding=4 bgcolor="Aquamarine"> | ||
| + | <tr valign="top"> | ||
| + | <td>[[image:LinkWiki.PNG|link=]]</td> | ||
| + | <td> | ||
| + | * For instructions on how to '''manage''' a Picklist, see the Trainz Wiki page [[image:WikiLink.PNG|link=]] '''[[How_to_Manage_Filters_and_Picklists|How to Manage Filters and Picklists]]''' | ||
| + | * For instructions on how to '''move''' a Picklist, see the Trainz Wiki page [[image:WikiLink.PNG|link=]] '''[[How_to_Move a Picklist|How to Move a Picklist]]''' | ||
| + | * For instructions on how to '''rename''' a Picklist, see the Trainz Wiki page [[image:WikiLink.PNG|link=]] '''[[How_to_Rename_a_Picklist|How to Rename a Picklist]]''' | ||
| + | </td> | ||
| + | </tr> | ||
| + | </table> | ||
| + | <br> | ||
| + | <table width=1000> <!-- BEGIN Nav Buttons Table NO SKIPS --> | ||
| + | <tr valign="top"> | ||
| + | <td width=629><span id="stepCurrent"></span> | ||
='''Access Your Current Picklists'''= | ='''Access Your Current Picklists'''= | ||
| + | </td> | ||
| + | <td width=50> </td> <!-- Skip Down --> | ||
| + | <td width=50> </td> <!-- Skip Up --> | ||
| + | <td width=46>[[image:BackToTop.png|link=#top|alt=Top|Top]]</td> | ||
| + | <td width=75> </td> | ||
| + | <td width=75>[[image:NextDown.png|link=#stepTransfer|alt=Next Down|Next Down]]</td> | ||
| + | <td width=75>[[image:BackToBottom.png|link=#bottom|alt=Bottom|Bottom]]</td> | ||
| + | </tr> | ||
| + | </table> <!-- END Nav Buttons Table --> | ||
| − | <table cellpadding= | + | <table width=1000 cellpadding=4 bgcolor=#ffffff> <!-- BEGIN Step table --> |
<tr valign="top"> | <tr valign="top"> | ||
| − | <td>[[ | + | <td colspan=2><span style="font-weight: 700; font-size: 15px;">Steps:</span></td> |
| − | <td><font size=" | + | </tr> |
| + | <tr valign="top"> | ||
| + | <td width=25>[[image:DotPoint1.JPG|link=]]</td> | ||
| + | <td><span style="font-size: 17px; font-weight: 700;">Open Content Manager and Your Picklists</span><br> | ||
| + | <table width=975> <!-- BEGIN Step 1 table --> | ||
| + | <tr valign="top"> | ||
| + | <td colspan=2>From the '''Trainz Launcher''' select <span style="color: white; background-color: black; font-weight: 700; font-size: 15px;"> Manage Content </span></td> | ||
| + | </tr> | ||
| + | <tr valign="top"> | ||
| + | <td> | ||
| + | <table bgcolor=#000000 width=485> <!-- BEGIN TRS19 black border --> | ||
| + | <tr valign="top"> | ||
| + | <td> | ||
| + | <table width=481 bgcolor="white"> <!-- BEGIN TRS19 table --> | ||
| + | <tr valign="top"> | ||
| + | <td bgcolor=#000000 align="center"><span style="color: white; font-weight: 700; font-size: 15px;">In TRS19 SP4, Trainz Plus SP4 (and later) and TRS22</span></td> | ||
| + | </tr> | ||
| + | <tr valign="top"> | ||
| + | <td> | ||
<table> | <table> | ||
<tr valign="top"> | <tr valign="top"> | ||
| − | <td>< | + | <td width=25>[[image:DotPoint1Blue.png|link=]]</td> |
| − | + | <td>Open the '''Filter List'''<br> | |
| − | + | [[image:PickListFilter.png|link=|alt=Pick List Filter]]</td> | |
| − | + | ||
| − | [[ | + | |
| − | + | ||
| − | </td> | + | |
</tr> | </tr> | ||
| − | </ | + | <tr valign="top"> |
| + | <td>[[image:DotPoint2Blue.png|link=]]</td> | ||
| + | <td>Select the '''Picklist''' to be backed up. This will open the Picklist</td> | ||
</tr> | </tr> | ||
</table> | </table> | ||
| − | + | ||
| − | <table | + | <table bgcolor=#ffffb0 cellpadding=2> |
<tr valign="top"> | <tr valign="top"> | ||
| − | <td>[[ | + | <td width=25>[[image:NotePad.PNG|link=]]</td> |
| − | <td> | + | <td>In '''TRS19 SP4''', '''Trainz Plus SP4''' (and later) and '''TRS22''' you '''CAN''' select and backup the '''Default Picklist'''</td> |
| + | </tr> | ||
| + | </table> | ||
| + | </td> | ||
| + | </tr> | ||
| + | </table> | ||
| + | </td> | ||
| + | </tr> | ||
| + | </table> | ||
| + | </td> | ||
| + | <td width=20> </td> | ||
| + | <td> | ||
| + | <table bgcolor=#000000 width=485> <!-- BEGIN TANE black border --> | ||
| + | <tr valign="top"> | ||
| + | <td> | ||
| + | <table width=481 bgcolor="white"> <!-- BEGIN TANE table --> | ||
| + | <tr valign="top"> | ||
| + | <td bgcolor=#000000 align="center"><span style="color: white; font-weight: 700; font-size: 15px;">In T:ANE and TRS19 SP3, Trainz Plus SP3 and earlier Trainz versions</span></td> | ||
| + | </tr> | ||
| + | <tr valign="top"> | ||
| + | <td> | ||
<table> | <table> | ||
| + | <tr valign="top"> | ||
| + | <td width=25>[[image:DotPoint1Blue.png|link=]]</td> | ||
| + | <td>in '''Content Manager''' open the '''Content''' menu</td> | ||
| + | </tr> | ||
| + | <tr valign="top"> | ||
| + | <td>[[image:DotPoint2Blue.png|link=]]</td> | ||
| + | <td>select '''Edit Picklist'''<br> | ||
| + | [[image:PickListEditPickList.png|link=]]</td> | ||
| + | </tr> | ||
| + | <tr valign="top"> | ||
| + | <td colspan=2>This will display all your current Picklists</td> | ||
| + | </tr> | ||
| + | <tr valign="top"> | ||
| + | <td>[[image:DotPoint3Blue.png|link=]]</td> | ||
| + | <td><span style="font-weight: 700; font-size: 15px; background-color: lightcyan;">Right Click</span> on the required Picklist</td> | ||
| + | </tr> | ||
| + | <tr valign="top"> | ||
| + | <td>[[image:DotPoint4Blue.png|link=]]</td> | ||
| + | <td>select '''Open Picklist''' from the popup menu<br> | ||
| + | [[image:PickListOpenGrasses.png|link=]]</td> | ||
| + | </tr> | ||
| + | <tr valign="top"> | ||
| + | <td colspan=2>This will open the Picklist</td> | ||
| + | </tr> | ||
| + | </table> | ||
| + | |||
| + | <table bgcolor=#ffffb0 cellpadding=2> | ||
| + | <tr valign="top"> | ||
| + | <td width=25>[[image:NotePad.PNG|link=]]</td> | ||
| + | <td>In '''T:ANE''', '''TRS19/Trainz Plus SP3''' and earlier '''Trainz''' versions you '''CANNOT''' select and backup the '''Default Picklist'''</td> | ||
| + | </tr> | ||
| + | </table> <!-- END Dot Point table --> | ||
| + | </td> | ||
| + | </tr> | ||
| + | </table> <!-- END TANE table --> | ||
| + | </td> | ||
| + | </tr> | ||
| + | </table> <!-- END TANE black border --> | ||
| + | </td> | ||
| + | </tr> | ||
| + | </table> <!-- END Step 1 table --> | ||
| + | </td> | ||
| + | </tr> | ||
| + | </table> | ||
| + | |||
| + | <table width=1000> | ||
| + | <tr valign="top"> | ||
| + | <td width=25>[[image:DotPoint2.JPG|link=]]</td> | ||
| + | <td><span style="font-size: 17px; font-weight: 700;">Select the Picklist Contents:</span><br> | ||
| + | <table> <!-- BEGIN Step 2 table --> | ||
<tr valign="top"> | <tr valign="top"> | ||
<td> | <td> | ||
| − | + | <table> | |
| − | + | <tr valign="top"> | |
| − | [[ | + | <td width=25>[[image:DotPoint1Blue.png|link=]]</td> |
| − | + | <td><span style="font-weight: 700; font-size: 15px; background-color: lightcyan;">Left Click</span> on any one of the items</td> | |
</tr> | </tr> | ||
| − | </ | + | <tr valign="top"> |
| + | <td>[[image:DotPoint2Blue.png|link=]]</td> | ||
| + | <td>press <span style="font-weight: 700; font-size: 15px;"><span style="color: white; background-color: black;"> Ctrl </span> + <span style="color: white; background-color: black;"> A </span></span> to '''Select All''' the items<br> | ||
| + | [[image:PickListSelectAll.png|link=]]</td> | ||
</tr> | </tr> | ||
</table> | </table> | ||
| − | < | + | </td> |
| − | <table | + | </tr> |
| + | </table> <!-- END Step 2 table --> | ||
| + | </td> | ||
| + | </tr> | ||
| + | </table> | ||
| + | |||
| + | <table width=1000> | ||
<tr valign="top"> | <tr valign="top"> | ||
| − | <td>[[ | + | <td width=25>[[image:DotPoint3.JPG|link=]]</td> |
| − | <td><font size | + | <td><span style="font-size: 17px; font-weight: 700;">Copy the List to a New Window:</span> |
<table> | <table> | ||
<tr valign="top"> | <tr valign="top"> | ||
| − | <td> | + | <td width=25>[[image:DotPoint1Blue.png|link=]]</td> |
| − | + | <td><span style="font-weight: 700; font-size: 15px; background-color: lightcyan;">Right Click</span> on any one of the items</td> | |
| − | + | </tr> | |
| − | [[ | + | <tr valign="top"> |
| − | < | + | <td>[[image:DotPoint2Blue.png|link=]]</td> |
| − | + | <td>select '''List Assets in New Window''' from the popup menu</td> | |
</tr> | </tr> | ||
</table> | </table> | ||
<br> | <br> | ||
| − | <table | + | <table> <!-- BEGIN Step 3 Side tables --> |
<tr valign="top"> | <tr valign="top"> | ||
| − | <td>[[ | + | <td>[[image:PickListListinNewWindow.png|link=]]</td> |
| − | <td | + | <td> |
| − | <table> | + | <table bgcolor=#000000 width=500> |
<tr valign="top"> | <tr valign="top"> | ||
<td> | <td> | ||
| − | # | + | <table bgcolor=#ffffb0 width=496> |
| − | + | <tr valign="top"> | |
| − | [[ | + | <td>[[image:NotePad.PNG|link=]]</td> |
| + | <td><span style="font-size: 17px; font-weight: 700;">Notes:'''</span><br> | ||
| + | ---- | ||
| + | The option <span style="font-weight: 700; font-size: 15px;">Export to CDP</span> does appear in the menu list but this will export all the selected assets (with '''ALL''' their meshes, textures, config.txt files, etc) and not just a list of '''<kuids>'''. The resulting '''.cdp''' file can easily be many megabytes in size.</td> | ||
</tr> | </tr> | ||
| − | </table></td> | + | </table> |
| + | </td> | ||
</tr> | </tr> | ||
</table> | </table> | ||
| + | </td> | ||
| + | </tr> | ||
| + | </table> | ||
| + | </td> | ||
| + | </tr> | ||
| + | </table> | ||
| + | |||
| + | <table width=1000> | ||
| + | <tr valign="top"> | ||
| + | <td width=25>[[image:DotPoint4.JPG|link=]]</td> | ||
| + | <td><span style="font-size: 17px; font-weight: 700;">Copy Assets in Picklist:</span><br> | ||
| + | <table> <!-- BEGIN Step 4 table --> | ||
| + | <tr valign="top"> | ||
| + | <td> | ||
| + | <table> | ||
| + | <tr valign="top"> | ||
| + | <td colspan=2>The Picklist assets will be listed by their kuids in the '''Asset KUID''' box of a new search filter<br> | ||
| + | [[image:PickListSelectListofAssetsSelected.png|link=]]</td> | ||
| + | </tr> | ||
| + | <tr valign="top"> | ||
| + | <td width=25>[[image:DotPoint1Blue.png|link=]]</td> | ||
| + | <td><span style="font-weight: 700; font-size: 15px; background-color: lightcyan;">Left Click</span> inside the '''Asset KUID''' box and press <span style="font-weight: 700; font-size: 15px;"><span style="color: white; background-color: black;"> Ctrl </span> + <span style="color: white; background-color: black;"> A </span></span> to select them '''ALL'''</td> | ||
| + | </tr> | ||
| + | <tr valign="top"> | ||
| + | <td>[[image:DotPoint2Blue.png|link=]]</td> | ||
| + | <td>copy the asset list to your operating system clipboard (press <span style="font-weight: 700; font-size: 15px;"><span style="color: white; background-color: black;"> Ctrl </span> + <span style="color: white; background-color: black;"> C </span></span>)</td> | ||
| + | </tr> | ||
| + | </table> | ||
| + | </td> | ||
| + | </tr> | ||
| + | </table> <!-- END Step 4 table --> | ||
| + | </td> | ||
| + | </tr> | ||
| + | </table> <!-- END Step Table --> | ||
<br> | <br> | ||
| − | <table | + | <table width=1000> <!-- BEGIN Nav Buttons Table NO SKIPS --> |
| + | <tr valign="top"> | ||
| + | <td width=629><span id="stepTransfer"></span> | ||
| + | ='''Transfer the List to Notepad (or Any Text Editor)'''= | ||
| + | </td> | ||
| + | <td width=50> </td> <!-- Skip Down --> | ||
| + | <td width=50> </td> <!-- Skip Up --> | ||
| + | <td width=46>[[image:BackToTop.png|link=#top|alt=Top|Top]]</td> | ||
| + | <td width=75>[[image:NextUp.png|link=#stepCurrent|alt=Next Up|Next Up]]</td> | ||
| + | <td width=75>[[image:NextDown.png|link=#stepRestore|alt=Next Down|Next Down]]</td> | ||
| + | <td width=75>[[image:BackToBottom.png|link=#bottom|alt=Bottom|Bottom]]</td> | ||
| + | </tr> | ||
| + | </table> <!-- END Nav Buttons Table --> | ||
| + | |||
| + | <table width=1000 cellpadding=4 bgcolor=#ffffff> <!-- BEGIN Step table --> | ||
| + | <tr valign="top"> | ||
| + | <td colspan=2><span style="font-weight: 700; font-size: 15px;">Steps:</span></td> | ||
| + | </tr> | ||
<tr valign="top"> | <tr valign="top"> | ||
| − | <td>[[ | + | <td width=25>[[image:DotPoint1.JPG|link=]]</td> |
| − | <td><font size | + | <td><span style="font-size: 17px; font-weight: 700;">Open Notepad or Any Other Suitable Text Editor:</span> |
<table> | <table> | ||
<tr valign="top"> | <tr valign="top"> | ||
| − | <td> | + | <td width=25>[[image:DotPoint1Blue.png|link=]]</td> |
| − | + | <td>open your favourite text editor (MS Notepad, Notepad++, etc)</td> | |
| − | [[ | + | |
| − | + | ||
| − | + | ||
</tr> | </tr> | ||
| − | </ | + | <tr valign="top"> |
| + | <td>[[image:DotPoint2Blue.png|link=]]</td> | ||
| + | <td><span style="font-weight: 700; font-size: 15px; background-color: lightcyan;">Left Click</span> inside the Notepad window and then press <span style="font-weight: 700; font-size: 15px;"><span style="color: white; background-color: black;"> Ctrl </span> + <span style="color: white; background-color: black;"> V </span></span> (paste) | ||
| + | [[image:PickListNotepad01.png|link=]]</td> | ||
</tr> | </tr> | ||
</table> | </table> | ||
| + | </td> | ||
| + | </tr> | ||
| + | </table> | ||
| + | |||
| + | <table width=1000> | ||
| + | <tr valign="top"> | ||
| + | <td>[[image:DotPoint2.JPG|link=]]</td> | ||
| + | <td><span style="font-size: 17px; font-weight: 700;">Save the Picklist as a Text (.txt) File:</span> | ||
| + | <table> | ||
| + | <tr valign="top"> | ||
| + | <td width=25>[[image:DotPoint1Blue.png|link=]]</td> | ||
| + | <td>from the Notepad File menu select '''Save''' or press <span style="font-weight: 700; font-size: 15px;"><span style="color: white; background-color: black;"> Ctrl </span> + <span style="color: white; background-color: black;"> S </span></span>. If you are not using Notepad, make sure that the file format is '''text''' (.txt) for compatibility</td> | ||
| + | </tr> | ||
| + | <tr valign="top"> | ||
| + | <td>[[image:DotPoint2Blue.png|link=]]</td> | ||
| + | <td>select a suitable backup location for the backup file</td> | ||
| + | </tr> | ||
| + | <tr valign="top"> | ||
| + | <td>[[image:DotPoint3Blue.png|link=]]</td> | ||
| + | <td>enter a filename - the same name as the Picklist would be a good idea - then save</td> | ||
| + | </tr> | ||
| + | </table> | ||
| + | </td> | ||
| + | </tr> | ||
| + | </table> <!-- END Step 2 table --> | ||
<br> | <br> | ||
| + | <table width=1000> <!-- BEGIN Nav Buttons Table NO SKIPS --> | ||
| + | <tr valign="top"> | ||
| + | <td width=629><span id="stepRestore"></span> | ||
| + | ='''How to Restore a Picklist'''= | ||
| + | </td> | ||
| + | <td width=50> </td> <!-- Skip Down --> | ||
| + | <td width=50> </td> <!-- Skip Up --> | ||
| + | <td width=46>[[image:BackToTop.png|link=#top|alt=Top|Top]]</td> | ||
| + | <td width=75>[[image:NextUp.png|link=#stepTransfer|alt=Next Up|Next Up]]</td> | ||
| + | <td width=75> </td> | ||
| + | <td width=75>[[image:BackToBottom.png|link=#bottom|alt=Bottom|Bottom]]</td> | ||
| + | </tr> | ||
| + | </table> <!-- END Nav Buttons Table --> | ||
| − | = | + | <table width=1000 bgcolor="lightcyan" cellpadding=2> |
| + | <tr valign="top"> | ||
| + | <td width=10>[[image:BlueDot10x10.png|link=]]</td> | ||
| + | <td>Restoring a Picklist basically involves reversing the above two steps</td> | ||
| + | </tr> | ||
| + | </table> | ||
| − | <table cellpadding= | + | <table width=1000 cellpadding=4 bgcolor=#ffffff> |
<tr valign="top"> | <tr valign="top"> | ||
| − | <td>[[ | + | <td colspan=2><span style="font-weight: 700; font-size: 15px;">Steps:</span></td> |
| − | <td><font size | + | </tr> |
| + | <tr valign="top"> | ||
| + | <td width=25>[[image:DotPoint1.JPG|link=]]</td> | ||
| + | <td><span style="font-size: 17px; font-weight: 700;">Open Your Text Editor:</span> | ||
<table> | <table> | ||
<tr valign="top"> | <tr valign="top"> | ||
| − | <td> | + | <td width=25>[[image:DotPoint1Blue.png|link=]]</td> |
| − | + | <td>open your favourite text editor (MS Notepad, Notepad++, etc)</td> | |
| − | [[ | + | |
</tr> | </tr> | ||
| − | </table></td> | + | <tr valign="top"> |
| + | <td>[[image:DotPoint2Blue.png|link=]]</td> | ||
| + | <td>locate and load the saved Picklist text file into your text editor</td> | ||
| + | </tr> | ||
| + | <tr valign="top"> | ||
| + | <td>[[image:DotPoint3Blue.png|link=]]</td> | ||
| + | <td>select all the text - press <span style="font-weight: 700; font-size: 15px;"><span style="color: white; background-color: black;"> Ctrl </span> + <span style="color: white; background-color: black;"> A </span></span></td> | ||
| + | </tr> | ||
| + | <tr valign="top"> | ||
| + | <td width=25>[[image:DotPoint4Blue.png|link=]]</td> | ||
| + | <td>copy the text to your operating system clipboard - press <span style="font-weight: 700; font-size: 15px;"><span style="color: white; background-color: black;"> Ctrl </span> + <span style="color: white; background-color: black;"> C </span></span></td> | ||
| + | </tr> | ||
| + | </table> | ||
| + | </td> | ||
</tr> | </tr> | ||
</table> | </table> | ||
<br> | <br> | ||
| − | <table | + | <table width=1000> |
| + | <tr valign="top"> | ||
| + | <td> </td> | ||
| + | <td width=25>[[image:DotPoint2.JPG|link=]]</td> | ||
| + | <td><span style="font-size: 17px; font-weight: 700;">Open CM in the Destination Trainz and Create a New Filter:</span><br> | ||
| + | <table> <!-- BEGIN Step 2 table --> | ||
| + | <tr valign="top"> | ||
| + | <td width=25>[[image:DotPoint1Blue.png|link=]]</td> | ||
| + | <td>in the copy of Trainz where the Picklist is being restored or transferred, open '''Content Manager'''</td> | ||
| + | </tr> | ||
| + | <tr valign="top"> | ||
| + | <td width=25>[[image:DotPoint2Blue.png|link=]]</td> | ||
| + | <td>start a new filter, select '''Custom'''</td> | ||
| + | </tr> | ||
| + | <tr valign="top"> | ||
| + | <td>[[image:DotPoint3Blue.png|link=]]</td> | ||
| + | <td>paste (<span style="font-weight: 700; font-size: 15px;"><span style="color: white; background-color: black;"> Ctrl </span> + <span style="color: white; background-color: black;"> V </span></span>) the asset list into the '''Asset KUID''' box</td> | ||
| + | </tr> | ||
| + | <tr valign="top"> | ||
| + | <td>[[image:DotPoint4Blue.png|link=]]</td> | ||
| + | <td>delete from the filter the line '''Installed''' - this will ensure that any Picklist assets that are on the '''DLS''' but not installed on your system will be identified<br> | ||
| + | [[image:DotPoint.JPG|10px|link=]] if any assets are identified as '''Available for download''' (i.e. they are not installed) then download and install them first<br><br> | ||
| + | [[image:PickListSelectListofAssets.png|link=]]<br><br> | ||
| + | </td> | ||
| + | </tr> | ||
| + | </table> <!-- END Step 2 table --> | ||
| + | </td> | ||
| + | </tr> | ||
| + | </table> | ||
| + | |||
| + | <table width=1000> | ||
<tr valign="top"> | <tr valign="top"> | ||
| − | <td> | + | <td> </td> |
| − | <td><font size | + | <td>[[image:DotPoint3.JPG|link=]] <span style="font-size: 17px; font-weight: 700;">Create a New Picklist:</span><br> |
<table> | <table> | ||
<tr valign="top"> | <tr valign="top"> | ||
| + | <td colspan=2>[[image:PickListTRS19Paste.png|link=]]</td> | ||
| + | </tr> | ||
| + | <tr valign="top"> | ||
| + | <td width=25> </td> | ||
<td> | <td> | ||
| − | + | <table> | |
| − | + | <tr valign="top"> | |
| − | + | <td width=25>[[image:DotPoint1Blue.png|link=]]</td> | |
| + | <td>select an entry and then select all (<span style="font-weight: 700; font-size: 15px;"><span style="color: white; background-color: black;"> Ctrl </span> + <span style="color: white; background-color: black;"> A </span></span>)</td> | ||
</tr> | </tr> | ||
| − | </table></td> | + | <tr valign="top"> |
| + | <td>[[image:DotPoint2Blue.png|link=]]</td> | ||
| + | <td><span style="font-weight: 700; font-size: 15px; background-color: lightcyan;">Right Click</span> on any entry and select <span style="font-weight: 700; font-size: 15px; color: white; background-color: black;"> Add to Picklist </span> and then <span style="font-weight: 700; font-size: 15px; color: white; background-color: black;"> New Picklist </span> from the popup menus<br><br> | ||
| + | [[image:PickListTRS19NewList.png|link=]]<br><br> | ||
| + | </td> | ||
| + | </tr> | ||
| + | </table> <!-- END Step 3 table --> | ||
| + | </td> | ||
| + | </tr> | ||
| + | </table> | ||
| + | </td> | ||
</tr> | </tr> | ||
</table> | </table> | ||
<br> | <br> | ||
| − | + | <table width=1000> | |
| + | <tr valign="top"> | ||
| + | <td width=25>[[image:DotPoint4.JPG|link=]]</td> | ||
| + | <td><span style="font-size: 17px; font-weight: 700;">Name the Picklist:</span><br> | ||
| + | <table> | ||
| + | <tr valign="top"> | ||
| + | <td>Enter a name for the Picklist (the same name as the original would be a good idea) and <span style="font-weight: 700; font-size: 15px; background-color: lightcyan;">Left Click</span> the <span style="font-weight: 700; font-size: 15px;">OK</span> button (for '''T:ANE''' and '''TRS19''') or the <span style="font-weight: 700; font-size: 15px; color: white; background-color: blue;"> Save </span> button (for '''Trainz Plus''' and '''TRS22''')<br> | ||
| + | [[image:PickListTRS19NewListName.png|link=]]</td> | ||
| + | </tr> | ||
| + | </table> | ||
| + | </td> | ||
| + | </tr> | ||
| + | </table> | ||
| + | <br> | ||
| + | <table width=1000> <!-- BEGIN Nav Buttons Table NO SKIPS --> | ||
| + | <tr valign="top"> | ||
| + | <td width=629><span id="bottom"></span></td> | ||
| + | <td width=50> </td> <!-- Skip Down --> | ||
| + | <td width=50> </td> <!-- Skip Up --> | ||
| + | <td width=46>[[image:BackToTop.png|link=#top|alt=Top|Top]]</td> | ||
| + | <td width=75>[[image:NextUp.png|link=#stepRestore|alt=Next Up|Next Up]]</td> | ||
| + | <td width=75> </td> | ||
| + | <td width=75> </td> | ||
| + | </tr> | ||
| + | </table> <!-- END Nav Buttons Table --> | ||
| + | ---- | ||
| + | ---- | ||
='''Trainz Wiki'''= | ='''Trainz Wiki'''= | ||
| − | <table | + | <table width=1000> |
<tr valign="top"> | <tr valign="top"> | ||
| − | |||
<td> | <td> | ||
| − | < | + | <table width=600 cellpadding=2 bgcolor=#ffffff> |
| + | <tr valign="top"> | ||
| + | <td width=80>[[image:TrainzWiki.png|link=]]</td> | ||
| + | <td> | ||
| + | <span style="font-size: 17px;">'''More Tutorials and Guides to Using Trainz'''</span><br> | ||
*'''<span class="plainlinks">[http://online.ts2009.com/mediaWiki/index.php/HowTo How to Guides]</span>''' | *'''<span class="plainlinks">[http://online.ts2009.com/mediaWiki/index.php/HowTo How to Guides]</span>''' | ||
*'''[[Driver Commands List]]''' | *'''[[Driver Commands List]]''' | ||
| Line 131: | Line 457: | ||
</tr> | </tr> | ||
</table> | </table> | ||
| − | + | </td> | |
| + | <td> | ||
| + | <table width=400 cellpadding=4 bgcolor="aquamarine"> | ||
| + | <tr valign="top"> | ||
| + | <td width=50>[[image:LinkWiki.PNG|link=]]</td> | ||
| + | <td> | ||
| + | <span style="font-size: 17px;">'''Related Links'''</span><br> | ||
| + | * '''[[How_to_Manage_Filters_and_Picklists|How to Manage Filters and Picklists]]''' | ||
| + | * '''[[How_to_Move a Picklist|How to Move a Picklist]]''' | ||
| + | * '''[[How_to_Rename_a_Picklist|How to Rename a Picklist]]''' | ||
| + | </td> | ||
| + | </tr> | ||
| + | </table> | ||
| + | </td> | ||
| + | </tr> | ||
| + | </table> | ||
| + | ---- | ||
| + | This page was created by Trainz user '''<span class="plainlinks">[http://online.ts2009.com/mediaWiki/index.php/User:Pware pware]</span>''' in January 2019 and was last updated as shown below. | ||
| + | ---- | ||
[[Category:How-to guides]] | [[Category:How-to guides]] | ||
Latest revision as of 10:18, 20 November 2023
The information in this Wiki Page applies to TANE, TRS19, Trainz Plus and TRS22.
|
|
 |
|
[edit] Access Your Current Picklists |
| Steps: | ||||||||||||||||||||||||||||||||
Open Content Manager and Your Picklists
|
||||||||||||||||||||||||||||||||
Select the Picklist Contents:
|
Copy the List to a New Window:
|
Copy Assets in Picklist:
|
||||||||
[edit] Transfer the List to Notepad (or Any Text Editor) |
| Steps: | |||||
Open Notepad or Any Other Suitable Text Editor:
|
|||||
Save the Picklist as a Text (.txt) File:
|
[edit] How to Restore a Picklist |
| Restoring a Picklist basically involves reversing the above two steps |
| Steps: | |||||||||
Open Your Text Editor:
|
|||||||||
Open CM in the Destination Trainz and Create a New Filter:
|
|
|||||||||
Name the Picklist:
|
[edit] Trainz Wiki
|
|
This page was created by Trainz user pware in January 2019 and was last updated as shown below.