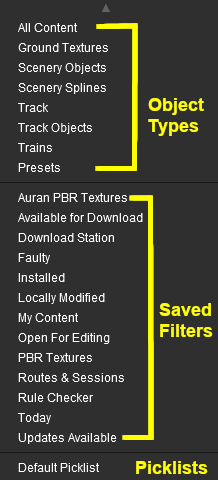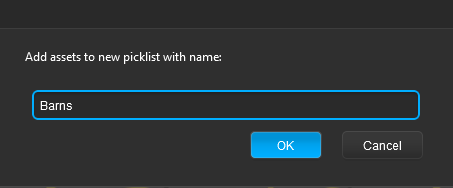How to Create a Picklist
From TrainzOnline
(Difference between revisions)
m |
|||
| Line 1: | Line 1: | ||
<table width=1000> | <table width=1000> | ||
<tr valign="top"> | <tr valign="top"> | ||
| − | <td>The information in this Wiki Page applies to '''TANE''' and '''TRS19'''. For information on creating, managing and using '''Picklists''' in '''Trainz Plus''' and '''TRS22''' refer to the more recent document at [[image:WikiLink.PNG|link=]] '''[[How_to_Manage_Filters_and_Picklists|How to Manage Filters and Picklists]]'''</td> | + | <td>The information in this Wiki Page applies to '''TANE''' and '''TRS19'''. For information on creating, managing and using '''Picklists''' in '''Trainz Plus''' and '''TRS22''' refer to the more recent document at [[image:WikiLink.PNG|link=]] '''[[How_to_Manage_Filters_and_Picklists|How to Manage Search Filters and Picklists]]'''</td> |
</tr> | </tr> | ||
</table> | </table> | ||
| Line 21: | Line 21: | ||
</tr> | </tr> | ||
</table> | </table> | ||
| − | |||
| − | |||
| − | |||
| − | |||
| − | |||
| − | |||
| − | |||
| − | |||
| − | |||
| − | |||
| − | |||
</td> | </td> | ||
</tr> | </tr> | ||
| Line 872: | Line 861: | ||
---- | ---- | ||
='''Trainz Wiki'''= | ='''Trainz Wiki'''= | ||
| − | <table | + | <table width=1000> |
<tr valign="top"> | <tr valign="top"> | ||
| − | <td>[[image:TrainzWiki.png|link=]]</td> | + | <td> |
| + | <table width=500 cellpadding=2 bgcolor=#ffffff> | ||
| + | <tr valign="top"> | ||
| + | <td width=80>[[image:TrainzWiki.png|link=]]</td> | ||
<td> | <td> | ||
<span style="font-size: 17px;">'''More Tutorials and Guides to Using Trainz'''</span><br> | <span style="font-size: 17px;">'''More Tutorials and Guides to Using Trainz'''</span><br> | ||
| Line 881: | Line 873: | ||
*'''[[Session Rule List with Parameters|Session Rules List (Alphabetical) with Parameters]]''' | *'''[[Session Rule List with Parameters|Session Rules List (Alphabetical) with Parameters]]''' | ||
*'''[[Session Rules By Categories With Properties|Session Rules List (Categories) With Parameters]]''' | *'''[[Session Rules By Categories With Properties|Session Rules List (Categories) With Parameters]]''' | ||
| + | </td> | ||
| + | </tr> | ||
| + | </table> | ||
| + | </td> | ||
| + | <td> | ||
| + | <table width=500 cellpadding=4 bgcolor="aquamarine"> | ||
| + | <tr valign="top"> | ||
| + | <td width=50>[[image:LinkWiki.PNG|link=]]</td> | ||
| + | <td> | ||
| + | <span style="font-size: 17px;">'''Related Links'''</span><br> | ||
| + | * '''[[How_to_Backup_a_Picklist|How to Backup a Picklist]]''' | ||
| + | * '''[[How_to_Move a Picklist|How to Move a Picklist]]''' | ||
| + | * '''[[How_to_Manage_Filters_and_Picklists|How to Manage Search Filters and Picklists]]''' | ||
| + | * '''[[How_to_Rename_a_Picklist|How to Rename a Picklist]]''' (for '''TRS19 SP3''' and earlier versions) | ||
| + | </td> | ||
| + | </tr> | ||
| + | </table> | ||
</td> | </td> | ||
</tr> | </tr> | ||
Revision as of 11:48, 21 November 2023
| The information in this Wiki Page applies to TANE and TRS19. For information on creating, managing and using Picklists in Trainz Plus and TRS22 refer to the more recent document at |
|
|
|
||||||||
Using Surveyor Classic |
| Steps: | |||||
Open the Picklist Window:
|
|||||
Select a Picklist or Create a New Picklist:
|
|||||||||||||
| Add Assets to the Picklist: Options: Choose one of two methods:- |
|||||||||||||||||||||||||||||||||||||||||
|
|||||||||||||||||||||||||||||||||||||||||
|
Using Surveyor 2.0 |
|
Locating the Picklists
| Picklists are created, managed and deleted using the Assets Palette in Surveyor 2.0 |
The Assets Palette gives you access to all the installed Assets, the Search Filters created in Content Manager and the Picklists.
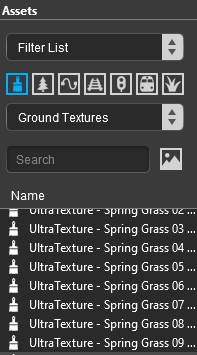 The Assets Palette |
|
|||||||||||||||||||||
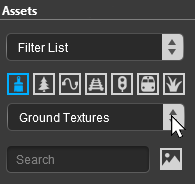 |
|
|||||||||||||||||||||||||||||
Creating a New Picklist |
| New Picklists are created by selecting an asset in the Assets Palette or by selecting an existing object in the route |
| A new Picklist is created by first identifying an asset or object that will be added to the new (yet to be created) Picklist. You cannot create an empty Picklist. | |||||||||||||||||||||||||||||||||||
| Options: Choose one of two methods:- | |||||||||||||||||||||||||||||||||||
|
|
||||||||||||||||||||||||||||||||||
| In both Options |
||||
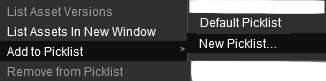 |
|
|||
|
To Remove Assets from a Picklist
|
||||||||||||||||
Using Content Manager (CM) |
| Steps: | ||||||||||||
Select the Assets:
|
||||||||||||
Add the Assets to the Picklist:
|
Enter Picklist Name (for New Picklist Option Only):
|
Trainz Wiki
|
|
This page was created by Trainz user pware in January 2019 and was last updated as shown below.