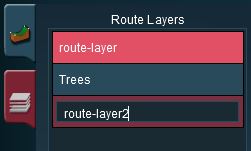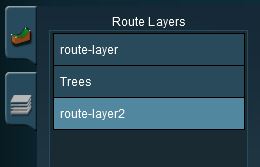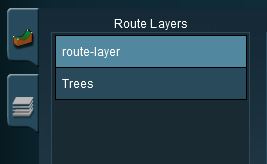How to Merge Routes
m (→Common Problems) |
|||
| Line 18: | Line 18: | ||
<br> | <br> | ||
Before you start merging there are some important points you will need to consider and there may be some preparation work that will have to be performed. | Before you start merging there are some important points you will need to consider and there may be some preparation work that will have to be performed. | ||
| − | <table border="1" bordercolor="black"> | + | |
| − | <tr><td> | + | <table border="1" bordercolor="black"><tr><td> |
<table cellpadding="4"> | <table cellpadding="4"> | ||
<tr valign="top"> | <tr valign="top"> | ||
<td>[[file:PencilTips.JPG]]</td> | <td>[[file:PencilTips.JPG]]</td> | ||
| − | <td><font size="3">'''Identify'''</font></td> | + | <td><font size="3">'''Identify...'''</font></td> |
| + | <td> | ||
| + | *the route that will be the '''base route'''. This route will form the ''backbone'' of the merged routes. It will usually be the larger route or the route that contains Session data that you want to keep in the merge. | ||
| + | *the route that will be the '''to-be-merged route'''. This route will be joined to the ''base route''. | ||
| + | *the orientation (North-South or East-West) of the routes to be merged. Are they both the same or are they different? | ||
| + | *the baseboards in both routes where they will be joined. The join '''must''' be along edges. | ||
| + | *the height of the baseboards in both routes at the merge point. Are the baseboards from both routes '''the same height or different heights?''' | ||
| + | *the layers in both routes. Are there any layers in the ''to-be-merged route'' that have the same name as layers in the ''base route''? | ||
| + | *the layers in both routes that contain the tracks and the track objects (signals, switches, speed signs, etc). | ||
| + | </td> | ||
</tr> | </tr> | ||
</table> | </table> | ||
| − | + | </td></tr></table> | |
| − | + | ||
| − | + | ==Common Problems (and Their Solutions)== | |
| − | + | ||
| − | + | ||
| − | + | ||
| − | + | ||
| − | </td></tr> | + | |
| − | </table> | + | |
| − | ==Common Problems== | + | |
<table cellpadding="4" bgcolor=#c1e7e7> | <table cellpadding="4" bgcolor=#c1e7e7> | ||
<tr valign="top"> | <tr valign="top"> | ||
<td>[[file:DotPoint.JPG]]</td> | <td>[[file:DotPoint.JPG]]</td> | ||
| − | <td>'''Most route mergers will have problems but most of | + | <td>'''Most route mergers will have problems but most of these problems can be easily fixed.'''</td> |
</tr> | </tr> | ||
</table> | </table> | ||
| Line 50: | Line 52: | ||
<tr valign="top"> | <tr valign="top"> | ||
<td> | <td> | ||
| − | *The easiest and most common problems will be fixed | + | *The easiest and most common problems will be fixed during the merging process itself. |
| − | *The most common problem in the "hard to fix but do-able" category is | + | *The most common problem in the "hard to fix but do-able" category is merging two routes that have been built at different heights or altitudes. This will create a vertical cliff along the merge line, as shown on the left. The solutions to this will vary depending on the height difference. Common solutions are:- |
| − | **'''add extra baseboards''' between the two routes | + | **'''add extra baseboards''' between the two routes to create an easy gradient between them. See the "'''Tips'''" box below. If the height difference is large then many additional baseboards will be needed. If the difference is too big then other options may have to be considered. |
| − | **'''use a spiral tunnel or ''switchback/zigzag''''' | + | **'''use a spiral tunnel or ''switchback/zigzag''''' to build track between the two levels. This will reduce number of extra baseboards. |
**'''add portals to both routes''' so that a consist entering the portal on one route will emerge from the portal on the other route. Portals can have their own issues and this solution may not suit everyone and every layout. | **'''add portals to both routes''' so that a consist entering the portal on one route will emerge from the portal on the other route. Portals can have their own issues and this solution may not suit everyone and every layout. | ||
</td> | </td> | ||
| Line 62: | Line 64: | ||
<tr valign="top"> | <tr valign="top"> | ||
<td> | <td> | ||
| − | *Another problem can occur if a layer containing track from the ''merged route'' ends up below the ''base route'' | + | *Another fixable problem can occur if a layer containing track from the ''to-be-merged route'' ends up below the layer that also contains track in the ''base route''. This can be fixed by merging the lower ''to-be-merged route'' track layer into the higher ''base route'' track layer either during the merging process or afterwards using the '''Layer Tools''' in Surveyor. |
</td> | </td> | ||
</tr> | </tr> | ||
| Line 79: | Line 81: | ||
<tr valign="top"> | <tr valign="top"> | ||
<td>[[file:PencilTips.JPG]]</td> | <td>[[file:PencilTips.JPG]]</td> | ||
| − | <td>A handy trick is to create a new | + | <td>A handy trick is to create a new route that only contains the extra "in-between" baseboards - no scenery or track is needed. The baseboards on one side will have heights that match those of the ''base route'' and the baseboards on the other side will have heights that match those of the ''to-be-merged route''. The merge is performed in two stages:- |
| − | *''Base route'' merged with the ''new bridging | + | *''Base route'' merged with the ''new bridging route''. |
| − | *''Base route + bridging | + | *''Base route + bridging route'' merged with the selected ''to-be-merged route''. |
| − | This avoids having to | + | This avoids having to add the extra baseboards to the original routes.</td> |
</tr> | </tr> | ||
</table></td> | </table></td> | ||
| Line 88: | Line 90: | ||
</table> | </table> | ||
<br> | <br> | ||
| − | |||
='''Selecting and Loading the Routes to Merge'''= | ='''Selecting and Loading the Routes to Merge'''= | ||
*'''Load the ''Base Route'' into Surveyor''' | *'''Load the ''Base Route'' into Surveyor''' | ||
::Should you load the '''Route''' or the '''Session'''?<br><br> | ::Should you load the '''Route''' or the '''Session'''?<br><br> | ||
| − | ::The answer depends on whether or not the Session contains assets (scenery, consists) and settings (rules, driver commands, industry and wagon loads, weather, time of day, etc) that you want to continue to use in the new merged Route and its Session. If the Session contains nothing that you need then load the Route only into Surveyor. Note that when you add the '''merged route''' its Route assets and data will be loaded but not | + | ::The answer depends on whether or not the Session contains assets (scenery, consists) and settings (rules, driver commands, industry and wagon loads, weather, time of day, etc) that you want to continue to use in the new merged Route and its Session. If the Session contains nothing that you need then load the Route only into Surveyor. Note that when you add the '''to-be-merged route''' its Route assets and data will be loaded but not any Session assets or data. |
<table width="700"> | <table width="700"> | ||
| Line 103: | Line 104: | ||
*'''Select the route to be merged'''<br> | *'''Select the route to be merged'''<br> | ||
[[file:MergeSelectRoute.JPG]]<br> | [[file:MergeSelectRoute.JPG]]<br> | ||
| − | ::This will be the '''merged route''' and only its Route data will be loaded | + | ::This will be the '''to-be-merged route''' and only its Route data will be loaded |
<table cellpadding="4" bgcolor=#c1e7e7> | <table cellpadding="4" bgcolor=#c1e7e7> | ||
<tr valign="top"> | <tr valign="top"> | ||
| Line 122: | Line 123: | ||
<td> | <td> | ||
*The two tabs shown on the left are the:- | *The two tabs shown on the left are the:- | ||
| − | **'''Terrain Tab''' which is automatically selected when the MiniMap is first displayed. This shows the baseboards of the ''merged route'' superimposed on the baseboards of the ''base route''. A red background colour on this tab, as shown in the figure on the left, indicates that the two routes have baseboards that are in conflict - they are overlapping. The overlapping baseboards are shown in red on the MiniMap. | + | **'''Terrain Tab''' which is automatically selected when the MiniMap is first displayed. This shows the baseboards of the ''to-be-merged route'' superimposed on the baseboards of the ''base route''. A red background colour on this tab, as shown in the figure on the left, indicates that the two routes have baseboards that are in conflict - they are overlapping. The overlapping baseboards are shown in red on the MiniMap. |
**'''Layers Tab'''. This shows the layers that have been copied from both routes. A red background colour on this tab indicates that the two routes have layers that are in conflict. | **'''Layers Tab'''. This shows the layers that have been copied from both routes. A red background colour on this tab indicates that the two routes have layers that are in conflict. | ||
<br><br> | <br><br> | ||
| Line 130: | Line 131: | ||
*You can move the centre of focus (the centre of the MiniMap view) by moving the mouse pointer to a new position and clicking with the right button. | *You can move the centre of focus (the centre of the MiniMap view) by moving the mouse pointer to a new position and clicking with the right button. | ||
| − | *The four arrows shown at the top, bottom and both sides of the map display can be clicked to move the '''''merged route''''' in the direction shown by each arrow. | + | *The four arrows shown at the top, bottom and both sides of the map display can be clicked to move the '''''to-be-merged route''''' in the direction shown by each arrow. |
</td> | </td> | ||
</tr> | </tr> | ||
| Line 136: | Line 137: | ||
<br> | <br> | ||
| − | ==Move the ''Merged Route'' into its New Position== | + | ==Move the ''To-Be-Merged Route'' into its New Position== |
<table> | <table> | ||
<tr valign="top"> | <tr valign="top"> | ||
<td>[[file:MergeMiniMapComplexTerrain02.JPG]]</td> | <td>[[file:MergeMiniMapComplexTerrain02.JPG]]</td> | ||
| − | <td>Click on the direction arrows shown at the top, bottom and sides of the MiniMap window to move the '' | + | <td>Click on the direction arrows shown at the top, bottom and sides of the MiniMap window to move the ''to-be-merged route'' into its correct position. Each click will move the ''to-be-merged route'' one baseboard in the selected direction. |
| − | In the example shown on the left, clicking the '''Left''' arrow 5 times moved the ''merged route'' 5 baseboards to the left to a position where there were no overlapping baseboards and all terrain conflicts were resolved. | + | In the example shown on the left, clicking the '''Left''' arrow 5 times moved the ''to-be-merged route'' 5 baseboards to the left to a position where there were no overlapping baseboards and all terrain conflicts were resolved. |
<table cellpadding="4" bgcolor=#c1e7e7> | <table cellpadding="4" bgcolor=#c1e7e7> | ||
Revision as of 21:52, 5 July 2018
Contents |
Merging Routes
| The Surveyor Merge Routes command allows two different routes to be joined together - edge to edge. |
Before You Start Merging
| Make sure that you have backup copies of all the routes that you are going to merge. |
Before you start merging there are some important points you will need to consider and there may be some preparation work that will have to be performed.
Common Problems (and Their Solutions)
| Most route mergers will have problems but most of these problems can be easily fixed. |
Some problems will require you to do a bit (or a lot) of extra work before you can merge two routes into one. But for some problems, the best solution may be to select other routes to merge.
|
|
|
|
Selecting and Loading the Routes to Merge
- Load the Base Route into Surveyor
- Should you load the Route or the Session?
- The answer depends on whether or not the Session contains assets (scenery, consists) and settings (rules, driver commands, industry and wagon loads, weather, time of day, etc) that you want to continue to use in the new merged Route and its Session. If the Session contains nothing that you need then load the Route only into Surveyor. Note that when you add the to-be-merged route its Route assets and data will be loaded but not any Session assets or data.
- Should you load the Route or the Session?
 |
|
This will merge the two routes and display a "minimap" of the new combined routes with some control options.
The Merge Map
 |
|
Move the To-Be-Merged Route into its New Position
 |
Click on the direction arrows shown at the top, bottom and sides of the MiniMap window to move the to-be-merged route into its correct position. Each click will move the to-be-merged route one baseboard in the selected direction.
In the example shown on the left, clicking the Left arrow 5 times moved the to-be-merged route 5 baseboards to the left to a position where there were no overlapping baseboards and all terrain conflicts were resolved.
|
The Layers Map
Click the Layers Tab to show the layers loaded from the two routes.
| A route merge will not proceed until ALL the terrain and layer conflicts have been eliminated. |
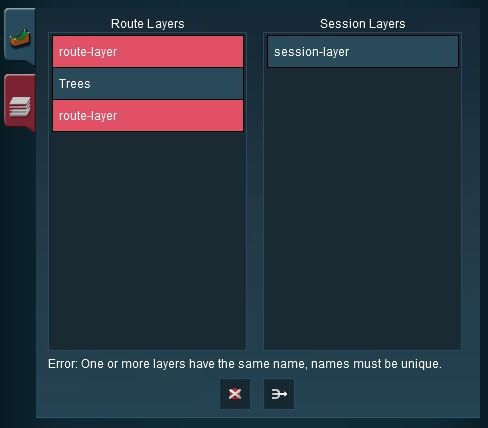 |
In the example shown on the left two of the layers, one from each route, are using the same name "route-layer". This causes a conflict that must be resolved before the merge can be completed.
There are three simple options for solving this problem:-
|
| Delete one of the conflicting layers. Select the layer and click on the Delete icon. |
 |
|
| Merge one of the conflicting layers. Select the layer and click on the Merge icon (next to the Delete Icon). |
| CAUTION: When selecting a layer to merge into be aware that layers containing track objects such as signals, switches, speed signs, etc CANNOT be placed above a layer that contains the track. |
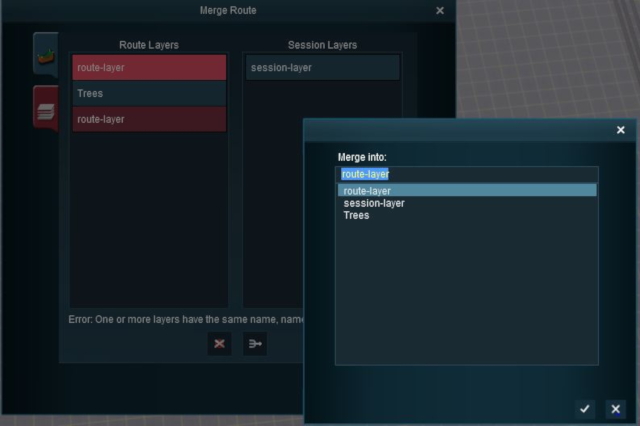 |
Then select the layer it will be merged into and click the Tick Icon. After merging ...
... the conflict has now been resolved. |
Accept or Reject
Once all the conflicts have been resolved, the final step in the merging process can take place.
| ACCEPT: Click the Tick Icon to accept the merge. This icon will not be usable unless ALL conflicts have been resolved. | |
| REJECT: Click the Cross Icon to reject the merge. The merging will be cancelled, no routes will be lost or altered. |
Trainz Wiki
- How to Guides
- Session Rules List (Alphabetical) with Parameters
- Session Rules List (Categories) With Parameters
Route Creation Tutorials:
Session Creation Tutorials:
- Adding Message Popups
- Adding Message Popups - Applications
- Adding Navigation Points
- Adding Navigation Points - Applications
- Configuring the Driver Setup Rule
- Controlling Junctions in Sessions
- Controlling Signals in Sessions
- Creating a HTML Asset (Session Introduction Page and In Game Messages)
- List of Parent Rules
- Parent and Child Rules
- Using Track Triggers
- Using Variables in Sessions - Examples