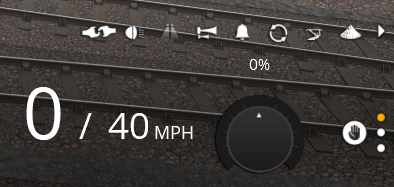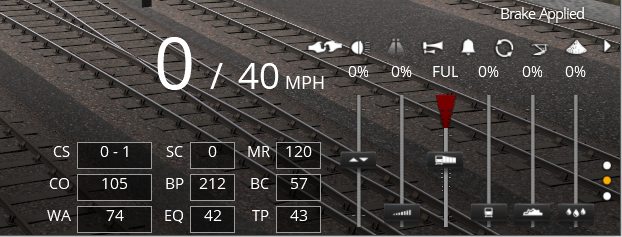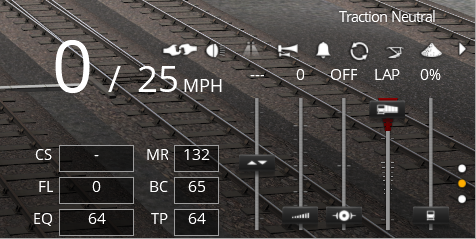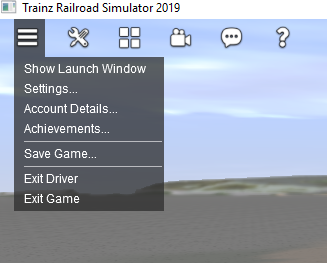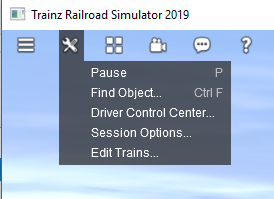Help:TRS19 Driver UI
(→Driver UI Buttons Panel) |
(→Driver UI Buttons Panel) |
||
| Line 7: | Line 7: | ||
[[File:Driver-ui-general-buttons.JPG]] | [[File:Driver-ui-general-buttons.JPG]] | ||
| − | ==Driver UI Buttons Panel== | + | ===Driver UI Buttons Panel=== |
[[File:Driver-ui-control-buttons-toggle.JPG|Driver UI Buttons Panel]] | [[File:Driver-ui-control-buttons-toggle.JPG|Driver UI Buttons Panel]] | ||
The Buttons Panel provides a selection of buttons for driving your train. Different buttons will be available to use depending on the train you are driving; these buttons are available in all UI modes. | The Buttons Panel provides a selection of buttons for driving your train. Different buttons will be available to use depending on the train you are driving; these buttons are available in all UI modes. | ||
| − | + | See [[Help:TRS19_Driver_Buttons_Panel|Driver UI Buttons Panel]] for further information. | |
| − | + | ||
| − | + | ||
| − | + | ||
| − | + | ||
| − | + | ||
| − | + | ||
| − | + | ||
| − | + | ||
| − | + | ||
| − | + | ||
| − | + | ||
| − | + | ||
| − | + | ||
| − | + | ||
| − | + | ||
| − | + | ||
| − | + | ||
| − | + | ||
| − | + | ||
| − | + | ||
| − | + | ||
| − | + | ||
| − | + | ||
| − | + | ||
| − | + | ||
| − | + | ||
| − | + | ||
| − | + | ||
| − | + | ||
| − | + | ||
| − | + | ||
| − | + | ||
| − | + | ||
| − | + | ||
| − | + | ||
| − | + | ||
| − | + | ||
| − | + | ||
| − | + | ||
| − | + | ||
| − | + | ||
| − | + | ||
| − | + | ||
== Track Profile== | == Track Profile== | ||
Revision as of 14:31, 23 July 2018
TRS19 introduces a new Driver UI (User Interface). Many of the functions will be familiar to Trainz users, although there are several new systems introduced.
Contents |
General Driver UI Buttons
At the bottom right corner of the Driver UI are a set of buttons that will appear in most, or all, UI modes.
Driver UI Buttons Panel
The Buttons Panel provides a selection of buttons for driving your train. Different buttons will be available to use depending on the train you are driving; these buttons are available in all UI modes.
See Driver UI Buttons Panel for further information.
Track Profile
The new Track Profile feature provides a brand new way to view the track ahead of you, showing you the grades ahead along with a variety of track features.
The features shown on the track profile can be customised by right-clicking on the track, and then selecting the features you would like to see.
You can also zoom in and out to show more, or less, of the track depending on the speed you're travelling at or the density of trackside objects ahead of you.
See the Track Profile page for further information on using the Track Profile portion of the Driver UI.
Simple Controls
The Simple Controls HUD allows you to drive your train in Simple Controls mode (formerly DCC Mode).
See the Simple Controls page for further information.
Realistic Controls
The Realistic Controls HUD allows you to drive your train in Realistic Controls mode (formerly CAB Mode).
There are two different versions of the Realistic Controls HUD, one for Steam locomotives and the other for Diesel and Electric locomotives.
Realistic Steam Controls
The Steam Locomotive mode of the Realistic Controls HUD provides you with all of the important controls for steam locomotives, as well as a range of readouts for the locomotive's current state.
See the Steam Controls page for further information.
Realistic Diesel Controls
The Diesel Locomotive mode of the Realistic Controls HUD provides you with all of the important controls for diesel and electric locomotives, and includes a range of readouts for the locomotive's current state.
See the Diesel and Electric Controls page for further information.
Command Bar
The Driver Command Bar mode of the Driver UI provides access to add, modify, or remove Driver Commands from Trainz.
See the Driver Command Bar page for further information.
Driver System Menu
The Driver System Menu provides access to several options, such as the settings and save game options
See the Driver System Menu menu page for further information.
Driver Tools Menu
The Driver Tools Menu provides access to a selection of tools for Driver Mode, including Pause, Find Object, and more.
See the Driver Tools Menu page for further information
Return to TRS2019 Help Page