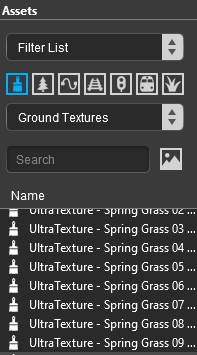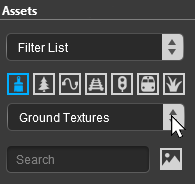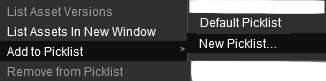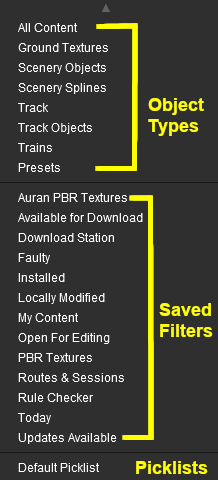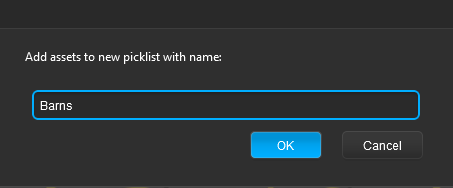The information in this Wiki Page applies to TANE, TRS19, Trainz Plus and TRS22.
|
|
 |
A Picklist is a user created list of commonly used assets (scenery, track objects, splines, textures, rolling stock - anything that you can add to a layout) |
 |
You can create multiple picklists of related items (e.g. Bushes, Buildings, Trees, 4 wheel wagons, etc) that will be grouped together for easier selection |
|
| Trainz provides 3 methods of creating a picklist:- |
 |
the Full Search Filter in Surveyor Classic, OR |
 |
the Assets Palette in Surveyor 2.0 (in Trainz Plus and TRS22 Platinum only), OR |
 |
Content Manager |
|
| Steps: |
 |
Open the Picklist Window:
| From Surveyor Classic press Ctrl + Shift + F to open the Full Search Filter tool (Note: pressing Ctrl + F will only open the find named asset filter tool).
 |
If you already have one or more Picklists then the currently selected Picklist will be shown in the Picklist Window. An empty Picklist Window indicates that no Picklist has been created |
|
|
|
 |
Select a Picklist or Create a New Picklist:
 |
To switch to a different Picklist or to create a new one:-
 |
Left Click on the down arrowhead icon shown in the image on the left to open the Picklist Menu |
 |
 |
Left Click either:-
 |
Change pick list > to select a different list
Select an existing Picklist from the list shown, OR |
 |
Create pick list to create a new one
Enter a name for the new list then Left Click the  button. button.
|
 |
|
|
 |
Add Assets to the Picklist:
Options: Choose one of two methods:- |
|
|
 |
Notes: In both methods  and and  :- :-
|
 |
Each asset is automatically saved to the Picklist when it is added into the Picklist Window |
 |
If an added asset does not appear in the window, then it usually means that the asset is already present in the list |
 |
To remove an asset simply drag it out of the Picklist Window onto the Surveyor screen |
|
| Surveyor 2.0 is available in Trainz Plus and TRS22 Platinum only |
|
Locating the Picklists
 |
Picklists are created, managed and deleted using the Assets Palette in Surveyor 2.0 |
The Assets Palette gives you access to all the installed Assets, the Search Filters created in Content Manager and the Picklists.
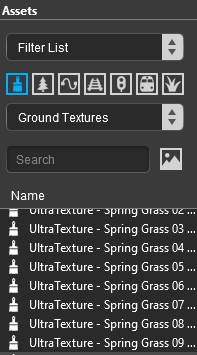
The Assets Palette |
|
Creating a New Picklist
|
 |
 |
|
|
|
|
 |
New Picklists are created by selecting an asset in the Assets Palette or by selecting an existing object in the route |
| A new Picklist is created by first identifying an asset or object that will be added to the new (yet to be created) Picklist. You cannot create an empty Picklist. |
| Options: Choose one of two methods:- |
 |
Steps: Using the Asset List in the Assets Palette |
|
|
|
|
 |
Steps: Using an Existing Object |
Steps: To create a Picklist from an existing object:-
Use this method if the object you want to add to the new Picklist is already in the route and is present in the Surveyor scene in front of you. |
 |
using either the Free Move Tool or the Fine Adjustment Tool Left Click on the object to highlight it |
 |
In the Info Palette Left Click on the Down Arrowhead next to the asset name (Aussie Farm Shed 36 in the image below)
 |
Notes:
If the Info Palette is not shown on the screen then refer to the Notes: Showing a Hidden Palette in the section above |
|
 |
 |
select the option Add to Picklist from the popout menu |
|
|
|
|
In both Options  and and  a new popout menu will appear. a new popout menu will appear. |
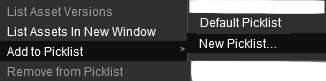 |
 |
If you already have created Picklists then their names will appear between the Default Picklist and the New Picklist... options |
|
|
 |
Left Click on the New Picklist... option |
 |
Enter a name for the new Picklist (make it brief but informative) and Left Click on the OK button
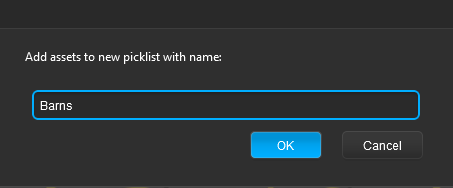 |
|
Using Content Manager (CM)
|
|
 |
 |
|
 |
 |
| Steps: |
 |
Select the Assets:
 |
From the Trainz Launcher select Manage Content to open Content Manager |
 |
(optional step) in Content Manager select a filter or create a custom filter to show the assets you want to add to a Picklist |
 |
hold down either the Ctrl key OR the Shift key while you Left Click on each asset that is to be added to the Picklist
 |
 |
Only assets that are currently installed on your system can be added to a Picklist. They can be built-in, base, payware, packaged or installed from the DLS |
|
|
|
|
 |
Add the Assets to the Picklist:
 |
Right Click on any one of the highlighted assets |
 |
Left Click the option Add to Picklist from the popup menu |
 |
select either:-
 |
Left Click on an existing Picklist name (if any are present) to add the assets to that Picklist, OR |
 |
Left Click the option New Picklist to create a new list |
 |
 |
Notes:
|
 |
In T:ANE, TRS19 SP3 and Trainz Plus SP3 the Default Picklist should only be used for temporary assets that are used in the current project because this list cannot be backed up or moved to another installation of Trainz |
 |
This limitation has been removed in TRS19 SP4, Trainz Plus SP4 and TRS22 |
|
|
|
|
 |
Enter Picklist Name (for New Picklist Option Only):
|
Trainz Wiki
 |
More Tutorials and Guides to Using Trainz
|
This page was created by Trainz user pware in January 2019 and was last updated as shown below.