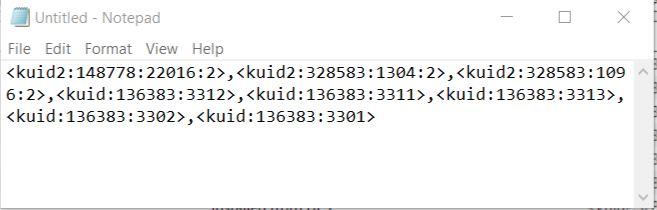How to Backup a Picklist
From TrainzOnline
(Difference between revisions)
(Upgrade to current document format) |
m (→How to Restore a Picklist) |
||
| Line 357: | Line 357: | ||
<tr valign="top"> | <tr valign="top"> | ||
<td> </td> | <td> </td> | ||
| − | <td>[[image:DotPoint2.JPG|link=]] | + | <td width=25>[[image:DotPoint2.JPG|link=]]</td> |
| + | <td><span style="font-size: 17px; font-weight: 700;">Open CM in the Destination Trainz and Create a New Filter:</span><br> | ||
<table> <!-- BEGIN Step 2 table --> | <table> <!-- BEGIN Step 2 table --> | ||
<tr valign="top"> | <tr valign="top"> | ||
| Line 391: | Line 392: | ||
<td colspan=2>[[image:PickListTRS19Paste.png|link=]]</td> | <td colspan=2>[[image:PickListTRS19Paste.png|link=]]</td> | ||
</tr> | </tr> | ||
| + | <tr valign="top"> | ||
| + | <td width=25> </td> | ||
| + | <td> | ||
| + | <table> | ||
<tr valign="top"> | <tr valign="top"> | ||
<td width=25>[[image:DotPoint1Blue.png|link=]]</td> | <td width=25>[[image:DotPoint1Blue.png|link=]]</td> | ||
| Line 397: | Line 402: | ||
<tr valign="top"> | <tr valign="top"> | ||
<td>[[image:DotPoint2Blue.png|link=]]</td> | <td>[[image:DotPoint2Blue.png|link=]]</td> | ||
| − | <td><span style="font-weight: 700; font-size: 15px; background-color: lightcyan;">Right Click</span> on any entry and select | + | <td><span style="font-weight: 700; font-size: 15px; background-color: lightcyan;">Right Click</span> on any entry and select <span style="font-weight: 700; font-size: 15px; color: white; background-color: black;"> Add to Picklist </span> and then <span style="font-weight: 700; font-size: 15px; color: white; background-color: black;"> New Picklist </span> from the popup menus<br><br> |
[[image:PickListTRS19NewList.png|link=]]<br><br> | [[image:PickListTRS19NewList.png|link=]]<br><br> | ||
</td> | </td> | ||
</tr> | </tr> | ||
</table> <!-- END Step 3 table --> | </table> <!-- END Step 3 table --> | ||
| + | </td> | ||
| + | </tr> | ||
| + | </table> | ||
</td> | </td> | ||
</tr> | </tr> | ||
| Line 408: | Line 416: | ||
<table width=1000> | <table width=1000> | ||
<tr valign="top"> | <tr valign="top"> | ||
| − | <td>[[image:DotPoint4.JPG|link=]] <span style="font-size: 17px; font-weight: 700;"> | + | <td>[[image:DotPoint4.JPG|link=]] <span style="font-size: 17px; font-weight: 700;">Name the Picklist:</span><br> |
<table> <!-- BEGIN Step 4 table --> | <table> <!-- BEGIN Step 4 table --> | ||
<tr valign="top"> | <tr valign="top"> | ||
<td> | <td> | ||
| − | + | Enter a name for the Picklist (the same name as the original would be a good idea) and <span style="font-weight: 700; font-size: 15px; background-color: lightcyan;">Left Click</span> the <span style="font-weight: 700; font-size: 15px;">OK</span> or <span style="font-weight: 700; font-size: 15px; color: white; background-color: blue;"> Save </span> button<br> | |
| − | Enter a name for the Picklist (the same name as the original would be a good idea) and <span style="font-weight: 700; font-size: 15px; background-color: lightcyan;">Left Click</span> the <span style="font-weight: 700; font-size: 15px;">OK</span> button</td> | + | [[image:PickListTRS19NewListName.png|link=]]</td> |
</tr> | </tr> | ||
</table> <!-- END Step 4 table --> | </table> <!-- END Step 4 table --> | ||
| Line 433: | Line 441: | ||
---- | ---- | ||
---- | ---- | ||
| + | |||
='''Trainz Wiki'''= | ='''Trainz Wiki'''= | ||
<table cellpadding=4 bgcolor=#ffffff> | <table cellpadding=4 bgcolor=#ffffff> | ||
Revision as of 15:48, 8 October 2023
The information in this Wiki Page applies to TANE, TRS19, Trainz Plus and TRS22.
|
|
 |
|
Access Your Current Picklists |
| Steps: | ||||||||||||||||||||||||||||||||
Open Content Manager and Your Picklists
|
||||||||||||||||||||||||||||||||
Select the Picklist Contents:
|
Copy the List to a New Window:
|
Copy Assets in Picklist:
|
||||||||
Transfer the List to Notepad (or Any Text Editor) |
| Steps: | |||||
Open Notepad or Any Other Suitable Text Editor:
|
|||||
Save the Picklist as a Text (.txt) File:
|
How to Restore a Picklist |
| Restoring a Picklist basically involves reversing the above two steps |
| Steps: | |||||||||
Open Your Text Editor:
|
|||||||||
Open CM in the Destination Trainz and Create a New Filter:
|
|
|||||||||
|
Trainz Wiki
 |
More Tutorials and Guides to Using Trainz |
This page was created by Trainz user pware in January 2019 and was last updated as shown below.