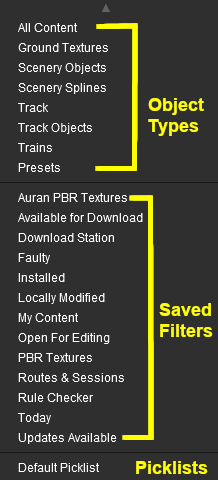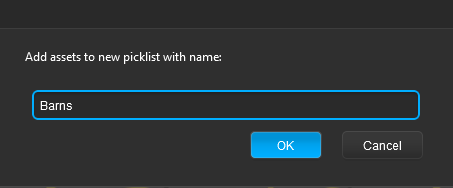How to Create a Picklist
From TrainzOnline
(Difference between revisions)
m (→Creating a New Picklist) |
|||
| Line 665: | Line 665: | ||
<span style="font-weight: 700; font-size: 15px;">To Remove Assets from a Picklist</span> | <span style="font-weight: 700; font-size: 15px;">To Remove Assets from a Picklist</span> | ||
<br> | <br> | ||
| − | <table | + | <table bgcolor=#000000 cellpadding=2> |
<tr valign="top"> | <tr valign="top"> | ||
<td> | <td> | ||
| Line 673: | Line 673: | ||
</tr> | </tr> | ||
<tr valign="top"> | <tr valign="top"> | ||
| − | <td>[[image: | + | <td>[[image:DotPoint1.JPG|link=]]</td> |
<td>select the Picklist in the '''Assets Palette'''</td> | <td>select the Picklist in the '''Assets Palette'''</td> | ||
</tr> | </tr> | ||
<tr valign="top"> | <tr valign="top"> | ||
| − | <td>[[image: | + | <td>[[image:DotPoint2.JPG|link=]]</td> |
<td>select the asset(s) in the Picklist (you can select multiple assets):-<br> | <td>select the asset(s) in the Picklist (you can select multiple assets):-<br> | ||
<span style="font-weight: 700; font-size: 15px;">Options:</span> Choose one of:- | <span style="font-weight: 700; font-size: 15px;">Options:</span> Choose one of:- | ||
| Line 683: | Line 683: | ||
<tr valign="top"> | <tr valign="top"> | ||
<td width=25>[[image:Ablue.png|link=]]</td> | <td width=25>[[image:Ablue.png|link=]]</td> | ||
| − | <td><span style="font-weight: 700; font-size: 15px; background-color: lightcyan;">Right Click</span> on the asset to select a single asset | + | <td><span style="font-weight: 700; font-size: 15px; background-color: lightcyan;">Right Click</span> on the asset to select a single asset, <span style="font-weight: 700; font-size: 15px;">OR</span></td> |
</tr> | </tr> | ||
<tr valign="top"> | <tr valign="top"> | ||
<td>[[image:Bblue.png|link=]]</td> | <td>[[image:Bblue.png|link=]]</td> | ||
| − | <td><span style="font-weight: 700; font-size: 15px;"><span style="color: white; background-color: black;"> Shift </span> + <span style="color: black; background-color: lightcyan;"> Left Click </span></span> on the '''first''' and '''last''' in a sequence of multiple assets to be removed. Then <span style="font-weight: 700; font-size: 15px; background-color: lightcyan;">Right Click</span> on one of the highlighted assets | + | <td><span style="font-weight: 700; font-size: 15px;"><span style="color: white; background-color: black;"> Shift </span> + <span style="color: black; background-color: lightcyan;"> Left Click </span></span> on the '''first''' and '''last''' in a sequence of multiple assets to be removed. Then <span style="font-weight: 700; font-size: 15px; background-color: lightcyan;">Right Click</span> on one of the highlighted assets, <span style="font-weight: 700; font-size: 15px;">OR</span></td> |
</tr> | </tr> | ||
<tr valign="top"> | <tr valign="top"> | ||
<td>[[image:Cblue.png|link=]]</td> | <td>[[image:Cblue.png|link=]]</td> | ||
| − | <td><span style="font-weight: 700; font-size: 15px;"><span style="color: white; background-color: black;"> Ctrl </span> + <span style="color: black; background-color: lightcyan;"> Left Click </span></span> on any number of individual assets to be removed. Then <span style="font-weight: 700; font-size: 15px; background-color: lightcyan;">Right Click</span> on one of the highlighted assets | + | <td><span style="font-weight: 700; font-size: 15px;"><span style="color: white; background-color: black;"> Ctrl </span> + <span style="color: black; background-color: lightcyan;"> Left Click </span></span> on any number of individual assets to be removed. Then <span style="font-weight: 700; font-size: 15px; background-color: lightcyan;">Right Click</span> on one of the highlighted assets</td> |
</tr> | </tr> | ||
</table> | </table> | ||
| + | </td> | ||
| + | </tr> | ||
| + | <tr valign="top"> | ||
| + | <td>[[image:DotPoint3.JPG|link=]]</td> | ||
| + | <td>select the option <span style="font-weight: 700; font-size: 15px; color: white; background-color: black;"> Remove from Picklist </span> | ||
<table bgcolor=#ffffb0 cellpadding=2> | <table bgcolor=#ffffb0 cellpadding=2> | ||
<tr valign="top"> | <tr valign="top"> | ||
| Line 710: | Line 715: | ||
<tr valign="top"> | <tr valign="top"> | ||
<td width=629><span id="stepUsingCM"></span> | <td width=629><span id="stepUsingCM"></span> | ||
| + | |||
='''Using Content Manager (CM)'''= | ='''Using Content Manager (CM)'''= | ||
</td> | </td> | ||
Revision as of 08:22, 8 October 2023
The information in this Wiki Page applies to TANE, TRS19, Trainz Plus and TRS22.
|
|
 |
|
|
||||||||
Using Surveyor Classic |
| Steps: | |||||
Open the Picklist Window:
|
|||||
Select a Picklist or Create a New Picklist:
|
|||||||||||||
| Add Assets to the Picklist: Options: Choose one of two methods:- |
|||||||||||||||||||||||||||||||||||||||||
|
|||||||||||||||||||||||||||||||||||||||||
|
Using Surveyor 2.0 |
|
Locating the Picklists
| Picklists are created, managed and deleted using the Assets Palette in Surveyor 2.0 |
The Assets Palette gives you access to all the installed Assets, the Search Filters created in Content Manager and the Picklists.
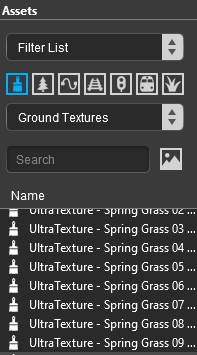 The Assets Palette |
|
|||||||||||||||||||||
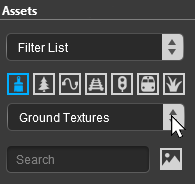 |
|
|||||||||||||||||||||||||||||
Creating a New Picklist |
| New Picklists are created by selecting an asset in the Assets Palette or by selecting an existing object in the route |
| A new Picklist is created by first identifying an asset or object that will be added to the new (yet to be created) Picklist. You cannot create an empty Picklist. | |||||||||||||||||||||||||||||||||||
| Options: Choose one of two methods:- | |||||||||||||||||||||||||||||||||||
|
|
||||||||||||||||||||||||||||||||||
| In both Options |
||||
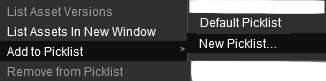 |
|
|||
|
To Remove Assets from a Picklist
|
||||||||||||||||
Using Content Manager (CM) |
| Steps: | ||||||||||||
Select the Assets:
|
||||||||||||
Add the Assets to the Picklist:
|
Enter Picklist Name (for New Picklist Option Only):
|
Trainz Wiki
 |
More Tutorials and Guides to Using Trainz |
This page was created by Trainz user pware in January 2019 and was last updated as shown below.