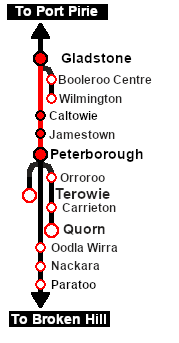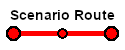SAR Scenario Gladstone Pickup Grain
m |
m |
||
| Line 81: | Line 81: | ||
# If you have already closed the opening message window then the first step is to pause the session by pressing the <span style="font-weight: 700; font-size: 15px; color: white; background-color: black;"> P </span> key. | # If you have already closed the opening message window then the first step is to pause the session by pressing the <span style="font-weight: 700; font-size: 15px; color: white; background-color: black;"> P </span> key. | ||
# Next locate your loco. '''Either''':- | # Next locate your loco. '''Either''':- | ||
| − | # | + | #* Open the '''Finder Tool''' (press <span style="font-weight: 700; font-size: 15px; color: white; background-color: black;"> Ctrl </span> <span style="font-weight: 700; font-size: 15px; color: white; background-color: black;"> F </span>) and type, in the '''Name''' field, the name of your selected loco, for example '''SAR T 23''' (or just '''T 23''' which should be enough), then click the '''tick''' icon, '''OR''' |
| − | # | + | #*Open the '''Driver List''' (bottom left of the screen) and then scroll through the list to find '''either''':- |
| + | #:*the '''loco name''' ('''SAR T 23''') '''OR''' | ||
| + | #:*the '''driver''' icon (named '''Driver 23''') - this is a non-animated icon | ||
| + | #::then click the drivers '''Eye''' icon [[image:Driver_Eye.png|link=]] to take control of the loco. | ||
# Take a few moments to get your bearings. Click [[image:Line_Index_Peterborough.png|link=SAR_Peterborough|Peterborough Data]] (this link will open in this window) to show the location details and track plans for '''Gladstone'''. In each location details page:- | # Take a few moments to get your bearings. Click [[image:Line_Index_Peterborough.png|link=SAR_Peterborough|Peterborough Data]] (this link will open in this window) to show the location details and track plans for '''Gladstone'''. In each location details page:- | ||
#*the [[image:Tab_HM_White.png|link=|75px]] tab gives an overall summary of each location with a "potted" history (where available). | #*the [[image:Tab_HM_White.png|link=|75px]] tab gives an overall summary of each location with a "potted" history (where available). | ||
Revision as of 17:50, 24 August 2022
| 20 Gladstone Pickup Grain | ||
| A scenario in the SAR Peterborough Base Session v2.0 | ||
| A pickup service from Peterborough to Gladstone servicing the grain storage silos at Yongala, Jamestown and Caltowie. |
The Historical Bit
The Terowie-Peterborough-Quorn Line was roughly the dividing line in the state of South Australia between the grain producing region and the cattle and sheep grazing region. West of the line there was enough rain to produce one crop of grain each year. East of the line the country was too dry for crops and could only be used for grazing.
The grain storage silos followed this pattern with many of the locations west of Peterborough (towards Port Pirie) equipped with grain loaders while locations east (towards Broken Hill) had only livestock loading facilities.
 |
|
Tutorial:
|
|
|
| Links: All links will open in this window | ||||||||
 Session Scenarios |
 Location List |
 Drive Tutorial |
 Rolling Stock |
 Loco Roster |
 Active Industries |
|||
This page was created by Trainz user pware in January 2022 and was last updated as shown below.