Help:Mobile Surveyor Splines Menu
From TrainzOnline
Revision as of 15:27, 22 July 2014 by Tonyhilliam (Talk | contribs)
Splines Menu
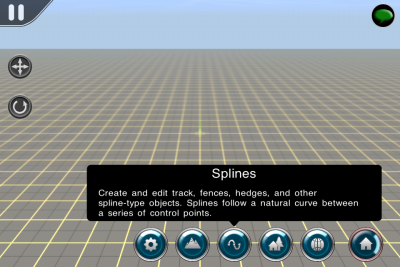
Splines are special objects that stretch between two nodes. Splines are flexible. They can bend and curve, raise above the terrain or hug the terrain closely.
Spline Tools
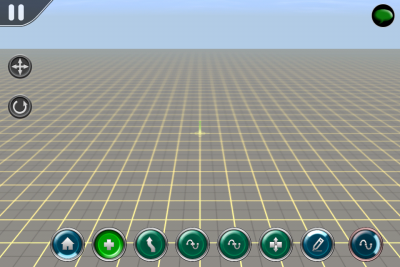
There are a variety of tools that enable the user to manipulate the splines in a wide variety of ways.
Add Spline
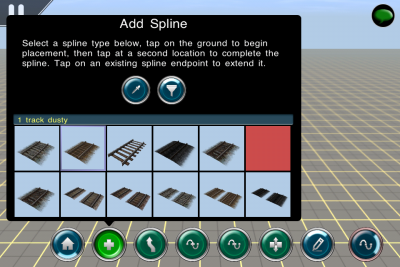
- Tap the Add Spline button to open the selection window
- Select an item from the scrollable list (use Filter first, if required)
- Tap the Add Spline button to close the window
- Tap in the 3D world to place the first "node", then tap again to place the second "node".
- Tap on one of the existing nodes then tap again to extend the spline.
Using the Object Picker
- Tap the Add Spline button to open the selection window
- Tap the Picker button (use Filter first, if required)
- Tap the Add Spline button to close the window
- Tap an item in the 3D world (the selection window appears to confirm the item selected)
- Tap the Add Object button to close the window
- With your new spline selected, tap twice in the 3D world to place your spline.
Using the Object Filter
The filter allows a user to reduce or increase the number of items showing in the selection window. There are two types of filter:
- Content Type: Tap the filter buttons to toggle various content types on or off. This is very useful to show just the type of object that you are currently working with.
- Item Name: Type in the name field to filter any items that include the characters typed. e.g. type 'road' to show items with the word 'road' in the name
Move Spline
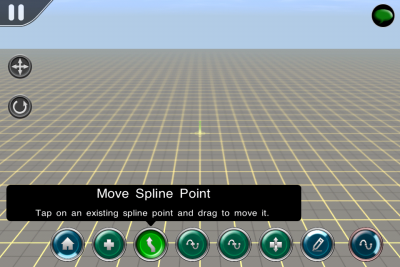
- With the Move Spline tool selected, tap on any node and drag to move the node.
- Only Objects in the current Filter can be moved.
- Use the navigation tools to change your camera position and pinch to zoom in and out.
- Moving the camera will deselect the move tool, so select it again to continue moving the objects.
Insert Spline
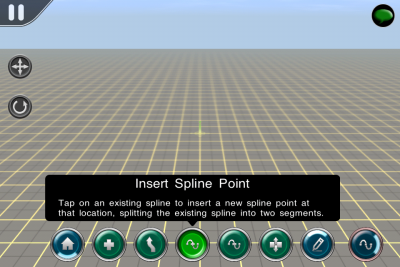
Used to gain finer control over your spline.
- Tap the Insert Spline button then tap on the spline to insert a new node at that point.
Delete Spline Point
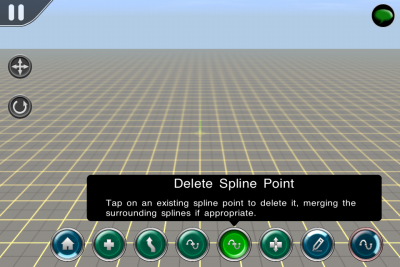
- Tap the Insert Spline button then tap on an existing node on the spline to delete that node.
Adjust Spline Point
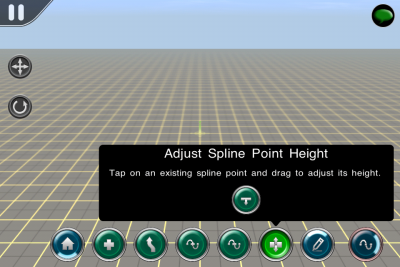
- Tap the Adjust Spline Point button then tap and drag up or down to raise or lower that node.
- Reset Spline Point Height: With the button selected tap on a node to reset to the previous height.
Edit Splines
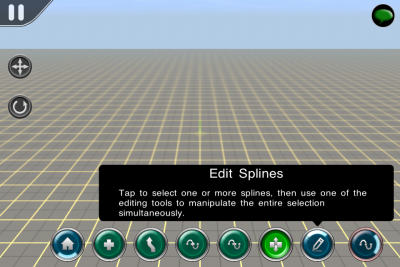
Access additional spline tools
Select Splines
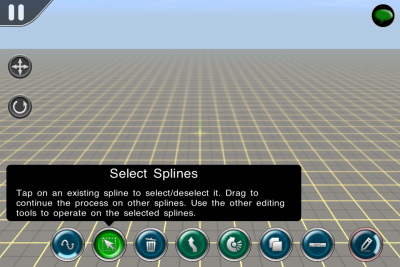
- Tap on any spline section to select
- Tap again to deselect
- Use the other tools to manipulate the selected items
Delete Selected Splines
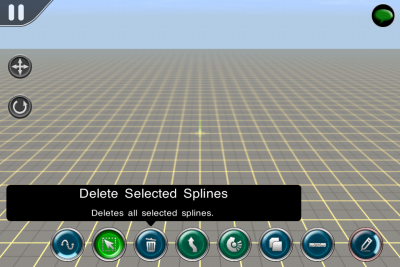
- Tap the delete button to instantly delete the selected splines
Move Selected Splines
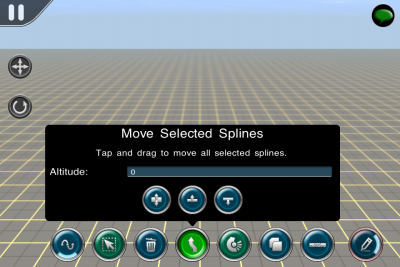
- Tap and drag the selected splines to move them without changing their orientation
- Note that non-selected splines attached to either end will be stretched and remain attached.
Rotate Selected Splines
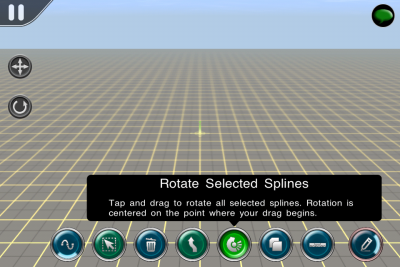
- Tap and drag the selected spline to rotate the selection and stretch attached splines at each end.
- The point of rotation is based upon where you tap along the selected splines.
Copy Selected Splines
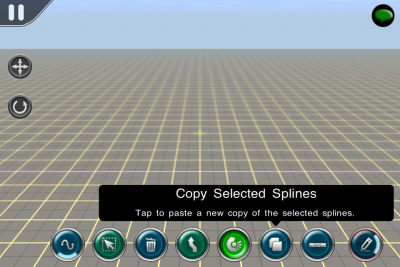
Straighten Selected Splines
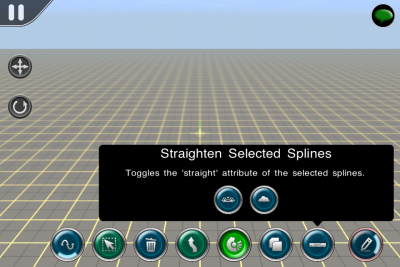
Toggle Gradient
Smooth Spline
Surveyor Tools
Jump straight to the following tools menus or read more about general Surveyor functions below:
 System Menu
System Menu
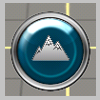 Ground Tools (Making mountains, painting terrain etc)
Ground Tools (Making mountains, painting terrain etc)
 Spline Tools (Tracks, roads, fences etc)
Spline Tools (Tracks, roads, fences etc)
 Objects Menu (Scenery, buildings, people, locos etc)
Objects Menu (Scenery, buildings, people, locos etc)
 Environment Menu (Skybox, weather etc)
Environment Menu (Skybox, weather etc)
Other Topics
Select the area within Trainz Mobile you want to explore.



