Help:Mobile Surveyor Objects Menu
From TrainzOnline
Objects Menu
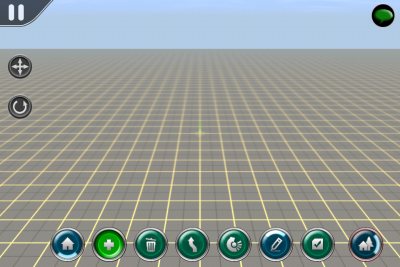
- The currently selected tool is highlighted green.
- The selected tool determines what happens to the object when you tap or drag on the screen.
- Tap and hold to open any sub-menu options.
- Tap another tool to change your selection.
Adding an Object to the 3D World
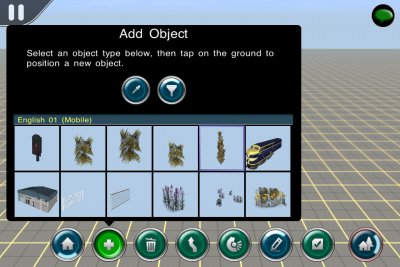
- Tap the Add Object button to open the selection window
- Select an item from the scrollable list (use Filter first, if required)
- Tap the Add Object button to close the window
- Tap in the 3D world to place the item
- Tap again to place another item in the world
Using the Object Picker
- Tap the Add Object button to open the selection window
- Tap the Picker button (use Filter first, if required)
- Tap the Add Object button to close the window
- Tap an item in the 3D world (the selection window appears to confirm the item selected)
- Tap the Add Object button to close the window
- Tap in the 3D world to place the selected item
Using the Object Filter
The filter allows a user to reduce or increase the number of items showing in the selection window. There are two types of filter:
- Content Type: Tap the filter buttons to toggle various content types on or off. This is very useful to show just the type of object that you are currently working with.
- Item Name: Type in the name field to filter any items that include the characters typed. e.g. type 'mobile' to show items with the word 'mobile' in the name
Deleting an Object
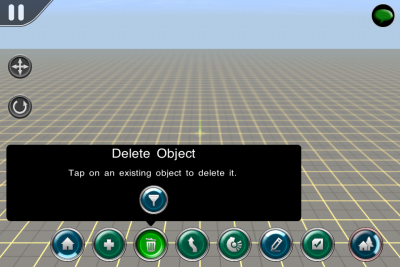
- With the Delete Object tool selected, tap on an object in the 3D world to delete it.
- Only Objects in the current Filter can be deleted.
- Splines cannot be deleted in the Objects menu.
- Use the Undo button to reverse an incorrectly deleted object.
Moving an Object
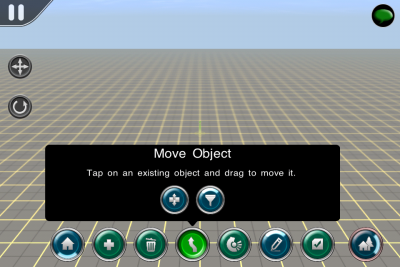
- With the Move Object tool selected, tap on an object in the 3D world to move it.
- Only Objects in the current Filter can be moved.
- Use the navigation tools to change your camera position and pinch to zoom in and out.
- Moving the camera will deselect the move tool, so select it again to continue moving the objects.
Object Height Adjust
- Tap and hold the Move Object button to bring up the Height Adjust tool.
- Tap and drag upwards to raise the object off the ground.
Rotating an Object
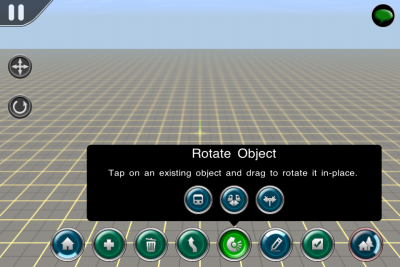
- With the Move Object tool selected, tap on an object then drag your finger away from the object to rotate it.
- Move back and forwards to continue adjusting the rotation
- Only Objects in the current Filter can be rotated.
Additional Rotate Tools
- Tap and hold the Rotate Object button to bring up additional tools.
- Tap Rotate Consist then tap on a train to reverse the whole train on the tracks
- Tap Reverse Consist Heading then tap on a train to change train direction heading arrows (but not the train itself)
- Tap Toggle Junction then tap on the junction arrows to change the default junction direction.
Edit Objects Menu
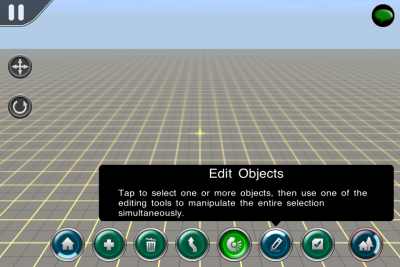
- Tap the Edit Objects button to open a set of advanced tools.
- Tap the left hand icon to go back to the main Objects menu.
Select Objects
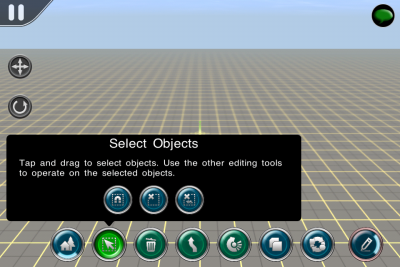
- Tap Select Objects then tap on any item in the world to select that item
- Tap again to deselect the item or tap on another item to add it to the current selection
- You can add many items to your current selection and they will all respond to the function of the next tool chosen.
- Tap on Select Similar to add all similar items to the selection.
- Tap Deselect All to remove all items from your selection.
- Tap Deselect 10% to remove a random group of items from your selection. Press again to reduce numbers further.
Delete Objects
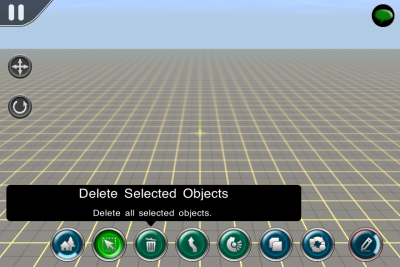
- With the Delete Selected Objects tool selected, tap on any selected object in the 3D world and all selected objects will be deleted.
Move Objects
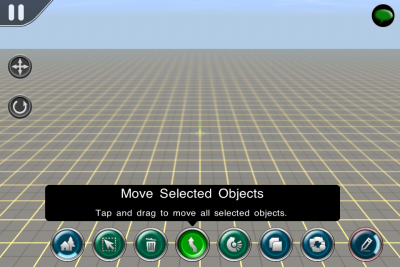
- With the Move Selected Objects tool selected, tap and drag on any selected object in the 3D world and all selected objects will be moved together.
Rotate Objects
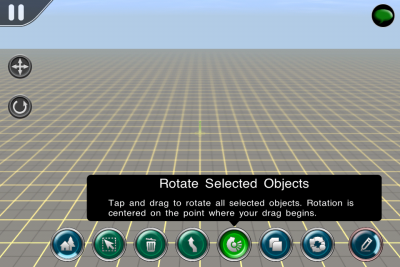
- With the Rotate Selected Objects tool selected, tap and drag on any selected object in the 3D world and all selected objects will be rotated together.
- The center of rotation is based upon where you tap and drag.
Copy Selected Objects
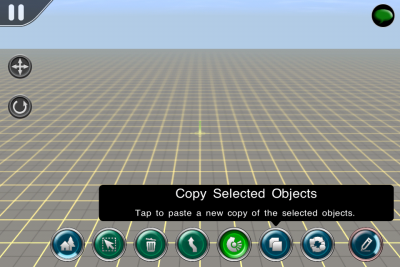
- With a number of items selected, tapping the Copy Selected button will show a selection box outlining the limits of the Objects selected.
- Tap again in the world to paste a copy of those selected Objects.
- Note that any other Objects within the paste area will be deleted.
- To copy and paste terrain, textures and other item types, use System > Edit > Copy/Paste.
Replace Selected Objects
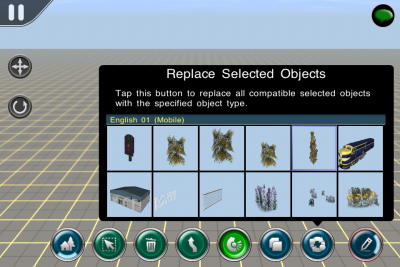
- First, select an Object or multiple objects that you want to replace
- Then tap the Replace Objects button and select the item you want to use as the replacement item
- Tap the Replace Objects button to close the window
- Tap the Replace Objects button again to replace the selected items with the new replacement.
Edit Object Properties
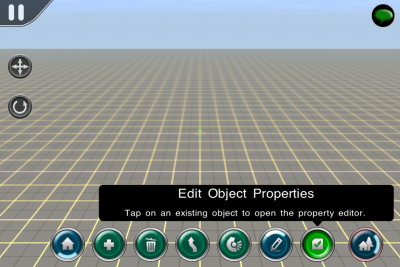
- Tap on an item to open the Properties window.
- This option allows you to name items and to set various scripted elements if supported by that object.
Surveyor Tools
Jump straight to the following tools menus or read more about general Surveyor functions below:
 System Menu
System Menu
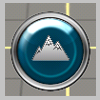 Ground Tools (Making mountains, painting terrain etc)
Ground Tools (Making mountains, painting terrain etc)
 Spline Tools (Tracks, roads, fences etc)
Spline Tools (Tracks, roads, fences etc)
 Objects Menu (Scenery, buildings, people, locos etc)
Objects Menu (Scenery, buildings, people, locos etc)
 Environment Menu (Skybox, weather etc)
Environment Menu (Skybox, weather etc)
Other Topics
Select the area within Trainz Mobile you want to explore.



