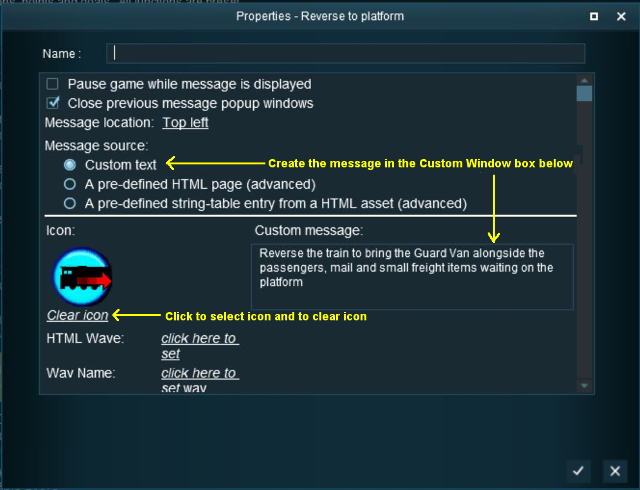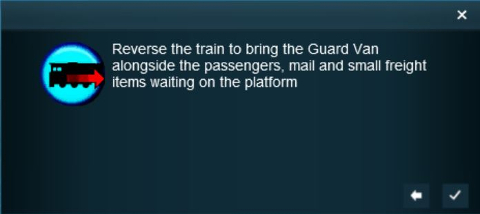|
The Message Popup Rule is a T:ANE Session Rule that creates onscreen messages for users in Driver Mode. |
The screenshots below illustrate how to use the Message Popup Rule.
Using a HTML Page
The settings shown in this example will direct TANE to load the message from a HTML file in a HTML asset.
 |
Settings in This Example:
- Pause game while message is displayed - if checked this will halt the gameplay until the window is closed. This may be needed if you have a long introductory HTML information page, otherwise leave unchecked.
- Close previous message popup windows - checked is usually a good idea unless you want multiple message windows open.
- Message location: - the Top left of the screen has been chosen as the location for the message window. Other positions are Top right, Bottom left and Bottom right.
- The web page to be displayed is named "right_away.html" and the sound file to be played is named "all-aboard.wav". Both are found in the HTML asset named General Purpose Session HTML
- Autoplay Wav is ticked so the sound will be played when the page is displayed.
 |
Notes:
- If you are creating your own HTML page then knowledge of HTML, as used by TANE, will be required.
- The HTML page (with filename extension ".html") must be in a Trainz asset of type HTML.
- Graphics and a limited set of HTML effects are possible.
- The sound file settings HTML Wave and Wave Name are optional.
- If a sound file is to be played when the message is displayed then it must be of type WAV (with filename extension ".wav") and must be in a Trainz asset of type HTML. It does not have to be in the same HTML asset as the HTML page.
|
See the Trainz Wiki Page How to Create a HTML Asset for more information. |
Using a Custom Message
The settings shown in this example will direct TANE to load the message from text entered in the Custom Message box.
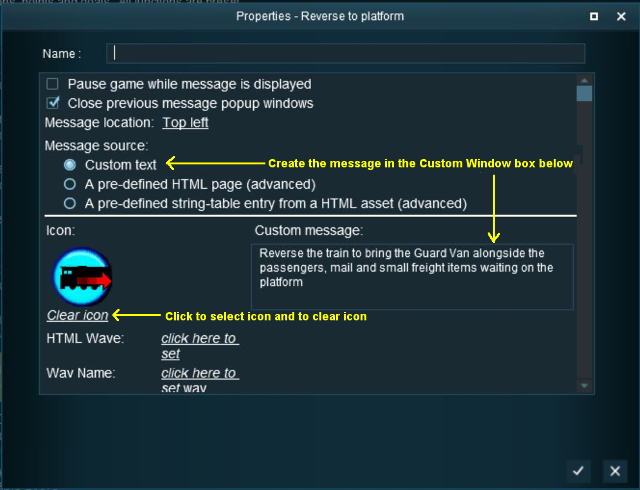 |
Settings in This Example:
- Gameplay will not be paused while the message is displayed.
- Any previously opened message window will be closed before this message is displayed.
- Message location: - the Top left of the screen will be used.
- A Custom Message, as entered into the text box, and a selected Icon will be displayed.
- No optional sound has been added.
 |
Notes:
- No knowledge of HTML is required.
- You are limited to about 6 lines of text.
- Text only can be entered (there must be text added - it cannot be left blank).
- You can select and display an optional icon with the message.
|
See the Trainz Wiki Page How to Create a HTML Asset for more information. |
</td>
</table>
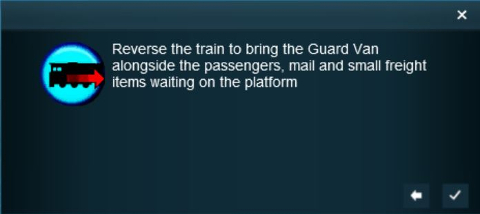 |
The custom message popup created by the example shown above |
Using a String-Table Message
The settings shown in this example will direct TANE to load the message from text stored in the config.txt string table of a specified HTML asset.
 |
 |
Notes:
- the config.txt file of the HTML asset must have a string-table container which holds all the text messages to be displayed.
- the string-table token is the "tag" which identifies the message text in the config.txt file.
|
For example, the config.txt file of the asset General Purpose Session HTML contains the following:-
string-table
{
html_warning_late "You are running late!"
}
...which will produce the message "You are running late!" from the Message Popup Rule settings shown on the left.
See the Trainz Wiki Page How to Create a HTML Asset for more information.
|
Trainz Wiki
Route Creation Tutorials:
Session Creation Tutorials: