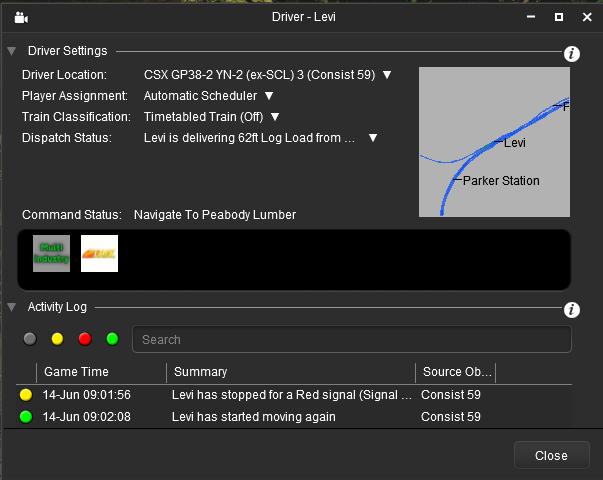|
|
| Line 9,553: |
Line 9,553: |
| | <tr valign="top"> | | <tr valign="top"> |
| | <td width=629><span id="stepDispatch"></span> | | <td width=629><span id="stepDispatch"></span> |
| − | ='''The Dispatch Manager Window'''= | + | =='''Driver Dispatch Manager'''== |
| | </td> | | </td> |
| − | <td width=50>[[image:SkipDown.png|link=#skipDispatchSettings|Skip Down]]</td> | + | <td width=50>[[image:SkipDown.png|link=#skipDispatchxxxx|Skip Down]]</td> |
| − | <td width=50>[[image:SkipUp.png|link=#skip Activity Log|Skip Up]]</td> | + | <td width=50>[[image:SkipUp.png|link=#skipDispatchControls|Skip Up]]</td> |
| − | <td width=46>[[image:BackToTop.png|link=#top|alt=Top|Top]]</td>
| + | |
| − | <td width=75>[[image:NextUp.png|link=#stepDrivers|alt=Next Up|Next Up]]</td>
| + | |
| − | <td width=75>[[image:NextDown.png|link=#stepLogs|alt=Next Down|Next Down]]</td>
| + | |
| − | <td width=75>[[image:BackToBottom.png|link=#bottom|alt=Bottom|Bottom]]</td>
| + | |
| − | </tr>
| + | |
| − | </table> <!-- END Nav Buttons Table -->
| + | |
| − | | + | |
| − | <table width=1000 cellpadding=2>
| + | |
| − | <tr valign="top">
| + | |
| − | <td bgcolor=#ffffb0 width=200><span style="font-weight: 700; font-size: 15px;">This is a <span style="color: white; background-color: blue;"> Surveyor </span> window </span> </td>
| + | |
| − | <td bgcolor=#33ff77><span style="font-weight: 700; font-size: 15px;">and a <span style="color: white; background-color: blue;"> Driver </span> window</span></td>
| + | |
| − | <td bgcolor="yellow"><span style="font-weight: 700; font-size: 15px;"> This window is only available in Trainz Plus </span></td>
| + | |
| − | </tr>
| + | |
| − | </table>
| + | |
| − | <br>
| + | |
| − | <table width=1000 bgcolor="lightcyan" cellpadding=2>
| + | |
| − | <tr valign="top">
| + | |
| − | <td width=10>[[image:BlueDot10x10.png|link=]]</td>
| + | |
| − | <td>'''Dispatch Manager''' is a tool that gives you access to '''Drivers''', '''Consists''' and '''Industries''' for assigning and monitoring '''product pickup and delivery tasks'''</td>
| + | |
| − | </tr>
| + | |
| − | <tr valign="top">
| + | |
| − | <td>[[image:BlueDot10x10.png|link=]]</td>
| + | |
| − | <td>'''Dispatch Manager''' will work with all drivers but is best used with those that have been assigned to the '''Automatic Scheduler''' placing them under the control of the '''TLR''' (Trainz Living Railroad) and drivers under '''AI''' control that are servicing (loading/unloading at) industries</td>
| + | |
| − | </tr>
| + | |
| − | </table>
| + | |
| − | <br>
| + | |
| − | <table width=1000>
| + | |
| − | <tr valign="top">
| + | |
| − | <td align="center"><span style="font-weight: 700; font-size: 17px; color: white; background-color: red;"> This section is still under construction </span></td>
| + | |
| − | </tr>
| + | |
| − | </table>
| + | |
| − | <br>
| + | |
| − | <table bgcolor=#000000 cellpadding=2>
| + | |
| − | <tr valign="top">
| + | |
| − | <td>
| + | |
| − | <table bgcolor=#ffffff cellpadding=2>
| + | |
| − | <tr valign="top">
| + | |
| − | <td colspan=2>
| + | |
| − | <table>
| + | |
| − | <tr valign="middle">
| + | |
| − | <td width=35>[[image:Information.png|35px|link=]]</td>
| + | |
| − | <td>The '''Dispatch Manager''':-</td>
| + | |
| − | </tr>
| + | |
| − | </table>
| + | |
| − | </td>
| + | |
| − | </tr>
| + | |
| − | <tr valign="top">
| + | |
| − | <td width=10>[[image:DotPoint.JPG|10px|link=]]</td>
| + | |
| − | <td>is only available in <span style="font-weight: 700; font-size: 15px; background-color: yellow;">Trainz Plus</span></td>
| + | |
| − | </tr>
| + | |
| − | <tr valign="top">
| + | |
| − | <td>[[image:DotPoint.JPG|10px|link=]]</td>
| + | |
| − | <td>is a '''Window''' in '''Surveyor Classic''', '''Surveyor 2.0''' and in '''Driver''' so it cannot be docked to other palettes</td>
| + | |
| − | </tr>
| + | |
| − | <tr valign="top">
| + | |
| − | <td>[[image:DotPoint.JPG|10px|link=]]</td>
| + | |
| − | <td>can be '''resized''', '''moved''' around the screen and '''minimised'''</td>
| + | |
| − | </tr>
| + | |
| − | </table>
| + | |
| − | </td>
| + | |
| − | </tr>
| + | |
| − | </table>
| + | |
| − | <br>
| + | |
| − | <table width=700 bgcolor=#000000 cellpadding=2>
| + | |
| − | <tr valign="top">
| + | |
| − | <td>
| + | |
| − | <table bgcolor=#ffffff cellpadding=2>
| + | |
| − | <tr valign="top">
| + | |
| − | <td>
| + | |
| − | <table width=285>
| + | |
| − | <tr valign="top">
| + | |
| − | <td colspan=2><span style="font-weight: 700; font-size: 15px;">Steps:</span> To Open the '''Dispatch Manager''' in '''Surveyor''' or '''Driver''':-</td>
| + | |
| − | </tr>
| + | |
| − | <tr valign="top">
| + | |
| − | <td width=25>[[image:DotPoint1.JPG|link=]]</td>
| + | |
| − | <td>Open the [[image:SurveyorToolsIcon_S20.png|link=]] '''Tools Menu'''</td>
| + | |
| − | </tr>
| + | |
| − | <tr valign="top">
| + | |
| − | <td>[[image:DotPoint2.JPG|link=]]</td>
| + | |
| − | <td>Select the option <span style="font-weight: 700; font-size: 15px; color: white; background-color: black;"> Dispatch Manager </span></td>
| + | |
| − | </tr>
| + | |
| − | </table>
| + | |
| − | </td>
| + | |
| − | <td width=215 align="center">'''Surveyor'''<br>
| + | |
| − | [[image:ToolsMenuSurveyorDispatch_S20.png|link=]]</td>
| + | |
| − | <td width=215 align="center">'''Driver'''<br>
| + | |
| − | [[image:ToolsMenuDriverDispatch_S20.png|link=]]</td>
| + | |
| − | </tr>
| + | |
| − | </table>
| + | |
| − | </td>
| + | |
| − | </tr>
| + | |
| − | </table>
| + | |
| − | <br>
| + | |
| − | <table width=1000>
| + | |
| − | <tr valign="top">
| + | |
| − | <td>The '''Dispatch Manager''' window will display a list of all the<br>
| + | |
| − | <table>
| + | |
| − | <tr valign="top">
| + | |
| − | <td width=10>[[image:DotPoint.JPG|10px|link=]]</td>
| + | |
| − | <td>industries and their current status - loading, unloading, waiting pickup, etc</td>
| + | |
| − | </tr>
| + | |
| − | <tr valign="top">
| + | |
| − | <td>[[image:DotPoint.JPG|10px|link=]]</td>
| + | |
| − | <td>powered consists (i.e. with a loco attached) and their status - driver name, load, destination (or idle), delivering or collecting, etc</td>
| + | |
| − | </tr>
| + | |
| − | <tr valign="top">
| + | |
| − | <td>[[image:DotPoint.JPG|10px|link=]]</td>
| + | |
| − | <td>consists (i.e. with no loco attached) and their status - available for dispatch or not</td>
| + | |
| − | </tr>
| + | |
| − | <tr valign="top">
| + | |
| − | <td>[[image:DotPoint.JPG|10px|link=]]</td>
| + | |
| − | <td>drivers and their status - available for dispatch or not assigned</td>
| + | |
| − | </tr>
| + | |
| − | <tr valign="top">
| + | |
| − | <td colspan=2>When first displayed the window will default to showing all available consists, drivers and industries, as shown below.</td>
| + | |
| − | </tr>
| + | |
| − | <tr valign="top">
| + | |
| − | <td colspan=2>'''Dispatch Manager''' will allow you to perform tasks, both in '''Surveyor''' and '''Driver''', to:</td>
| + | |
| − | </tr>
| + | |
| − | <tr valign="top">
| + | |
| − | <td>[[image:DotPoint.JPG|10px|link=]]</td>
| + | |
| − | <td>locate rolling stock for a particular product</td>
| + | |
| − | </tr>
| + | |
| − | <tr valign="top">
| + | |
| − | <td>[[image:DotPoint.JPG|10px|link=]]</td>
| + | |
| − | <td>claim a task (take control of a particular consist) to act as the driver</td>
| + | |
| − | </tr>
| + | |
| − | </table>
| + | |
| − | </td>
| + | |
| − | </tr>
| + | |
| − | </table>
| + | |
| − | | + | |
| − | <table width=1000>
| + | |
| − | <tr valign="top">
| + | |
| − | <td>[[image:DispatchManager_S20.png|link=]]</td>
| + | |
| − | <td>
| + | |
| − | <br>
| + | |
| − | <br>
| + | |
| − | <table>
| + | |
| − | <tr valign="top">
| + | |
| − | <td>[[image:DispatchManagerInfo_S20.png|link=]]</td>
| + | |
| − | <td><span style="font-weight: 700; font-size: 15px; background-color: lightcyan;"> Left Click </span> on the <span style="font-weight: 700; font-size: 15px;">i</span> button for a brief description of the options in each section</td>
| + | |
| − | </tr>
| + | |
| − | </table>
| + | |
| − | </td>
| + | |
| − | </tr>
| + | |
| − | </table>
| + | |
| − | <br>
| + | |
| − | <table width=1000 bgcolor=#000000 cellpadding=2>
| + | |
| − | <tr valign="top">
| + | |
| − | <td>
| + | |
| − | <table width=996 bgcolor=#ffffb0 cellpadding=2>
| + | |
| − | <tr valign="top">
| + | |
| − | <td width=25>[[image:NotePad.PNG|link=]]</td>
| + | |
| − | <td width=975><span style="font-size: 17px; font-weight: 700;">Notes:'''</span><br>
| + | |
| − | ----
| + | |
| − | </td>
| + | |
| − | </tr>
| + | |
| − | <tr valign="top">
| + | |
| − | <td width=10>[[image:DotPoint.JPG|10px|link=]]</td>
| + | |
| − | <td>A major difference between using '''Dispatch Manager''' in '''Surveyor''' and in '''Driver''' is that in '''Driver''' the data display is dynamic. It will change as consists move around the route loading and unloading commodities and obeying their set commands.</td>
| + | |
| − | </tr>
| + | |
| − | <tr valign="top">
| + | |
| − | <td>[[image:DotPoint.JPG|10px|link=]]</td>
| + | |
| − | <td>If you open '''Dispatch Manager''' in '''Surveyor''' before using '''Driver''' then no drivers will be assigned to any of the locomotives (this is done by the '''Driver Setup Rule''' which runs in '''Driver'''). Locomotives, without driver names, will be shown labelled as "Consist nn". Once '''Driver''' has been started then you can use the '''[[How to Use the UDS Interface|UDS]]''' to switch to '''Surveyor''' and see all the assigned drivers.</td>
| + | |
| − | </tr>
| + | |
| − | </table>
| + | |
| − | </td>
| + | |
| − | </tr>
| + | |
| − | </table>
| + | |
| − | <br>
| + | |
| − | <table> <!-- BEGIN Nav Buttons Table -->
| + | |
| − | <tr valign="top">
| + | |
| − | <td width=629><span id="skipDispatchSettings"></span>
| + | |
| − | =='''Dispatch Settings'''==
| + | |
| − | </td>
| + | |
| − | <td width=50>[[image:SkipDown.png|link=#skipDispatchControls|Skip Down]]</td>
| + | |
| − | <td width=50>[[image:SkipUp.png|link=#stepDispatch|Skip Up]]</td>
| + | |
| | <td width=46> </td> | | <td width=46> </td> |
| | <td width=75>[[image:HeadingUp.png|link=#stepDispatch|alt=Heading|To Heading]]</td> | | <td width=75>[[image:HeadingUp.png|link=#stepDispatch|alt=Heading|To Heading]]</td> |
| Line 9,741: |
Line 9,563: |
| | </tr> | | </tr> |
| | </table> <!-- END Nav Buttons Table --> | | </table> <!-- END Nav Buttons Table --> |
| − |
| |
| − | ==='''Dispatch Status'''===
| |
| | | | |
| | <table width=1000 bgcolor="lightcyan" cellpadding=2> | | <table width=1000 bgcolor="lightcyan" cellpadding=2> |
| | <tr valign="top"> | | <tr valign="top"> |
| | <td width=10>[[image:BlueDot10x10.png|link=]]</td> | | <td width=10>[[image:BlueDot10x10.png|link=]]</td> |
| − | <td>The '''Dispatch Status''' setting enables/disables the control of '''Dispatch Manager''' over '''ALL''' consists and industries</td> | + | <td>The '''Driver''' sub menu gives you access to the driver controls</td> |
| | </tr> | | </tr> |
| | </table> | | </table> |
| | <br> | | <br> |
| − | <table width=600 bgcolor=#000000 cellpadding=2> | + | <table width=1000> |
| | + | <tr valign="top"> |
| | + | <td> |
| | + | <table bgcolor=#000000 cellpadding=2> |
| | <tr valign="top"> | | <tr valign="top"> |
| | <td> | | <td> |
| | <table bgcolor=#ffffff cellpadding=2> | | <table bgcolor=#ffffff cellpadding=2> |
| | <tr valign="top"> | | <tr valign="top"> |
| − | <td colspan=3><span style="font-weight: 700; font-size: 15px;">Steps:</span> To Set the Dispatch Status:-</td> | + | <td colspan=2><span style="font-weight: 700; font-size: 15px;">Steps:</span> To Open the Driver Dispatch:-</td> |
| | </tr> | | </tr> |
| | <tr valign="top"> | | <tr valign="top"> |
| | <td width=25>[[image:DotPoint1.JPG|link=]]</td> | | <td width=25>[[image:DotPoint1.JPG|link=]]</td> |
| − | <td><span style="font-weight: 700; font-size: 15px; background-color: lightcyan;"> Left Click </span> on the down arrowhead next to the current status setting</td> | + | <td>Open the '''sub menu''' of your selected driver</td> |
| − | <td width=300 rowspan=2>[[image:DispatchManagerDispatchStatus_S20.png|link=]]</td>
| + | |
| | </tr> | | </tr> |
| | <tr valign="top"> | | <tr valign="top"> |
| | <td>[[image:DotPoint2.JPG|link=]]</td> | | <td>[[image:DotPoint2.JPG|link=]]</td> |
| − | <td>Select a new status setting from the options listed in the drop down list (see descriptions below)</td> | + | <td>From the sub menu <span style="font-weight: 700; font-size: 15px; background-color: lightcyan;"> Left Click </span> on the <span style="font-weight: 700; font-size: 15px; color: white; background-color: black;"> Show <driver_name> </span> option</td> |
| | </tr> | | </tr> |
| | </table> | | </table> |
| Line 9,772: |
Line 9,594: |
| | </table> | | </table> |
| | <br> | | <br> |
| − | <table width=1000 bgcolor=#000000 cellpadding=2> | + | <span style="font-weight: 700; font-size: 15px;">The Map</span> shows the location of the driver in the route. It is "zoomable". |
| | + | <table bgcolor=#000000 cellpadding=2> |
| | <tr valign="top"> | | <tr valign="top"> |
| | <td> | | <td> |
| | <table bgcolor=#ffffff cellpadding=2> | | <table bgcolor=#ffffff cellpadding=2> |
| | <tr valign="top"> | | <tr valign="top"> |
| − | <td colspan=2> | + | <td colspan=2><span style="font-weight: 700; font-size: 15px;">Steps:</span> To Zoom the Map In/Out: </td> |
| − | <table>
| + | |
| − | <tr valign="middle">
| + | |
| − | <td width=35>[[image:Information.png|35px|link=]]</td>
| + | |
| − | <td><span style="font-weight: 700; font-size: 17px;">Dispatch Status Menu Options</span>
| + | |
| − | </td>
| + | |
| − | </tr>
| + | |
| − | </table>
| + | |
| − | </td>
| + | |
| − | </tr>
| + | |
| − | <tr valign="top">
| + | |
| − | <td>
| + | |
| − | <table>
| + | |
| − | <tr valign="top">
| + | |
| − | <td><span style="font-weight: 700; font-size: 15px; color: white; background-color: black;"> Enabled </span></td>
| + | |
| − | <td>this is the default setting. Selecting '''Enabled''' will allow all consists, powered or not, to be accessable in '''Dispatch Manager'''</td>
| + | |
| − | </tr>
| + | |
| − | </table>
| + | |
| − | </td>
| + | |
| − | </tr>
| + | |
| − | <tr valign="top">
| + | |
| − | <td>
| + | |
| − | <table>
| + | |
| − | <tr valign="top">
| + | |
| − | <td><span style="font-weight: 700; font-size: 15px; color: white; background-color: black;"> Disabled </span></td>
| + | |
| − | <td>selecting '''Disabled''' will not stop the running of consists under AI control or the '''TLR''' (Trainz Living Railroad) but they will no longer be under the control of the '''Dispatch Manager''' (but they can later be '''Enabled''')
| + | |
| − | </td>
| + | |
| − | </tr>
| + | |
| − | </table>
| + | |
| − | </td>
| + | |
| − | </tr>
| + | |
| − | <tr valign="top">
| + | |
| − | <td>
| + | |
| − | <table>
| + | |
| − | <tr valign="top">
| + | |
| − | <td width=200><span style="font-weight: 700; font-size: 15px; color: white; background-color: black;"> Clear Cached Track Paths </span></td>
| + | |
| − | <td>will clear the memory cache of all stored paths for all drivers in '''Dispatch Manager'''. The memory cache will then be rebuilt from the current driver commands. This option would be chosen if there is a problem with the cached track paths or you have edited some of the driver commands and the cache needs to be updated. The actual commands assigned to the drivers and the AI operations will not be affected. Selecting this option will produce a warning about the possible time delay needed to rebuild the cache. This option must be confirmed before it will be executed</td>
| + | |
| − | </tr>
| + | |
| − | </table>
| + | |
| − | </td>
| + | |
| − | </tr>
| + | |
| − | </table>
| + | |
| − | </td>
| + | |
| − | </tr>
| + | |
| − | </table>
| + | |
| − | | + | |
| − | ==='''Restart Stuck AI'''===
| + | |
| − | | + | |
| − | <table width=1000 bgcolor="lightcyan" cellpadding=2>
| + | |
| − | <tr valign="top">
| + | |
| − | <td width=10>[[image:BlueDot10x10.png|link=]]</td>
| + | |
| − | <td>This setting enables/disables the ability of the AI to find an alternative path for a consist that is currently unable to proceed to its destination</td>
| + | |
| − | </tr>
| + | |
| − | </table>
| + | |
| − | <br>
| + | |
| − | <table width=600 bgcolor=#000000 cellpadding=2>
| + | |
| − | <tr valign="top">
| + | |
| − | <td>
| + | |
| − | <table bgcolor=#ffffff cellpadding=2>
| + | |
| − | <tr valign="top">
| + | |
| − | <td colspan=3><span style="font-weight: 700; font-size: 15px;">Steps:</span> To Set the AI Restart Status:-</td>
| + | |
| | </tr> | | </tr> |
| | <tr valign="top"> | | <tr valign="top"> |
| | <td width=25>[[image:DotPoint1.JPG|link=]]</td> | | <td width=25>[[image:DotPoint1.JPG|link=]]</td> |
| − | <td><span style="font-weight: 700; font-size: 15px; background-color: lightcyan;"> Left Click </span> on the down arrowhead next to the current status setting</td> | + | <td>Move the mouse pointer onto the map area</td> |
| − | <td width=250 rowspan=2>[[image:DispatchManagerDispatchStuckAI_S20.png|link=]]</td>
| + | |
| | </tr> | | </tr> |
| | <tr valign="top"> | | <tr valign="top"> |
| | <td>[[image:DotPoint2.JPG|link=]]</td> | | <td>[[image:DotPoint2.JPG|link=]]</td> |
| − | <td>Select a new setting from the options listed in the drop down list (see descriptions below)</td> | + | <td>Rotate the <span style="font-weight: 700; font-size: 15px; background-color: lightcyan;"> Scroll Wheel </span> forward to '''Zoom In''' and back to '''Zoom Out'''</td> |
| | </tr> | | </tr> |
| − | </table>
| |
| − | </td>
| |
| − | </tr>
| |
| − | </table>
| |
| − | <br>
| |
| − | <table width=1000 bgcolor=#000000 cellpadding=2>
| |
| | <tr valign="top"> | | <tr valign="top"> |
| − | <td> | + | <td>[[image:DotPoint3.JPG|link=]]</td> |
| − | <table bgcolor=#ffffff cellpadding=2>
| + | <td>The map will always remain centered on the selected driver</td> |
| − | <tr valign="top">
| + | |
| − | <td colspan=2>
| + | |
| − | <table>
| + | |
| − | <tr valign="middle">
| + | |
| − | <td width=35>[[image:Information.png|35px|link=]]</td>
| + | |
| − | <td><span style="font-weight: 700; font-size: 17px;">Stuck AI Menu Options</span> | + | |
| − | </td>
| + | |
| − | </tr>
| + | |
| − | </table>
| + | |
| − | </td>
| + | |
| − | </tr>
| + | |
| − | <tr valign="top">
| + | |
| − | <td>
| + | |
| − | <table>
| + | |
| − | <tr valign="top">
| + | |
| − | <td><span style="font-weight: 700; font-size: 15px; color: white; background-color: black;"> Enabled </span></td>
| + | |
| − | <td>this is the default setting. Selecting '''Enabled''' will allow AI to attempt to find a solution for a consist that is unable to proceed to its destination</td>
| + | |
| − | </tr>
| + | |
| − | </table>
| + | |
| − | </td>
| + | |
| − | </tr>
| + | |
| − | <tr valign="top">
| + | |
| − | <td>
| + | |
| − | <table>
| + | |
| − | <tr valign="top">
| + | |
| − | <td><span style="font-weight: 700; font-size: 15px; color: white; background-color: black;"> Disabled </span></td>
| + | |
| − | <td>selecting '''Disabled''' will prevent the AI attempting to find a solution for a consist that is unable to proceed to its destination. This will allow you to take manual control of the consist to solve the problem yourself. The '''Dispatch Manager''' display will indicate which consists are "stuck" and need assistance
| + | |
| − | </td>
| + | |
| − | </tr>
| + | |
| − | </table>
| + | |
| − | </td> | + | |
| | </tr> | | </tr> |
| | </table> | | </table> |
| Line 9,894: |
Line 9,619: |
| | </table> | | </table> |
| | <br> | | <br> |
| − | <table> <!-- BEGIN Nav Buttons Table -->
| + | <span style="font-weight: 700; font-size: 15px;">The Command Status</span> shows the driver command queue for this driver |
| − | <tr valign="top">
| + | |
| − | <td width=629><span id="skipDispatchControls"></span>
| + | |
| − | =='''Dispatch Controls'''==
| + | |
| | </td> | | </td> |
| − | <td width=50>[[image:SkipDown.png|link=#skipDispatchxxxx|Skip Down]]</td> | + | <td width=605>[[image:DispatchManagerShowDriverLevi_S20.png|link=]]</td> |
| − | <td width=50>[[image:SkipUp.png|link=#skipDispatchSettings|Skip Up]]</td>
| + | |
| − | <td width=46> </td>
| + | |
| − | <td width=75>[[image:HeadingUp.png|link=#stepDispatch|alt=Heading|To Heading]]</td>
| + | |
| − | <td width=75> </td>
| + | |
| − | <td width=75> </td>
| + | |
| − | </tr>
| + | |
| − | </table> <!-- END Nav Buttons Table -->
| + | |
| − | | + | |
| − | <table width=1000 bgcolor="lightcyan" cellpadding=2>
| + | |
| − | <tr valign="top">
| + | |
| − | <td colspan=2>The '''Dispatch Controls''' provide you with:-</td>
| + | |
| − | </tr>
| + | |
| − | <tr valign="top">
| + | |
| − | <td width=10>[[image:BlueDot10x10.png|link=]]</td>
| + | |
| − | <td>data on what is happening with your consists, both powered (under AI control) and unpowered (no loco attached)</td>
| + | |
| − | </tr>
| + | |
| − | <tr valign="top">
| + | |
| − | <td>[[image:BlueDot10x10.png|link=]]</td>
| + | |
| − | <td>data on what is happening with your industries (loads waiting and/or delivered)</td>
| + | |
| − | </tr>
| + | |
| − | <tr valign="top">
| + | |
| − | <td>[[image:BlueDot10x10.png|link=]]</td>
| + | |
| − | <td>the ability to edit the driver orders of any train or to override the AI and take complete manual control</td>
| + | |
| − | </tr>
| + | |
| − | <tr valign="top">
| + | |
| − | <td>[[image:BlueDot10x10.png|link=]]</td>
| + | |
| − | <td>the ability to edit the product loads of any rolling stock object</td>
| + | |
| − | </tr>
| + | |
| − | <tr valign="top">
| + | |
| − | <td>[[image:BlueDot10x10.png|link=]]</td>
| + | |
| − | <td>the ability to edit the product levels produced and consumed of any industry</td>
| + | |
| | </tr> | | </tr> |
| | </table> | | </table> |
| − |
| |
| − | ==='''Dispatch Filters'''===
| |
| − |
| |
| − | <table width=1000 bgcolor="lightcyan" cellpadding=2>
| |
| − | <tr valign="top">
| |
| − | <td width=10>[[image:BlueDot10x10.png|link=]]</td>
| |
| − | <td>Filters built into the '''Dispatch Manager''' allow the list of displayed entries to be reduced to those that interest you</td>
| |
| − | </tr>
| |
| − | </table>
| |
| − |
| |
| − | There are some basic filter options available to reduce the quantity of data displayed.
| |
| | <br> | | <br> |
| − | <table width=1000>
| |
| − | <tr valign="top">
| |
| − | <td width=300>[[image:DispatchManagerColourFilterSearch_S20.png|link=]]</td>
| |
| − | <td width=25>[[image:Ablue.png|link=]]</td>
| |
| − | <td>in the <span style="font-weight: 700; font-size: 15px; color: white; background-color: black;"> Search </span> box enter the name of a driver (e.g. '''Ami'''), a location (e.g. '''Richmond'''), an industry (e.g. '''Tipple'''), a product (e.g. '''Coal''') or a consist (e.g. '''Consist 29'''). UPPER/lower case is not important</td>
| |
| − | </tr>
| |
| − | </table>
| |
| | | | |
| − | <table width=1000 bgcolor=#ffffff cellpadding=2>
| |
| − | <tr valign="top">
| |
| − | <td width=25>[[image:Bblue.png|link=]]</td>
| |
| − | <td>the coloured dots will filter the types of messages shown in the display. <span style="font-weight: 700; font-size: 15px; background-color: lightcyan;">Left Click</span> on a coloured dot to toggle on/off each message type
| |
| − | <table>
| |
| − | <tr valign="top">
| |
| − | <td>[[image:YellowDot10x10.png|link=]]</td>
| |
| − | <td>'''Yellow ON''' shows '''caution warnings''': '''Yellow OFF''' hides them</td>
| |
| − | </tr>
| |
| − | <tr valign="top">
| |
| − | <td>[[image:RedDot10x10.png|link=]]</td>
| |
| − | <td>'''Red ON''' shows '''Stuck''' and other problem messages: '''Red OFF''' hides them</td>
| |
| − | </tr>
| |
| − | <tr valign="top">
| |
| − | <td>[[image:GreenDot10x10.png|link=]]</td>
| |
| − | <td>'''Green ON''' shows '''Task proceeding''' messages: '''Green OFF''' hides them</td>
| |
| − | </tr>
| |
| − | <tr valign="top">
| |
| − | <td colspan=2>For example: Turning '''OFF''' all the coloured dots except [[image:RedDot10x10.png|link=]] could produce the following display<br>
| |
| − | [[image:DispatchManagerRedColourFilterExample_S20.png|link=]]</td>
| |
| − | </tr>
| |
| − | </table>
| |
| − | </td>
| |
| − | </tr>
| |
| − | </table>
| |
| − |
| |
| − | <table width=1000>
| |
| − | <tr valign="top">
| |
| − | <td width=25>[[image:Cblue.png|link=]]</td>
| |
| − | <td>the display can be filtered by its data categories. <span style="font-weight: 700; font-size: 15px; background-color: lightcyan;">Left Click</span> on the down arrowhead next to the title '''Item (All)''' to reveal the different data categories
| |
| − | <table>
| |
| − | <tr valign="top">
| |
| − | <td width=140>[[image:DispatchManagerSelection_S20.png|link=]]</td>
| |
| − | <td><span style="font-weight: 700; font-size: 15px; background-color: lightcyan;">Left Click</span> on a category name (e.g. '''Industries''') to filter the display using that category<br>
| |
| − | [[image:DispatchManagerShowIndustriesi_S20.png|link=]]</td>
| |
| − | </tr>
| |
| − | </table>
| |
| − | </td>
| |
| − | </tr>
| |
| − | <tr valign="top">
| |
| − | <td width=25>[[image:Dblue.png|link=]]</td>
| |
| − | <td>the above filter options can be combined. Some examples:
| |
| − | <table>
| |
| − | <tr valign="top">
| |
| − | <td width=10>[[image:DotPoint.JPG|10px|link=]]</td>
| |
| − | <td>To display all coal industries type '''Coal''' in the search box and select the category '''Industries''' - this will exclude consists carrying coal as a product<br>
| |
| − | [[image:DispatchManagerShowCoalIndustries_S20.png|link=]]</td>
| |
| − | </tr>
| |
| − | <tr valign="top">
| |
| − | <td>[[image:DotPoint.JPG|10px|link=]]</td>
| |
| − | <td>To display all drivers hauling lumber type '''Lumber''' in the search box and select the category '''Drivers'''<br>
| |
| − | [[image:DispatchManagerShowLumberDrivers_S20.png|link=]]</td>
| |
| − | </tr>
| |
| − | </table>
| |
| − | </td>
| |
| − | </tr>
| |
| − | </table>
| |
| − | <br>
| |
| − |
| |
| − | ==='''Item Status'''===
| |
| − |
| |
| − | <table width=1000 bgcolor="lightcyan" cellpadding=2>
| |
| − | <tr valign="top">
| |
| − | <td width=10>[[image:BlueDot10x10.png|link=]]</td>
| |
| − | <td>The '''Status''' column of the display gives you access to more information about each item in the display as well as editing and control tools</td>
| |
| − | </tr>
| |
| − | </table>
| |
| − |
| |
| − | <table width=1000>
| |
| − | <tr valign="top">
| |
| − | <td>Each item in the display has a sub menu that will give you access to additional information and control options.</td>
| |
| − | </tr>
| |
| − | </table>
| |
| − |
| |
| − | <table width=600 bgcolor=#000000 cellpadding=2>
| |
| − | <tr valign="top">
| |
| − | <td>
| |
| − | <table bgcolor=#ffffff cellpadding=2>
| |
| − | <tr valign="top">
| |
| − | <td colspan=2><span style="font-weight: 700; font-size: 15px;">Steps:</span> To Open an Item Status Sub Menu:-</td>
| |
| − | </tr>
| |
| − | <tr valign="top">
| |
| − | <td width=25>[[image:DotPoint1.JPG|link=]]</td>
| |
| − | <td><span style="font-weight: 700; font-size: 15px; background-color: lightcyan;">Left Click</span> on the down arrowhead at the end of the '''Status''' description of the required item. The options shown in a sub menu will depend on the type of item selected and if it has any active tasks</td>
| |
| − | </tr>
| |
| − | </table>
| |
| − | </td>
| |
| − | </tr>
| |
| − | </table>
| |
| − | <br>
| |
| − | <table width=800 bgcolor=#000000 cellpadding=2>
| |
| − | <tr valign="top">
| |
| − | <td>
| |
| − | <table bgcolor=#ffffff cellpadding=2>
| |
| − | <tr valign="top">
| |
| − | <td>'''Example 1:''' The industry '''Richmond Yard Coal Unload''' has no active tasks meaning that no driver, currently, has an active order to drive to this location.<br><br>
| |
| − | When the sub menu is opened it will have the options shown in the image on the right</td>
| |
| − | <td width=290>[[image:DispatchManagerShowStatusIndustry2_S20.png|link=]]</td>
| |
| − | </tr>
| |
| − | </table>
| |
| − | </td>
| |
| − | </tr>
| |
| − | </table>
| |
| − | <br>
| |
| − | <table width=800 bgcolor=#000000 cellpadding=2>
| |
| − | <tr valign="top">
| |
| − | <td>
| |
| − | <table bgcolor=#ffffff cellpadding=2>
| |
| − | <tr valign="top">
| |
| − | <td>'''Example 2:''' The driver '''Levi''' has an active driver command to execute<br><br>
| |
| − | When the sub menu is opened it will have a different set of options as shown in the image on the right</td>
| |
| − | <td width=300>[[image:DispatchManagerShowStatusLevi2_S20.png|link=]]</td>
| |
| − | </tr>
| |
| − | </table>
| |
| − | </td>
| |
| − | </tr>
| |
| − | </table>
| |
| − | <br>
| |
| | | | |
| | | | |
You must have an object (or objects) selected for the position data to be shown and edited. Open up the position data by a Left Click on its Pos: arrowhead icon.
You must have an object (or objects) selected for the rotation data to be shown and edited. Open up the rotation data by a Left Click on its Rot: arrowhead icon.
To the left of each group name is a small arrowhead pointing to the right. Left Click on the arrowhead to open up the group.
If details are available then something like the following example will be shown.
Once you have enabled the required packages, you need to prepare the route for uploading to the live MPS Server

























































![]() (unlocked).
(unlocked).
















![]()






![]() View Driver Properties Tool, the following Properties window will open.
View Driver Properties Tool, the following Properties window will open.