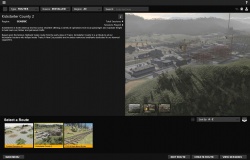Help:TRS2019 Driver
(→Other Topics) |
|||
| Line 26: | Line 26: | ||
==TRS19 Driver UI== | ==TRS19 Driver UI== | ||
TRS19 introduces a brand new Driver UI (User Interface), offering a new cleaner look with a greater range of options and details available. Our [[Help:TRS19 Driver UI|TRS19 Driver UI]] page gives you all the information you require! | TRS19 introduces a brand new Driver UI (User Interface), offering a new cleaner look with a greater range of options and details available. Our [[Help:TRS19 Driver UI|TRS19 Driver UI]] page gives you all the information you require! | ||
| + | |||
| + | ==Rail Driver== | ||
| + | TRS19 fully supports the Rail Driver hardware control by PI Engineering. | ||
| + | |||
| + | You can find a guide for installing and configuring the Rail Driver for TRS19 on the [[Help:TANE_Raildriver|Rail Driver]] page. | ||
==Other Topics== | ==Other Topics== | ||
Revision as of 17:25, 31 July 2018
Driver mode allows you to take control and drive a train in either a pre-made session, a session you have created, or in a Quick Drive session. Or you can give the AI control, and watch as the trains go by.
Contents |
Routes Menu
The Routes menu, part of TRS19's new Thumbnails Menu is your start point for accessing Driver mode. From here you can load, or create, sessions.
To access sessions, first select the route you wish to drive, then click on 'View Sessions'.
Ever route will show a Quick Drive session present.
In addition, the route may have pre-made sessions or saved sessions listed. To load one of these sessions, select the session then click on 'Drive Session'.
Sessions
Each default route in Trainz will include a selection of pre-made sessions. These sessions will give you instructions in various forms to complete activities around the route (such as driving a passenger train to a timetable, or complex switching of freight trains).
You can create or edit sessions using the Create Session and Edit Session buttons in the Routes Menu. A session can be as simple as a few trains placed on a map that you can drive, through to a full 'activity' based session with operating AI trains, or anything between!
You can find more information on creating sessions in How to create a Session
Quick Drive
The Quick Drive 'session' allows you to load the route directly into Driver without needing to create a new session.
You will be presented with the Trains Tab when Driver first loads, allowing you to place any installed trains onto the tracks on the route.
TRS19 Driver UI
TRS19 introduces a brand new Driver UI (User Interface), offering a new cleaner look with a greater range of options and details available. Our TRS19 Driver UI page gives you all the information you require!
Rail Driver
TRS19 fully supports the Rail Driver hardware control by PI Engineering.
You can find a guide for installing and configuring the Rail Driver for TRS19 on the Rail Driver page.
Other Topics
![]() Go back to: TRS19 Help
Go back to: TRS19 Help