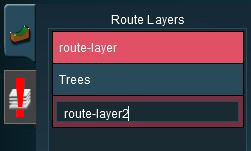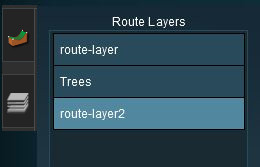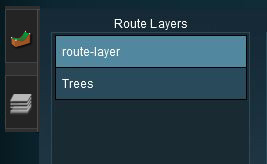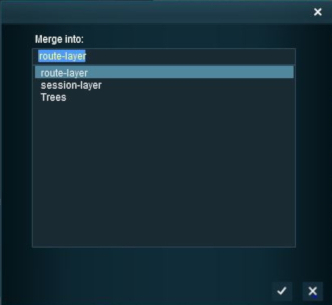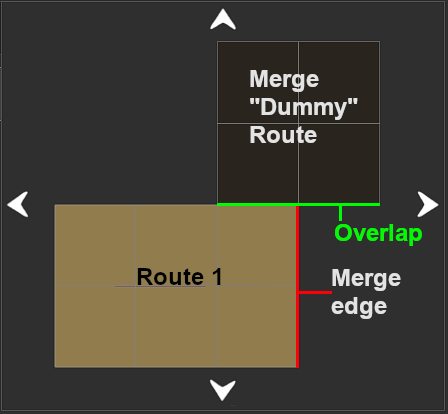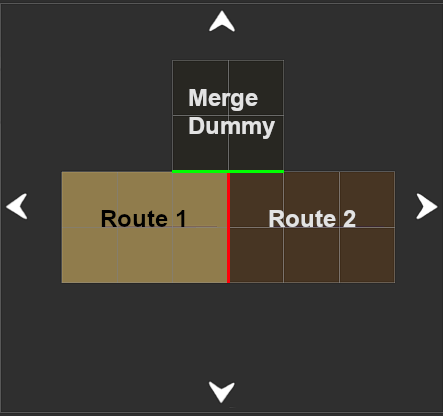How to Merge Routes
(→The Layers Map) |
m |
||
| (75 intermediate revisions by one user not shown) | |||
| Line 1: | Line 1: | ||
| − | + | The information in this Wiki Page applies to '''TANE''', '''TRS19''', '''Trainz Plus''' and '''TRS22'''. | |
| − | + | <table width=1000> | |
| − | <table | + | <tr valign="top"> |
| + | <td width=400> | ||
| + | __TOC__ | ||
| + | </td> | ||
| + | <td> | ||
| + | <table width=600 bgcolor="lightcyan" cellpadding=2> | ||
<tr valign="top"> | <tr valign="top"> | ||
| − | <td>[[ | + | <td width=10>[[image:BlueDot10x10.png|link=]]</td> |
| − | <td>''' | + | <td>Merging allows two separate routes to be joined to make a single larger route</td> |
| + | </tr> | ||
| + | <tr valign="top"> | ||
| + | <td>[[image:BlueDot10x10.png|link=]]</td> | ||
| + | <td>The '''Route Data''' (terrain, textures, effect layers) and '''Route Layers''' (assets) of both routes are merged but only the '''Session Data and Layers''' from the '''first route''' can, optionally, be retained in the new enlarged route</td> | ||
| + | </tr> | ||
| + | <tr valign="top"> | ||
| + | <td>[[image:BlueDot10x10.png|link=]]</td> | ||
| + | <td>'''Physical difference between the routes will cause problems''' in the merging process but most of these can be overcome</td> | ||
| + | </tr> | ||
| + | <tr valign="top"> | ||
| + | <td>[[image:BlueDot10x10.png|link=]]</td> | ||
| + | <td>A Payware (DLC) route '''cannot''' be selected to be merged</td> | ||
| + | </tr> | ||
| + | </table> | ||
| + | </td> | ||
</tr> | </tr> | ||
</table> | </table> | ||
<br> | <br> | ||
| − | + | <table width=1000> <!-- BEGIN Nav Buttons Table NO SKIPS --> | |
| + | <tr valign="top"> | ||
| + | <td width=629><span id="stepBefore"></span> | ||
='''Before You Start Merging'''= | ='''Before You Start Merging'''= | ||
| − | <table | + | </td> |
| + | <td width=50> </td> <!-- Skip Down --> | ||
| + | <td width=50> </td> <!-- Skip Up --> | ||
| + | <td width=46>[[image:BackToTop.png|link=#top|alt=Top|Top]]</td> | ||
| + | <td width=75> </td> | ||
| + | <td width=75>[[image:NextDown.png|link=#stepSelecting|alt=Next Down|Next Down]]</td> | ||
| + | <td width=75>[[image:BackToBottom.png|link=#bottom|alt=Bottom|Bottom]]</td> | ||
| + | </tr> | ||
| + | </table> <!-- END Nav Buttons Table --> | ||
| + | |||
| + | <table width=1000 bgcolor="lightcyan" cellpadding=2> | ||
<tr valign="top"> | <tr valign="top"> | ||
| − | <td>[[ | + | <td width=10>[[image:BlueDot10x10.png|link=]]</td> |
| − | <td> | + | <td>You are strongly advised to make <span style="font-weight: 700; background-color: yellow;"> backup copies </span> of any routes that you are going to merge</td> |
| + | </tr> | ||
| + | <tr valign="top"> | ||
| + | <td>[[image:BlueDot10x10.png|link=]]</td> | ||
| + | <td>In '''most cases''' there should be no technical problems in merging routes (and completing the task in minutes) on systems that meet the recommended specs</td> | ||
</tr> | </tr> | ||
</table> | </table> | ||
| Line 19: | Line 55: | ||
Before you start merging there are some important points you will need to consider and there may be some preparation work that will have to be performed. | Before you start merging there are some important points you will need to consider and there may be some preparation work that will have to be performed. | ||
| − | <table | + | <table width=1000 bgcolor=#000000 cellpadding=2> |
<tr valign="top"> | <tr valign="top"> | ||
| − | <td>[[ | + | <td> |
| − | <td>< | + | <table bgcolor=#ffffe0 cellpadding=2> |
| − | + | <tr valign="top"> | |
| − | + | <td>[[image:PencilTips.PNG|link=]]</td> | |
| − | + | <td><span style="font-size: 17px;">'''Identify...'''</span> | |
| − | + | <table> | |
| − | + | <tr valign="top"> | |
| − | + | <td width=10>[[image:DotPoint.JPG|10px|link=]]</td> | |
| − | + | <td>if either of the routes is a payware route. Payware routes cannot be used in a merge</td> | |
| + | </tr> | ||
| + | <tr valign="top"> | ||
| + | <td>[[image:DotPoint.JPG|10px|link=]]</td> | ||
| + | <td>the route that will be the '''base route'''. This route will form the ''backbone'' of the merged routes. It will usually be the larger route or the route that contains Session data that you want to keep in the merge</td> | ||
| + | </tr> | ||
| + | <tr valign="top"> | ||
| + | <td>[[image:DotPoint.JPG|10px|link=]]</td> | ||
| + | <td>the route that will be the '''to-be-merged route'''. This route will be joined to the '''base route'''</td> | ||
| + | </tr> | ||
| + | <tr valign="top"> | ||
| + | <td>[[image:DotPoint.JPG|10px|link=]]</td> | ||
| + | <td>the orientation ('''North-South''' or '''East-West''') of both routes. This '''may''' cause problems depending on where they will be merged</td> | ||
| + | </tr> | ||
| + | <tr valign="top"> | ||
| + | <td>[[image:DotPoint.JPG|10px|link=]]</td> | ||
| + | <td>the baseboards in both routes where they will be joined. The join '''must''' be along edges with no overlaps</td> | ||
| + | </tr> | ||
| + | <tr valign="top"> | ||
| + | <td>[[image:DotPoint.JPG|10px|link=]]</td> | ||
| + | <td>the height of the baseboards in both routes at the merge point. A difference in heights '''could''' cause problems</td> | ||
| + | </tr> | ||
| + | <tr valign="top"> | ||
| + | <td>[[image:DotPoint.JPG|10px|link=]]</td> | ||
| + | <td>any layers in the two routes that have the same name. This will cause a temporary problem that can be easily fixed during the merging process</td> | ||
| + | </tr> | ||
| + | <tr valign="top"> | ||
| + | <td>[[image:DotPoint.JPG|10px|link=]]</td> | ||
| + | <td>which layers in both routes contain the tracks and the track objects (signals, switches, speed signs, etc). You may have to move some layers before merging</td> | ||
| + | </tr> | ||
| + | </table> | ||
| + | </td> | ||
| + | </tr> | ||
| + | </table> | ||
| + | </td> | ||
</tr> | </tr> | ||
</table> | </table> | ||
| − | == | + | =='''Latitude, Longitude and Altitude'''== |
| + | <table width=1000 bgcolor="lightcyan" cellpadding=2> | ||
| + | <tr valign="top"> | ||
| + | <td width=10>[[image:BlueDot10x10.png|link=]]</td> | ||
| + | <td>A common misconception is that the '''Latitude''' and '''Longitude''' of the routes being merged plays a part in the merging process</td> | ||
| + | </tr> | ||
| + | </table> | ||
| − | <table | + | <table width=1000> |
<tr valign="top"> | <tr valign="top"> | ||
| − | <td> | + | <td>The '''Latitude''' and '''Longitude''' of a route has absolutely no effect on the route itself apart from setting, along with the date entered into the '''Environment Tools''', the season of the year. Even then it is only the '''North/South''' component of the entered '''Latitude''', not the value, that is important.<br> |
| − | < | + | |
| + | A route with its geographic coordinates set in Northern Alaska will happily merge with a route set in outback Australia - but what you do with all the snow and dust is another problem 😀<br> | ||
| + | |||
| + | '''Altitude''' differences between the two selected routes can cause serious issues. See '''Common Problems (and Their Solutions)''' below.</td> | ||
</tr> | </tr> | ||
</table> | </table> | ||
| − | |||
| − | + | =='''Route File Sizes'''== | |
| − | <table> | + | <table width=1000 bgcolor="lightcyan" cellpadding=2> |
| + | <tr valign="top"> | ||
| + | <td width=10>[[image:BlueDot10x10.png|link=]]</td> | ||
| + | <td>The success of the merging process will depend on the size of the two routes being merged and the size of your systems available memory</td> | ||
| + | </tr> | ||
| + | </table> | ||
| + | |||
| + | <table width=1000> | ||
| + | <tr valign="top"> | ||
| + | <td>The merging process occurs within your computers on-board memory (RAM). If this is not large enough then your system will also use virtual RAM, i.e. your disk storage space as temporary memory, which is significantly slower. If your system does not have enough memory, both on-board and virtual, then merging large routes will become a problem (i.e. impossible or will take a very long time).<br> | ||
| + | |||
| + | The Trainz forums contain several threads where attempts to merge '''very large routes''' (hundreds of Megabytes in size) have taken '''"days"''' to complete or failed to complete at all. In many of these cases the users did not have enough RAM (on-board and virtual) installed in their system. In one documented case, doubling the available on-board RAM from 16GB to 32GB and increasing the Windows virtual memory page size (disk based or virtual RAM) reduced the merge time for two extremely large routes from failing to complete in over 50 hours to successfully completing in 10 hours.</td> | ||
| + | </tr> | ||
| + | </table> | ||
| + | |||
| + | =='''Common Problems (and Their Solutions)'''== | ||
| + | |||
| + | <table width=1000 bgcolor="lightcyan" cellpadding=2> | ||
| + | <tr valign="top"> | ||
| + | <td width=10>[[image:BlueDot10x10.png|link=]]</td> | ||
| + | <td>Most route mergers will have problems but most of these problems can be easily fixed</td> | ||
| + | </tr> | ||
| + | </table> | ||
| + | |||
| + | <table width=1000> | ||
| + | <tr valign="top"> | ||
| + | <td colspan=2>Some problems will require you to do a bit (or a lot) of extra work before you can merge two routes into one. <span style="background-color: yellow;"> But for some problems, the best solution may be to select other routes to merge. </span></td> | ||
| + | </tr> | ||
<tr valign="top"> | <tr valign="top"> | ||
| + | <td width=470>[[image:MergeHeightProblem.JPG|470px|left]]</td> | ||
<td> | <td> | ||
| − | + | <table> | |
| + | <tr valign="top"> | ||
| + | <td width=10>[[image:DotPoint.JPG|10px|link=]]</td> | ||
| + | <td>The most common problems can be fixed during the merging process itself</td> | ||
| + | </tr> | ||
| + | <tr valign="top"> | ||
| + | <td>[[image:DotPoint.JPG|10px|link=]]</td> | ||
| + | <td>Sometimes textures from the '''base route''' will bleed into the '''to-be-merged route''' particularly if the latter route is not textured. The solution to this can be found in the Trainz Wiki [[image:WikiLink.PNG|link=]] '''[[How to Use Bulk Asset Update/Replace Tool]]'''</td> | ||
| + | </tr> | ||
| + | <tr valign="top"> | ||
| + | <td>[[image:DotPoint.JPG|10px|link=]]</td> | ||
| + | <td>The most common problem in the "hard to fix but do-able" category is merging two routes that have been built at different heights or altitudes. This will create a vertical cliff along the merge line, as shown on the left. The solutions to this will vary depending on the height difference. Common solutions are:- | ||
| + | <table> | ||
| + | <tr valign="top"> | ||
| + | <td width=10>[[image:RedDot10x10.png|link=]]</td> | ||
| + | <td><span style="background-color: yellow; font-weight: 700;">add extra baseboards</span> between the two routes to create an easy gradient between them. See the "'''Tips'''" box below. If the height difference is large then many additional baseboards will be needed. If the difference is too big then other options may have to be considered</td> | ||
| + | </tr> | ||
| + | <tr valign="top"> | ||
| + | <td>[[image:RedDot10x10.png|link=]]</td> | ||
| + | <td><span style="background-color: yellow; font-weight: 700;">use a spiral tunnel or ''switchback/zigzag''</span> to build track between the two levels. This will reduce number of extra baseboards</td> | ||
| + | </tr> | ||
| + | <tr valign="top"> | ||
| + | <td>[[image:RedDot10x10.png|link=]]</td> | ||
| + | <td><span style="background-color: yellow; font-weight: 700;">add portals</span> to both routes so that a consist entering the portal on one route will emerge from the portal on the other route. Portals can have their own issues and this solution may not suit everyone and every layout.</td> | ||
| + | </tr> | ||
| + | </table> | ||
| + | </td> | ||
| + | </tr> | ||
| + | </table> | ||
| + | </td> | ||
| + | </tr> | ||
| + | </table> | ||
| − | + | <table width=1000> | |
| − | + | <tr valign="top"> | |
| − | + | <td width=10>[[image:DotPoint.JPG|10px|link=]]</td> | |
| − | + | <td>Another fixable problem can occur if a layer containing track from the '''to-be-merged route''' ends up below the layer that also contains track in the '''base route'''. This can be fixed by merging the lower track layer into the higher track layer either during the merging process or afterwards using the [[image:WikiLink.PNG|link=]] '''[[How to Use Layers|Layer Tools]]''' in Surveyor. | |
</td> | </td> | ||
</tr> | </tr> | ||
</table> | </table> | ||
| − | <table> | + | <br> |
| + | <table width=1000 cellpadding=2 bgcolor=#ff0000> | ||
<tr valign="top"> | <tr valign="top"> | ||
<td> | <td> | ||
| − | + | <table cellpadding=2 bgcolor=#fcbcbc> | |
| + | <tr valign="top"> | ||
| + | <td>[[image:Stop.PNG|link=]]</td> | ||
| + | <td>The most common problem in the '''"impossible to fix"''' category is when both routes have different orientations ('''N-S''' and '''E-W''') and you were hoping to join them end-to-end in the same direction to make an even longer route. Once a route has been created its orientation can be extremely difficult to change (it is not impossible but often not worth the time and effort).</td> | ||
| + | </tr> | ||
| + | </table> | ||
</td> | </td> | ||
</tr> | </tr> | ||
</table> | </table> | ||
| − | <table | + | <br> |
| + | <table width=1000> | ||
<tr valign="top"> | <tr valign="top"> | ||
| − | <td>[[ | + | <td>For the solutions to other problems that have been known to occur, but less frequently than those described above, jump to the section [[image:PageLink.PNG|link=]] '''[[#Uncommon Problems (and Their Solutions)|Uncommon Problems (and Their Solutions)]]''' found at the end of this page.</td> |
| − | + | ||
| − | + | ||
</tr> | </tr> | ||
</table> | </table> | ||
| − | < | + | |
| − | <table cellpadding=" | + | <table width=1000 bgcolor=#000000 cellpadding=2> |
| + | <tr valign="top"> | ||
| + | <td> | ||
| + | <table bgcolor=#ffffe0 cellpadding=2> | ||
| + | <tr valign="top"> | ||
| + | <td>[[image:PencilTips.PNG|link=]]</td> | ||
| + | <td>A handy tip for merging two routes with different heights is to create a new route that only contains the extra "in-between" or '''bridging''' baseboards - no scenery, textures or track are needed. The baseboards on one end will have heights that match those of the '''base route''' and the baseboards on the other end will have heights that match those of the '''to-be-merged route'''. The merge is performed in two stages:- | ||
| + | <table bgcolor=#ffffff cellpadding=2> | ||
| + | <tr valign="top"> | ||
| + | <td colspan=2><span style="font-weight: 700; font-size: 15px;">Steps:</span> To merge two routes using a '''Bridging Route''':-</td> | ||
| + | </tr> | ||
| + | <tr valign="top"> | ||
| + | <td width=25>[[image:DotPoint1.JPG|link=]]</td> | ||
| + | <td>the '''new bridging route''' is merged with the '''base route''' and saved (backups are important)</td> | ||
| + | </tr> | ||
<tr valign="top"> | <tr valign="top"> | ||
| − | <td>[[ | + | <td>[[image:DotPoint2.JPG|link=]]</td> |
| − | <td> | + | <td>the selected '''to-be-merged route''' is merged with the '''Base + bridging route'''</td> |
| − | + | </tr> | |
| − | + | </table> | |
| − | This avoids having to add the extra baseboards to the original routes.</td> | + | This avoids having to add the extra baseboards to the original routes. |
| + | </td> | ||
| + | </tr> | ||
| + | </table> | ||
| + | </td> | ||
</tr> | </tr> | ||
</table> | </table> | ||
<br> | <br> | ||
| − | + | <table width=1000> <!-- BEGIN Nav Buttons Table NO SKIPS --> | |
| + | <tr valign="top"> | ||
| + | <td width=629><span id="stepSelecting"></span> | ||
='''Selecting and Loading the Routes to Merge'''= | ='''Selecting and Loading the Routes to Merge'''= | ||
| + | </td> | ||
| + | <td width=50> </td> <!-- Skip Down --> | ||
| + | <td width=50> </td> <!-- Skip Up --> | ||
| + | <td width=46>[[image:BackToTop.png|link=#top|alt=Top|Top]]</td> | ||
| + | <td width=75>[[image:NextUp.png|link=#stepBefore|alt=Next Up|Next Up]]</td> | ||
| + | <td width=75>[[image:NextDown.png|link=#stepMergeMap|alt=Next Down|Next Down]]</td> | ||
| + | <td width=75>[[image:BackToBottom.png|link=#bottom|alt=Bottom|Bottom]]</td> | ||
| + | </tr> | ||
| + | </table> <!-- END Nav Buttons Table --> | ||
| − | + | <table width=1000 cellpadding=2 bgcolor=#ffffff> <!-- BEGIN Step table --> | |
| − | <table cellpadding= | + | |
<tr valign="top"> | <tr valign="top"> | ||
| − | <td>[[ | + | <td colspan=2><span style="font-size: 17px; font-weight: 700;">Steps</span></td> |
| − | <td>''' | + | </tr> |
| − | + | <tr valign="top"> | |
| + | <td> | ||
| + | <table> | ||
| + | <tr valign="top"> | ||
| + | <td width=25>[[image:DotPoint1.JPG|link=]]</td> | ||
| + | <td><span style="font-size: 17px; font-weight: 700;">Load the <span style="text-decoration: underline;">Base Route</span> Into Surveyor:</span> | ||
| + | <table bgcolor=#000000 cellpadding=2> | ||
| + | <tr valign="top"> | ||
| + | <td> | ||
| + | <table bgcolor=#ffffe0 cellpadding=2> | ||
| + | <tr valign="top"> | ||
| + | <td>[[image:PencilTips.PNG|link=]]</td> | ||
| + | <td>Merging usually works best when the '''Base''' or '''Starting Route''' is the larger of the two routes</td> | ||
| + | </tr> | ||
| + | </table> | ||
| + | </td> | ||
| + | </tr> | ||
| + | </table> | ||
<br> | <br> | ||
| − | The answer depends on whether or not the Session contains assets (scenery, consists) and settings (rules, driver commands, industry and wagon loads, weather, time of day, etc) that you want to continue to use in the new merged Route and its Session. | + | <table cellpadding=2 bgcolor=#bbffff> <!-- BEGIN Step 1 table --> |
| + | <tr valign="top"> | ||
| + | <td>[[image:Question.PNG|link=]]</td> | ||
| + | <td><span style="font-weight: 700; font-size: 15px;">Should you load the ''Route'' or the ''Route'' and the ''Session''?</span> | ||
| + | ---- | ||
| + | |||
| + | The answer depends on whether or not the '''Session''' contains assets (scenery, consists) and settings (rules, driver commands, industry and wagon loads, weather, time of day, etc) that you want to continue to use in the new merged '''Route''' and its '''Session'''. If this is the case then load the '''Session'''. If the '''Session''' contains nothing that you need, then only load the '''Route'''. | ||
<br><br> | <br><br> | ||
| − | Note | + | '''Note:''' When you add the '''to-be-merged route''' its '''Route''' assets and data will be loaded but not any '''Session''' assets or data so this decision is the only opportunity you will have to load anything from a Session. If the '''Session''' attached to the '''base route''' contains nothing that you need then load the '''Route''' only into Surveyor.</td> |
| + | </tr> | ||
| + | </table> <!-- END Step 1 table --> | ||
| + | </td> | ||
| + | </tr> | ||
| + | </table> | ||
</td> | </td> | ||
</tr> | </tr> | ||
</table> | </table> | ||
| − | |||
| − | <table width="700"> | + | <table width=1000> |
| + | <tr valign="top"> | ||
| + | <td width=25>[[image:DotPoint2.JPG|link=]]</td> | ||
| + | <td><span style="font-size: 17px; font-weight: 700;">Start the <span style="text-decoration: underline;">Merge Route Tool</span> and load the Route ''to-be-merged'':</span> | ||
| + | <table> <!-- BEGIN Step 2 table --> | ||
| + | <tr valign="top"> | ||
| + | <td width=25>[[image:DotPoint1Blue.png|link=]]</td> | ||
| + | <td>Select the '''Merge Route''' option in the '''Surveyor Main Menu''' ('''TANE''' - shown below left) or the '''Surveyor Tools Menu''' ('''TRS19/Trainz Plus/TRS22''' - shown below middle). This will open a '''Route Selection''' window (shown below right) | ||
| + | <table bgcolor=#000000 cellpadding=2> | ||
<tr valign="top"> | <tr valign="top"> | ||
| − | |||
<td> | <td> | ||
| − | <table | + | <table bgcolor=#ffffb0 cellpadding=2> |
<tr valign="top"> | <tr valign="top"> | ||
| − | <td>[[ | + | <td width=25>[[image:NotePad.PNG|link=]]</td> |
| − | <td | + | <td>'''DLC payware routes cannot be selected for merging'''</td> |
| − | + | ||
| − | + | ||
| − | + | ||
</tr> | </tr> | ||
</table> | </table> | ||
| − | |||
| − | |||
</td> | </td> | ||
</tr> | </tr> | ||
</table> | </table> | ||
| − | < | + | </td> |
| + | </tr> | ||
<tr valign="top"> | <tr valign="top"> | ||
| − | <td>[[ | + | <td width=25>[[image:DotPoint2Blue.png|link=]]</td> |
| − | <td>''' | + | <td>Select the route '''to-be-merged'''. Only the '''Route Data''' (terrain, textures, effect layers) and '''Route Layers''' (assets) will be loaded from this route</td> |
</tr> | </tr> | ||
</table> | </table> | ||
| + | </td> | ||
| + | </tr> | ||
| + | </table> | ||
| + | |||
| + | <table> | ||
| + | <tr valign="top"> | ||
| + | <td>[[image:MergeMainMenu.JPG|link=]]</td> | ||
| + | <td>[[image:MergeToolStartTRS19SP1.png|link=]]</td> | ||
| + | <td>[[image:MergeSelectRoute.JPG|link=]]</td> | ||
| + | </tr> | ||
| + | </table> <!-- END Step 2 table --> | ||
| + | |||
This will display a "minimap" of the proposed merger (nothing will be merged until after the final step) with some control options. | This will display a "minimap" of the proposed merger (nothing will be merged until after the final step) with some control options. | ||
<br> | <br> | ||
| + | <table width=1000> <!-- BEGIN Nav Buttons Table NO SKIPS --> | ||
| + | <tr valign="top"> | ||
| + | <td width=629><span id="stepMergeMap"></span> | ||
='''The Merge Map'''= | ='''The Merge Map'''= | ||
| + | </td> | ||
| + | <td width=50> </td> <!-- Skip Down --> | ||
| + | <td width=50> </td> <!-- Skip Up --> | ||
| + | <td width=46>[[image:BackToTop.png|link=#top|alt=Top|Top]]</td> | ||
| + | <td width=75>[[image:NextUp.png|link=#stepSelecting|alt=Next Up|Next Up]]</td> | ||
| + | <td width=75>[[image:NextDown.png|link=#stepLayers|alt=Next Down|Next Down]]</td> | ||
| + | <td width=75>[[image:BackToBottom.png|link=#bottom|alt=Bottom|Bottom]]</td> | ||
| + | </tr> | ||
| + | </table> <!-- END Nav Buttons Table --> | ||
| + | |||
| + | <table width=1000> | ||
| + | <tr valign="top"> | ||
| + | <td width=400>[[image:MergeMiniMapComplexTerrain01_S20.png|400px|link=]]</td> | ||
| + | <td> | ||
<table> | <table> | ||
<tr valign="top"> | <tr valign="top"> | ||
| − | <td>[[ | + | <td colspan=2>The two tabs shown on the left are the:-</td> |
| + | </tr> | ||
| + | <tr valign="top"> | ||
| + | <td width=10>[[image:DotPoint.JPG|10px|link=]]</td> | ||
| + | <td> which is automatically selected when the MiniMap is first displayed - this shows the baseboards of the '''to-be-merged route''' superimposed on the baseboards of the '''base route'''. A red <span style="font-weight: 700; font-size: 15px; color: red;">!</span> symbol on this tab, as shown in the figure on the left, indicates that the two routes have baseboards that are in conflict - they are overlapping. The overlapping baseboards are shown in red on the MiniMap</td> | ||
| + | </tr> | ||
| + | <tr valign="top"> | ||
| + | <td>[[image:DotPoint.JPG|10px|link=]]</td> | ||
| + | <td><span style="font-weight: 700; font-size: 15px;">Layers Tab</span> - this shows the layers that have been copied from both routes. A red background colour on this tab indicates that the two routes have layers that are in conflict</td> | ||
| + | </tr> | ||
| + | </table> | ||
| + | |||
| + | <table bgcolor=#000000 cellpadding="2"> | ||
| + | <tr valign="top"> | ||
<td> | <td> | ||
| − | + | <table cellpadding=2 bgcolor=#ffffb0> | |
| − | + | ||
| − | + | ||
| − | + | ||
| − | <table cellpadding= | + | |
<tr valign="top"> | <tr valign="top"> | ||
| − | <td>[[ | + | <td>[[image:NotePad.PNG|link=]]</td> |
| − | <td><font size | + | <td><span style="font-size: 17px;">'''Notes:'''</span><br> |
| − | + | ---- | |
| − | + | </td> | |
| − | + | ||
</tr> | </tr> | ||
| − | </table></td> | + | <tr valign="top"> |
| + | <td>[[image:DotPoint.JPG|10px|link=]]</td> | ||
| + | <td>You can zoom the MiniMap in and out using the mouse control wheel. There appears to be no keyboard zoom control</td> | ||
| + | </tr> | ||
| + | <tr valign="top"> | ||
| + | <td>[[image:DotPoint.JPG|10px|link=]]</td> | ||
| + | <td>You can move the centre of focus (the centre of the MiniMap view) by moving the mouse pointer to a new position and <span style="font-weight: 700; font-size: 15px; background-color: lightcyan;">Right Click</span></td> | ||
| + | </tr> | ||
| + | <tr valign="top"> | ||
| + | <td>[[image:DotPoint.JPG|10px|link=]]</td> | ||
| + | <td>The four arrows shown at the top, bottom and both sides of the map display will move the '''to-be-merged route''' in the direction shown on each arrow by a <span style="font-weight: 700; font-size: 15px; background-color: lightcyan;">Left Click</span>.</td> | ||
| + | </tr> | ||
| + | </table> | ||
| + | </td> | ||
| + | </tr> | ||
| + | </table> | ||
| + | </td> | ||
</tr> | </tr> | ||
</table> | </table> | ||
<br> | <br> | ||
| − | ==Move the | + | ==Move the "To-Be-Merged Route" into its New Position== |
| − | <table> | + | <table width=1000> |
<tr valign="top"> | <tr valign="top"> | ||
| − | <td>[[ | + | <td>[[image:MergeMiniMapComplexTerrain02_S20.JPG|link=]]</td> |
<td> | <td> | ||
| − | <table | + | <table bgcolor=#000000 cellpadding=2> |
<tr valign="top"> | <tr valign="top"> | ||
| − | <td> | + | <td> |
| − | <td><font size | + | <table bgcolor=#ffffff cellpadding=2> |
| − | + | <tr valign="top"> | |
| − | + | <td colspan=2><span style="font-weight: 700; font-size: 15px;">Steps:</span> To move the '''To-Be-Merged-Route Map''':-</td> | |
| + | </tr> | ||
| + | <tr valign="top"> | ||
| + | <td>[[image:DotPoint1.JPG|link=]]</td> | ||
| + | <td><span style="font-weight: 700; font-size: 15px; background-color: lightcyan;">Left Click</span> on the direction arrows shown at the top, bottom and sides of the MiniMap window to move the '''to-be-merged route''' into its correct position | ||
| + | <table bgcolor=#ffffe0 cellpadding=2> | ||
| + | <tr valign="top"> | ||
| + | <td>[[image:PencilTips.PNG|link=]]</td> | ||
| + | <td>You will probably need to '''Zoom''' in and out in the map view to get a better idea of where you are moving</td> | ||
| + | </tr> | ||
| + | </table> | ||
| + | </td> | ||
| + | </tr> | ||
| + | <tr valign="top"> | ||
| + | <td>[[image:DotPoint2.JPG|link=]]</td> | ||
| + | <td>Each <span style="font-weight: 700; font-size: 15px; background-color: lightcyan;">Left Click</span> will move the '''to-be-merged route''' one baseboard in the selected direction</td> | ||
| + | </tr> | ||
| + | </table> | ||
| + | </td> | ||
</tr> | </tr> | ||
</table> | </table> | ||
<br> | <br> | ||
| − | In the example shown on the left, | + | In the example shown on the left, a <span style="font-weight: 700; font-size: 15px; background-color: lightcyan;">Left Click</span> 5 times on the '''Left''' arrow moved the '''to-be-merged route''' 5 baseboards to the left to a position where there were no overlapping baseboards and all terrain conflicts were resolved (the '''Terrain Tab''' has lost its red <span style="font-weight: 700; font-size: 15px; color: red;">!</span> symbol). |
| − | + | <br> | |
| − | <table cellpadding=" | + | <table bgcolor=#000000 cellpadding=2> |
| + | <tr valign="top"> | ||
| + | <td> | ||
| + | <table bgcolor=#ffffb0 cellpadding=2> | ||
<tr valign="top"> | <tr valign="top"> | ||
| − | <td>[[ | + | <td width=25>[[image:NotePad.PNG|link=]]</td> |
| − | <td> | + | <td>The route merge will '''NOT''' proceed until '''ALL''' the terrain and layer conflicts have been eliminated</td> |
| + | </tr> | ||
| + | </table> | ||
| + | </td> | ||
</tr> | </tr> | ||
</table> | </table> | ||
| Line 175: | Line 452: | ||
</table> | </table> | ||
<br> | <br> | ||
| − | + | <table width=1000> <!-- BEGIN Nav Buttons Table NO SKIPS --> | |
| + | <tr valign="top"> | ||
| + | <td width=629><span id="stepLayers"></span> | ||
='''The Layers Map'''= | ='''The Layers Map'''= | ||
| + | </td> | ||
| + | <td width=50> </td> <!-- Skip Down --> | ||
| + | <td width=50> </td> <!-- Skip Up --> | ||
| + | <td width=46>[[image:BackToTop.png|link=#top|alt=Top|Top]]</td> | ||
| + | <td width=75>[[image:NextUp.png|link=#stepMergeMap|alt=Next Up|Next Up]]</td> | ||
| + | <td width=75>[[image:NextDown.png|link=#stepProblems|alt=Next Down|Next Down]]</td> | ||
| + | <td width=75>[[image:BackToBottom.png|link=#bottom|alt=Bottom|Bottom]]</td> | ||
| + | </tr> | ||
| + | </table> <!-- END Nav Buttons Table --> | ||
| − | + | <table width=1000 bgcolor="lightcyan" cellpadding=2> | |
| − | <table | + | |
<tr valign="top"> | <tr valign="top"> | ||
| − | <td>[[ | + | <td width=10>[[image:BlueDot10x10.png|link=]]</td> |
| − | <td>''' | + | <td>The most common merging issue in the '''Layers Tab''' is having layers from each route with the same name</td> |
</tr> | </tr> | ||
</table> | </table> | ||
| − | |||
| − | |||
| − | + | <table width=1000> | |
| − | <table | + | |
<tr valign="top"> | <tr valign="top"> | ||
| − | <td>[[ | + | <td> |
| − | <td>''' | + | <table bgcolor=#000000 cellpadding=2> |
| + | <tr valign="top"> | ||
| + | <td> | ||
| + | <table bgcolor=#ffffff cellpadding=2> | ||
| + | <tr valign="top"> | ||
| + | <td>In the example shown below two of the layers, one from each route, are using the same name "'''route-layer''". | ||
| + | <table> | ||
| + | <tr valign="top"> | ||
| + | <td width=10>[[image:DotPoint.JPG|10px|link=]]</td> | ||
| + | <td>This causes a conflict, indicated by the red <span style="font-weight: 700; font-size: 15px; color: red;">!</span> symbol on the '''Layers Tab''', that must be resolved before the merge can be completed</td> | ||
| + | </tr> | ||
| + | <tr valign="top"> | ||
| + | <td>[[image:DotPoint.JPG|10px|link=]]</td> | ||
| + | <td>The layers with the name conflicts are highlighetd with red backgrounds</td> | ||
| + | </tr> | ||
| + | </table> | ||
| + | There are three simple options for solving this problem:-</td> | ||
| + | </tr> | ||
| + | </table> | ||
| + | </td> | ||
| + | </tr> | ||
| + | </table> | ||
| + | </td> | ||
| + | <td> | ||
| + | <table bgcolor=#000000 cellpadding=2> | ||
| + | <tr valign="top"> | ||
| + | <td> | ||
| + | <table bgcolor=#ffffb0 cellpadding=2> | ||
| + | <tr valign="top"> | ||
| + | <td width=25>[[image:NotePad.PNG|link=]]</td> | ||
| + | <td>The route merge will '''NOT''' proceed until '''ALL''' the terrain and layer conflicts have been eliminated</td> | ||
| + | </tr> | ||
| + | </table> | ||
| + | </td> | ||
| + | </tr> | ||
| + | </table> | ||
| + | </td> | ||
</tr> | </tr> | ||
</table> | </table> | ||
| − | <table> | + | <table width=1000 bgcolor="LightCyan" cellpadding=2> |
<tr valign="top"> | <tr valign="top"> | ||
| − | <td>[[ | + | <td width=25>[[image:Ablue.png|link=]]</td> |
| + | <td><span style="font-weight: 700; font-size: 15px;">Rename one of the conflicting layers</span></td> | ||
| + | </tr> | ||
| + | </table> | ||
| + | |||
| + | <table width=1000> | ||
| + | <tr valign="top"> | ||
| + | <td width=490>[[image:MergeMiniMapLayersConflict_S20.JPG|link=]]</td> | ||
<td> | <td> | ||
| − | [[ | + | <table width=510 bgcolor=#000000 cellpadding=2> |
| − | + | <tr valign="top"> | |
| − | [[ | + | <td> |
| − | . | + | <table width=506 bgcolor=#ffffff cellpadding=2> |
| + | <tr valign="top"> | ||
| + | <td colspan=2><span style="font-weight: 700; font-size: 15px;">Steps:</span> To rename a layer:-</td> | ||
| + | </tr> | ||
| + | <tr valign="top"> | ||
| + | <td width=25>[[image:DotPoint1.JPG|link=]]</td> | ||
| + | <td><span style="font-weight: 700; font-size: 15px; background-color: lightcyan;">Double Left Click</span> on the layer to be renamed</td> | ||
| + | </tr> | ||
| + | <tr valign="top"> | ||
| + | <td colspan=2>[[image:MergeMiniMapLayersConflictRename01_S20.JPG|link=]]</td> | ||
| + | </tr> | ||
| + | <tr valign="top"> | ||
| + | <td>[[image:DotPoint2.JPG|link=]]</td> | ||
| + | <td>type in the new name and press the <span style="font-weight: 700; font-size: 15px; color: white; background-color: black;"> Enter </span> key</td> | ||
| + | </tr> | ||
| + | <tr valign="top"> | ||
| + | <td colspan=2>[[image:MergeMiniMapLayersConflictRename02_S20.JPG|link=]]</td> | ||
| + | </tr> | ||
| + | <tr valign="top"> | ||
| + | <td colspan=2>After renaming the conflict has been resolved.</td> | ||
| + | </tr> | ||
| + | </table> | ||
| + | </td> | ||
| + | </tr> | ||
| + | </table> | ||
| + | </td> | ||
</tr> | </tr> | ||
</table> | </table> | ||
<br> | <br> | ||
| − | <table | + | <table width=1000 bgcolor="LightCyan" cellpadding=2> |
<tr valign="top"> | <tr valign="top"> | ||
| − | <td>[[ | + | <td width=25>[[image:Bblue.png|link=]]</td> |
| − | <td> | + | <td><span style="font-weight: 700; font-size: 15px;">Delete one of the conflicting layers</span></td> |
</tr> | </tr> | ||
</table> | </table> | ||
| + | |||
| + | <table width=1000> | ||
| + | <tr valign="top"> | ||
| + | <td width=310>[[image:MergeMiniMapLayersConflictDelete_S20.JPG|link=]]</td> | ||
| + | <td> | ||
<table> | <table> | ||
<tr valign="top"> | <tr valign="top"> | ||
| − | |||
<td> | <td> | ||
| + | <table bgcolor=#000000 cellpadding=2> | ||
| + | <tr valign="top"> | ||
| + | <td> | ||
| + | <table bgcolor=#ffffff cellpadding=2> | ||
| + | <tr valign="top"> | ||
| + | <td colspan=2><span style="font-weight: 700; font-size: 15px;">Steps:</span> To delete a layer:-</td> | ||
| + | </tr> | ||
| + | <tr valign="top"> | ||
| + | <td width=25>[[image:DotPoint1.JPG|link=]]</td> | ||
| + | <td><span style="font-weight: 700; font-size: 15px; background-color: lightcyan;">Left Click</span> on the layer to be deleted</td> | ||
| + | </tr> | ||
| + | <tr valign="top"> | ||
| + | <td>[[image:DotPoint2.JPG|link=]]</td> | ||
| + | <td><span style="font-weight: 700; font-size: 15px; background-color: lightcyan;">Left Click</span> on the [[image:MergeDeleteIcon.png|link=]] '''Delete Icon'''</td> | ||
| + | </tr> | ||
| + | <tr valign="top"> | ||
| + | <td colspan=2>[[image:MergeMiniMapLayersConflictMerge02_S20.JPG|link=]]</td> | ||
| + | </tr> | ||
| + | <tr valign="top"> | ||
| + | <td colspan=2>After deleting the conflict has been resolved.</td> | ||
| + | </tr> | ||
| + | </table> | ||
| + | </td> | ||
| + | </tr> | ||
| + | </table> | ||
| + | </td> | ||
| + | <td> | ||
| + | <table bgcolor=#ff0000 cellpadding=2> | ||
| + | <tr valign="top"> | ||
| + | <td> | ||
| + | <table bgcolor=#fcbcbc cellpadding=2> | ||
| + | <tr valign="top"> | ||
| + | <td>[[image:Stop.PNG|link=]]</td> | ||
| + | <td><span style="font-size: 15px; font-weight: 700;">WARNING:</span><br> | ||
| + | Deleting a layer will exclude its contents from the merge</td> | ||
| + | </tr> | ||
| + | </table> | ||
| + | </td> | ||
| + | </tr> | ||
| + | </table> | ||
<br> | <br> | ||
| − | <table | + | <table bgcolor=#000000 cellpadding=2> |
<tr valign="top"> | <tr valign="top"> | ||
| − | <td>[[ | + | <td> |
| − | <td> | + | <table bgcolor=#ffffb0 cellpadding=2> |
| + | <tr valign="top"> | ||
| + | <td width=25>[[image:NotePad.PNG|link=]]</td> | ||
| + | <td>Deleing a layer will only delete it from the '''Merge Process'''. It will not be deleted from its original route.</td> | ||
| + | </tr> | ||
| + | </table> | ||
| + | </td> | ||
| + | </tr> | ||
| + | </table> | ||
| + | </td> | ||
| + | </tr> | ||
| + | </table> | ||
| + | </td> | ||
</tr> | </tr> | ||
</table> | </table> | ||
<br> | <br> | ||
| − | + | <table width=1000 bgcolor="LightCyan" cellpadding=2> | |
| − | <table> | + | |
<tr valign="top"> | <tr valign="top"> | ||
| − | <td>[[ | + | <td width=25>[[image:Cblue.png|link=]]</td> |
| + | <td><span style="font-weight: 700; font-size: 15px;">Merge the conflicting layers</span></td> | ||
</tr> | </tr> | ||
</table> | </table> | ||
| − | ... the | + | |
| + | <table width=1000 cellpadding=2 bgcolor=#ff0000> | ||
| + | <tr valign="top"> | ||
| + | <td> | ||
| + | <table cellpadding=2 bgcolor=#fcbcbc> | ||
| + | <tr valign="top"> | ||
| + | <td>[[image:Stop.PNG|link=]]</td> | ||
| + | <td>'''CAUTION:'''<br> | ||
| + | When selecting a layer to '''merge into''' be aware that layers containing track objects such as signals, switches, speed signs, etc '''CANNOT''' be placed above a layer that contains the track</td> | ||
| + | </tr> | ||
| + | </table> | ||
| + | </td> | ||
| + | </tr> | ||
| + | </table> | ||
| + | |||
| + | <table width=1000> | ||
| + | <tr valign="top"> | ||
| + | <td> | ||
| + | </td> | ||
| + | </tr> | ||
| + | <tr valign="top"> | ||
| + | <td> | ||
| + | <table width=1000> | ||
| + | <tr valign="top"> | ||
| + | <td width=490>[[image:MergeMiniMapLayersConflict_S20.JPG|link=]]</td> | ||
| + | <td> | ||
| + | <table width=510 bgcolor=#000000 cellpadding=2> | ||
| + | <tr valign="top"> | ||
| + | <td> | ||
| + | <table width=506 bgcolor=#ffffff cellpadding=2> | ||
| + | <tr valign="top"> | ||
| + | <td colspan=2><span style="font-weight: 700; font-size: 15px;">Steps:</span> To merge two layers:-</td> | ||
| + | </tr> | ||
| + | <tr valign="top"> | ||
| + | <td width=25>[[image:DotPoint1.JPG|link=]]</td> | ||
| + | <td><span style="font-weight: 700; font-size: 15px; background-color: lightcyan;">Left Click</span> on the layer that is to be merged</td> | ||
| + | </tr> | ||
| + | <tr valign="top"> | ||
| + | <td>[[image:DotPoint2.JPG|link=]]</td> | ||
| + | <td><span style="font-weight: 700; font-size: 15px; background-color: lightcyan;">Left Click</span> on the [[image:MergeMergeIcon.png|link=]] '''Merge Icon'''. This will open a list of layers as shown below<br> | ||
| + | [[image:MergeMiniMapLayersConflictMerge01_S20.JPG|link=]]</td> | ||
| + | </tr> | ||
| + | <tr valign="top"> | ||
| + | <td>[[image:DotPoint3.JPG|link=]]</td> | ||
| + | <td><span style="font-weight: 700; font-size: 15px; background-color: lightcyan;">Left Click</span> on the layer that it will be '''merged into'''</td> | ||
| + | </tr> | ||
| + | <tr valign="top"> | ||
| + | <td>[[image:DotPoint4.JPG|link=]]</td> | ||
| + | <td><span style="font-weight: 700; font-size: 15px; background-color: lightcyan;">Left Click</span> the [[image:Tick.PNG|link=]] icon</td> | ||
| + | </tr> | ||
| + | </table> | ||
| + | </td> | ||
| + | </tr> | ||
| + | </table> | ||
| + | </td> | ||
| + | </tr> | ||
| + | </table> | ||
| + | </td> | ||
</tr> | </tr> | ||
</table> | </table> | ||
<br> | <br> | ||
| − | <table | + | ='''Accept or Reject'''= |
| + | |||
| + | Once all the conflicts have been resolved, the final step in the merging process can take place. | ||
| + | |||
| + | <table width=1000> | ||
<tr valign="top"> | <tr valign="top"> | ||
| − | <td>[[ | + | <td>[[image:Tick.PNG|link=]]  </td> |
| − | <td>''' | + | <td>'''ACCEPT:''' <span style="font-weight: 700; font-size: 15px; background-color: lightcyan;">Left Click</span> '''to accept the merge'''. This icon will not be clickable unless ALL conflicts have been resolved. If you have problems after clicking '''Accept''', see the sections at the top of this wiki page on '''File Sizes''' and '''Common Problems'''</td> |
| + | </tr> | ||
| + | <tr valign="top"> | ||
| + | <td>[[image:Cross.PNG|link=]]  </td> | ||
| + | <td>'''REJECT:''' <span style="font-weight: 700; font-size: 15px; background-color: lightcyan;">Left Click</span> '''to reject the merge'''. The merging will be cancelled, no routes will be lost or altered.</td> | ||
</tr> | </tr> | ||
</table> | </table> | ||
| − | <table | + | <br> |
| + | <table width=1000> <!-- BEGIN Nav Buttons Table NO SKIPS --> | ||
<tr valign="top"> | <tr valign="top"> | ||
| − | <td>[[ | + | <td width=629><span id="stepProblems"></span> |
| − | <td>< | + | ='''Uncommon Problems (and Their Solutions)'''= |
| − | + | </td> | |
| − | + | <td width=50> </td> <!-- Skip Down --> | |
| − | + | <td width=50> </td> <!-- Skip Up --> | |
| + | <td width=46>[[image:BackToTop.png|link=#top|alt=Top|Top]]</td> | ||
| + | <td width=75>[[image:NextUp.png|link=#stepLayers|alt=Next Up|Next Up]]</td> | ||
| + | <td width=75> </td> | ||
| + | <td width=75>[[image:BackToBottom.png|link=#bottom|alt=Bottom|Bottom]]</td> | ||
| + | </tr> | ||
| + | </table> <!-- END Nav Buttons Table --> | ||
| + | |||
| + | <table width=1000 bgcolor="lightcyan" cellpadding=2> | ||
| + | <tr valign="top"> | ||
| + | <td width=10>[[image:BlueDot10x10.png|link=]]</td> | ||
| + | <td>All of these problems occur along baseboard boundaries after the merge but not just on the merge boundary - they can appear many baseboards away and can take a lot of searching to find</td> | ||
</tr> | </tr> | ||
</table> | </table> | ||
| + | <br> | ||
<table> | <table> | ||
<tr valign="top"> | <tr valign="top"> | ||
| − | <td> | + | <td>These problems include:- |
| − | + | <table> | |
<tr valign="top"> | <tr valign="top"> | ||
| − | <td>[[ | + | <td width=10>[[image:DotPoint.JPG|10px|link=]]</td> |
| − | <td>''' | + | <td>'''random needle spikes''' (like tall sewing needles sticking up through your layout)</td> |
| + | </tr> | ||
| + | <tr valign="top"> | ||
| + | <td>[[image:DotPoint.JPG|10px|link=]]</td> | ||
| + | <td>'''random inverted needle spikes''' (like someone decided to bore very narrow vertical shafts into your layout)</td> | ||
| + | </tr> | ||
| + | <tr valign="top"> | ||
| + | <td>[[image:DotPoint.JPG|10px|link=]]</td> | ||
| + | <td>'''long straight ditches'''</td> | ||
| + | </tr> | ||
| + | <tr valign="top"> | ||
| + | <td>[[image:DotPoint.JPG|10px|link=]]</td> | ||
| + | <td>'''texture bleeds''' (on bare baseboards)</td> | ||
| + | </tr> | ||
| + | <tr valign="top"> | ||
| + | <td>[[image:DotPoint.JPG|10px|link=]]</td> | ||
| + | <td>'''random dark "splotches"''' (on textured baseboards)</td> | ||
</tr> | </tr> | ||
</table> | </table> | ||
| − | <table | + | </td> |
| + | </tr> | ||
| + | </table> | ||
| + | <br> | ||
| + | <table width=1000 bgcolor=#000000 cellpadding=2> | ||
<tr valign="top"> | <tr valign="top"> | ||
| − | <td>[[ | + | <td> |
| − | <td><font size | + | <table bgcolor=#ffffb0 cellpadding=2> |
| − | + | <tr valign="top"> | |
| − | + | <td width=25>[[image:NotePad.PNG|link=]]</td> | |
| + | <td><span style="font-size: 17px;">'''Notes:'''</span><br> | ||
| + | ---- | ||
| + | </td> | ||
| + | </tr> | ||
| + | <tr valign="top"> | ||
| + | <td>[[image:DotPoint.JPG|10px|link=]]</td> | ||
| + | <td>the texture bleeds are relatively easy to solve after the merge has occurred and that solution can be found in the '''Trainz Wiki''' at [[image:WikiLink.PNG|link=]] '''[[How to Use Bulk Asset Update/Replace Tool]]'''</td> | ||
| + | </tr> | ||
| + | <tr valign="top"> | ||
| + | <td>[[image:DotPoint.JPG|10px|link=]]</td> | ||
| + | <td>the other issues are more difficult or time consuming to solve '''after the merge'''. A better option is to restart the merge process from the original routes (that is why you should make backup copies first) using the steps described below</td> | ||
| + | </tr> | ||
| + | </table> | ||
</td> | </td> | ||
</tr> | </tr> | ||
</table> | </table> | ||
<br> | <br> | ||
| − | + | <table width=1000 cellpadding=2 bgcolor=#ffffff> <!-- BEGIN Step table --> | |
| + | <tr valign="top"> | ||
| + | <td><span style="font-size: 17px; font-weight: 700;">Steps:</span></td> | ||
| + | </tr> | ||
| + | </table> | ||
| + | |||
<table> | <table> | ||
<tr valign="top"> | <tr valign="top"> | ||
| − | <td>[[ | + | <td width=25>[[image:DotPoint1.JPG|link=]]</td> |
| + | <td><span style="font-size: 17px; font-weight: 700;">Create a Small Dummy Route:</span> | ||
| + | <table> <!-- BEGIN Step 1 table --> | ||
| + | <tr valign="top"> | ||
| + | <td>Create a new route using just two bare baseboards (no textures or scenery) with:- | ||
| + | <table> | ||
| + | <tr valign="top"> | ||
| + | <td width=25>[[image:Ablue.png|link=]]</td> | ||
| + | <td>an '''East-West''' orientation for an '''East-West''' merge, <span style="font-weight: 700; font-size: 15px;">OR</span></td> | ||
| + | </tr> | ||
| + | <tr valign="top"> | ||
| + | <td>[[image:Bblue.png|link=]]</td> | ||
| + | <td>a '''North-South''' orientation for a '''North-South''' merge</td> | ||
| + | </tr> | ||
| + | <tr valign="top"> | ||
| + | <td colspan=2>Do not worry about the height of the baseboards. Save the route using an easy to remember name such as '''Merge Dummy'''</td> | ||
</tr> | </tr> | ||
</table> | </table> | ||
| − | .. | + | </td> |
| + | </tr> | ||
| + | <tr valign="top"> | ||
| + | <td> | ||
| + | <table width=1000 bgcolor=#ffffe0> | ||
| + | <tr valign="top"> | ||
| + | <td>[[image:PencilTips.PNG|link=]]</td> | ||
| + | <td>If merging is something that you will do often then create your '''Merge Dummy''' route as a 2x2 baseboard square for quickly solving these problems if they should appear. The 2x2 baseboards will work with both '''East-West''' and '''North-South''' merges</td> | ||
| + | </tr> | ||
| + | </table> | ||
| + | </td> | ||
| + | </tr> | ||
| + | </table> <!-- END Step 1 table --> | ||
</td> | </td> | ||
</tr> | </tr> | ||
</table> | </table> | ||
| − | |||
| − | =''' | + | <table width=1000> |
| − | + | <tr valign="top"> | |
| − | + | <td>[[image:DotPoint2.JPG|link=]]</td> | |
| + | <td><span style="font-size: 17px; font-weight: 700;">Load the First Route:</span><br> | ||
| + | <table> <!-- BEGIN Step 2 table --> | ||
| + | <tr valign="top"> | ||
| + | <td>Load the '''base route''' into Surveyor - see the section [[image:PageLink.PNG|link=]] '''[[#Selecting and Loading the Routes to Merge|Selecting and Loading the Routes to Merge]]'''. | ||
| + | </td> | ||
| + | </tr> | ||
| + | </table> <!-- END Step 2 table --> | ||
| + | </td> | ||
| + | </tr> | ||
| + | </table> | ||
| + | <table width=1000> | ||
| + | <tr valign="top"> | ||
| + | <td>[[image:DotPoint3.JPG|link=]]</td> | ||
| + | <td><span style="font-size: 17px; font-weight: 700;">Load and Position the Merge Dummy Route:</span><br> | ||
| + | <table> <!-- BEGIN Step 3 table --> | ||
| + | <tr valign="top"> | ||
| + | <td width=25>[[image:DotPoint1Blue.png|link=]]</td> | ||
| + | <td>Select the '''Merge Route''' option and load the '''Merge Dummy''' into Surveyor (the images below show a 2x2 baseboard '''Merge Dummy''' route)</td> | ||
| + | </tr> | ||
| + | <tr valign="top"> | ||
| + | <td>[[image:DotPoint2Blue.png|link=]]</td> | ||
| + | <td>Move the '''Merge Dummy''' route into position so that it will touch the baseboard edges, by one baseboard each, of the first route and the yet to be loaded second route<br> | ||
| + | <table> | ||
| + | <tr valign="top"> | ||
| + | <td>[[image:MergeDummy1.png|link=|alt=Merge Stage 1]]</td> | ||
| + | <td> | ||
<table> | <table> | ||
<tr valign="top"> | <tr valign="top"> | ||
| − | <td>[[ | + | <td>[[image:DotPoint3Blue.png|link=]]</td> |
| + | <td>Resolve any Layer conflicts</td> | ||
| + | </tr> | ||
| + | <tr valign="top"> | ||
| + | <td>[[image:DotPoint4Blue.png|link=]]</td> | ||
| + | <td>Accept the merge</td> | ||
| + | </tr> | ||
| + | <tr valign="top"> | ||
| + | <td>[[image:DotPoint5Blue.png|link=]]</td> | ||
| + | <td>Save the new merged route</td> | ||
</tr> | </tr> | ||
</table> | </table> | ||
| − | <table | + | </td> |
| + | </tr> | ||
| + | </table> <!-- END Step 3 table --> | ||
| + | </td> | ||
| + | </tr> | ||
| + | </table> | ||
| + | </td> | ||
| + | </tr> | ||
| + | </table> | ||
| + | |||
| + | <table width=1000> | ||
| + | <tr valign="top"> | ||
| + | <td>[[image:DotPoint4.JPG|link=]]</td> | ||
| + | <td><span style="font-size: 17px; font-weight: 700;">Load and Position the Second Route:'''</span><br> | ||
| + | <table> <!-- BEGIN Step 4 table --> | ||
| + | <tr valign="top"> | ||
| + | <td> | ||
| + | <table> | ||
<tr valign="top"> | <tr valign="top"> | ||
| − | <td> | + | <td colspan=2>Starting with the new merged route from <span style="font-weight: 700; font-size: 15px;">Step: <span style="color: white; background-color: red;"> 3 </span></span> above:-</td> |
| − | < | + | |
</tr> | </tr> | ||
<tr valign="top"> | <tr valign="top"> | ||
| − | <td>[[ | + | <td width=25>[[image:DotPoint1Blue.png|link=]]</td> |
| − | <td>''' | + | <td>Select the '''Merge Route''' option and load the second route into Surveyor</td> |
| + | </tr> | ||
| + | <tr valign="top"> | ||
| + | <td>[[image:DotPoint2Blue.png|link=]]</td> | ||
| + | <td>Move the second route into its merge position with the first route. It must overlap, by one baseboard, the '''Merge Dummy''' route<br> | ||
| + | <table> | ||
| + | <tr valign="top"> | ||
| + | <td>[[image:MergeDummy2.png|link=|alt=Merge Stage 2]]</td> | ||
| + | <td> | ||
| + | <table> | ||
| + | <tr valign="top"> | ||
| + | <td>[[image:DotPoint3Blue.png|link=]]</td> | ||
| + | <td>Resolve any Layer conflicts</td> | ||
| + | </tr> | ||
| + | <tr valign="top"> | ||
| + | <td>[[image:DotPoint4Blue.png|link=]]</td> | ||
| + | <td>Accept the merge</td> | ||
| + | </tr> | ||
| + | <tr valign="top"> | ||
| + | <td>[[image:DotPoint5Blue.png|link=]]</td> | ||
| + | <td>Save the new merged route</td> | ||
</tr> | </tr> | ||
</table> | </table> | ||
| + | </td> | ||
| + | </tr> | ||
| + | </table> | ||
| + | </td> | ||
| + | </tr> | ||
| + | </table> | ||
| + | </td> | ||
| + | </tr> | ||
| + | </table> | ||
| + | </td> | ||
| + | </tr> | ||
| + | </table> | ||
| + | |||
| + | <table width=1000> | ||
| + | <tr valign="top"> | ||
| + | <td>[[image:DotPoint5.JPG|link=]]</td> | ||
| + | <td><span style="font-size: 17px; font-weight: 700;">Delete the Merge Dummy Route'''</span><br> | ||
| + | <table> <!-- BEGIN Step 5 table --> | ||
| + | <tr valign="top"> | ||
| + | <td>Do not worry if the bare baseboards in the '''Merge Dummy''' route show any texture bleeds because the final step is to:- | ||
| + | <table> | ||
| + | <tr valign="top"> | ||
| + | <td width=25>[[image:DotPoint1Blue.png|link=]]</td> | ||
| + | <td>Delete each of the blank baseboards from the '''Merge Dummy''' part of the route</td> | ||
| + | </tr> | ||
| + | </table> | ||
| + | </td> | ||
| + | </tr> | ||
| + | </table> <!-- END Step 5 table --> | ||
| + | </td> | ||
| + | </tr> | ||
| + | </table> <!-- END Steps table --> | ||
| + | <br> | ||
| + | <table> <!-- BEGIN Nav Buttons Table --> | ||
| + | <tr valign="top"> | ||
| + | <td width=729><span id="bottom"></span> </td> | ||
| + | <td width=46>[[image:BackToTop.png|link=#top|alt=Top|Top]]</td> | ||
| + | <td width=75>[[image:NextUp.png|link=#stepProblems|alt=Next Up|Next Up]]</td> | ||
| + | <td width=75> </td> | ||
| + | <td width=75> </td> | ||
| + | </tr> | ||
| + | </table> <!-- END Nav Buttons Table --> | ||
---- | ---- | ||
---- | ---- | ||
| − | + | ||
='''Trainz Wiki'''= | ='''Trainz Wiki'''= | ||
| + | <table cellpadding=2 bgcolor=#ffffff> | ||
| + | <tr valign="top"> | ||
| + | <td>[[image:TrainzWiki.png|link=]]</td> | ||
| + | <td> | ||
| + | <span style="font-size: 17px;">'''More Tutorials and Guides to Using Trainz'''</span><br> | ||
*'''<span class="plainlinks">[http://online.ts2009.com/mediaWiki/index.php/HowTo How to Guides]</span>''' | *'''<span class="plainlinks">[http://online.ts2009.com/mediaWiki/index.php/HowTo How to Guides]</span>''' | ||
| + | *'''[[Driver Commands List]]''' | ||
*'''[[Session Rule List with Parameters|Session Rules List (Alphabetical) with Parameters]]''' | *'''[[Session Rule List with Parameters|Session Rules List (Alphabetical) with Parameters]]''' | ||
*'''[[Session Rules By Categories With Properties|Session Rules List (Categories) With Parameters]]''' | *'''[[Session Rules By Categories With Properties|Session Rules List (Categories) With Parameters]]''' | ||
| − | < | + | </td> |
| − | < | + | </tr> |
| − | + | </table> | |
| − | + | ---- | |
| − | + | This page was created by Trainz user '''<span class="plainlinks">[http://online.ts2009.com/mediaWiki/index.php/User:Pware pware]</span>''' in July 2018 and was last updated as shown below. | |
| − | + | ---- | |
| − | + | ||
| − | < | + | |
| − | + | ||
| − | + | ||
| − | + | ||
| − | + | ||
| − | + | ||
| − | + | ||
| − | + | ||
| − | + | ||
| − | + | ||
| − | + | ||
| − | + | ||
| − | + | ||
| − | + | ||
| − | + | ||
| − | + | ||
[[Category:How-to guides]] | [[Category:How-to guides]] | ||
Latest revision as of 07:29, 3 January 2024
The information in this Wiki Page applies to TANE, TRS19, Trainz Plus and TRS22.
|
|
[edit] Before You Start Merging |
| You are strongly advised to make backup copies of any routes that you are going to merge | |
| In most cases there should be no technical problems in merging routes (and completing the task in minutes) on systems that meet the recommended specs |
Before you start merging there are some important points you will need to consider and there may be some preparation work that will have to be performed.
|
[edit] Latitude, Longitude and Altitude
| A common misconception is that the Latitude and Longitude of the routes being merged plays a part in the merging process |
| The Latitude and Longitude of a route has absolutely no effect on the route itself apart from setting, along with the date entered into the Environment Tools, the season of the year. Even then it is only the North/South component of the entered Latitude, not the value, that is important. A route with its geographic coordinates set in Northern Alaska will happily merge with a route set in outback Australia - but what you do with all the snow and dust is another problem 😀 |
[edit] Route File Sizes
| The success of the merging process will depend on the size of the two routes being merged and the size of your systems available memory |
| The merging process occurs within your computers on-board memory (RAM). If this is not large enough then your system will also use virtual RAM, i.e. your disk storage space as temporary memory, which is significantly slower. If your system does not have enough memory, both on-board and virtual, then merging large routes will become a problem (i.e. impossible or will take a very long time). The Trainz forums contain several threads where attempts to merge very large routes (hundreds of Megabytes in size) have taken "days" to complete or failed to complete at all. In many of these cases the users did not have enough RAM (on-board and virtual) installed in their system. In one documented case, doubling the available on-board RAM from 16GB to 32GB and increasing the Windows virtual memory page size (disk based or virtual RAM) reduced the merge time for two extremely large routes from failing to complete in over 50 hours to successfully completing in 10 hours. |
[edit] Common Problems (and Their Solutions)
| Most route mergers will have problems but most of these problems can be easily fixed |
| Some problems will require you to do a bit (or a lot) of extra work before you can merge two routes into one. But for some problems, the best solution may be to select other routes to merge. | |||||||||||||
|
|||||||||||||
| Another fixable problem can occur if a layer containing track from the to-be-merged route ends up below the layer that also contains track in the base route. This can be fixed by merging the lower track layer into the higher track layer either during the merging process or afterwards using the |
|
| For the solutions to other problems that have been known to occur, but less frequently than those described above, jump to the section |
|
||||||||
[edit] Selecting and Loading the Routes to Merge |
| Steps | |||||||
|
|||||||
Start the Merge Route Tool and load the Route to-be-merged:
|
 |
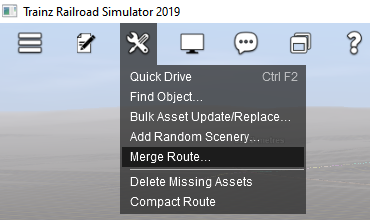 |
 |
This will display a "minimap" of the proposed merger (nothing will be merged until after the final step) with some control options.
[edit] The Merge Map |
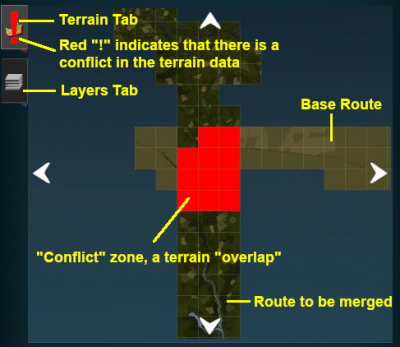 |
|
|||||||||||||||
[edit] Move the "To-Be-Merged Route" into its New Position
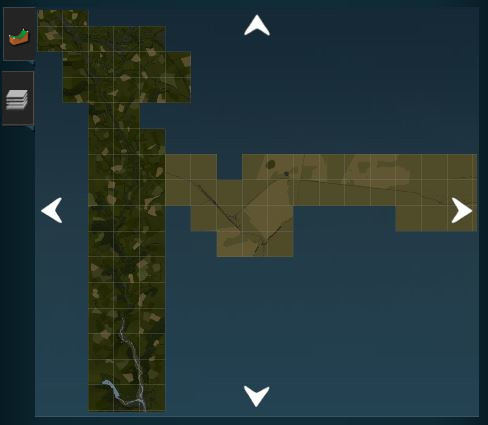 |
|
||||||||||||
[edit] The Layers Map |
| The most common merging issue in the Layers Tab is having layers from each route with the same name |
|
|
| Rename one of the conflicting layers |
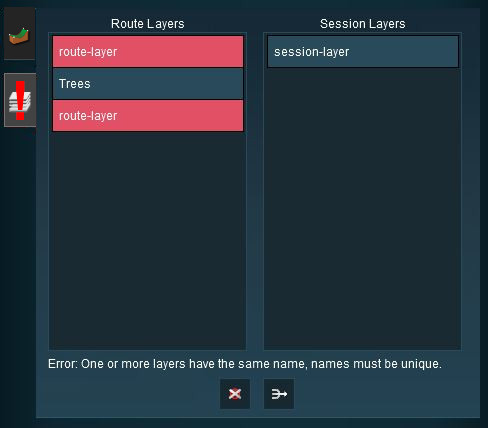 |
|
|||||||||||||
| Delete one of the conflicting layers |
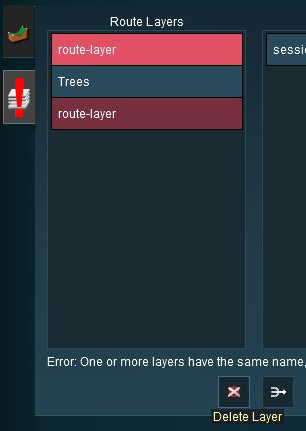 |
|
|||||||||||||||||||
| Merge the conflicting layers |
|
|
|||||||||||||
[edit] Accept or Reject
Once all the conflicts have been resolved, the final step in the merging process can take place.
| ACCEPT: Left Click to accept the merge. This icon will not be clickable unless ALL conflicts have been resolved. If you have problems after clicking Accept, see the sections at the top of this wiki page on File Sizes and Common Problems | |
| REJECT: Left Click to reject the merge. The merging will be cancelled, no routes will be lost or altered. |
[edit] Uncommon Problems (and Their Solutions) |
| All of these problems occur along baseboard boundaries after the merge but not just on the merge boundary - they can appear many baseboards away and can take a lot of searching to find |
These problems include:-
|
|
| Steps: |
Create a Small Dummy Route:
|
|||||||||||
Load the First Route:
|
Load and Position the Merge Dummy Route:
|
Load and Position the Second Route:
|
||||||||||||||||
Delete the Merge Dummy Route
|
[edit] Trainz Wiki
 |
More Tutorials and Guides to Using Trainz |
This page was created by Trainz user pware in July 2018 and was last updated as shown below.