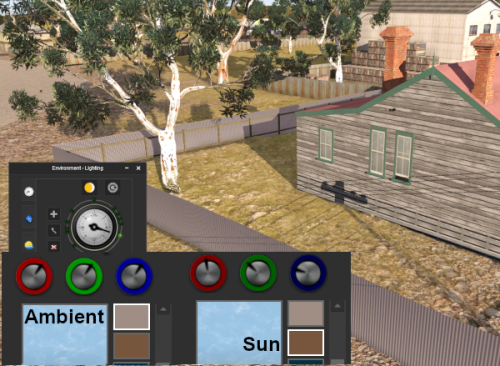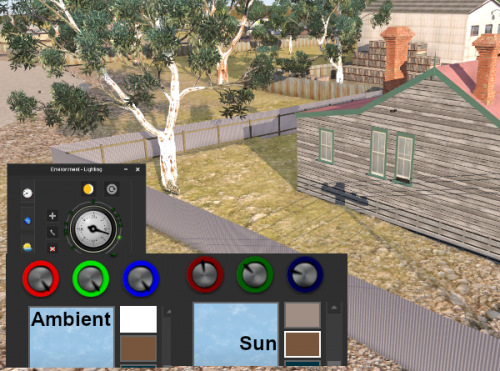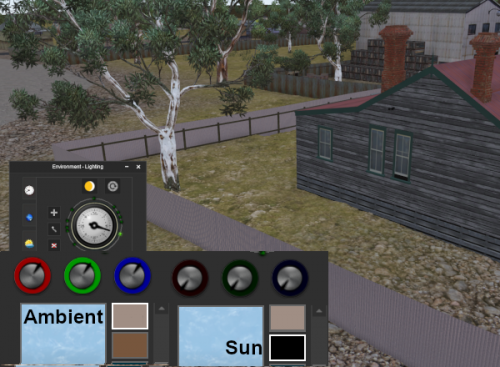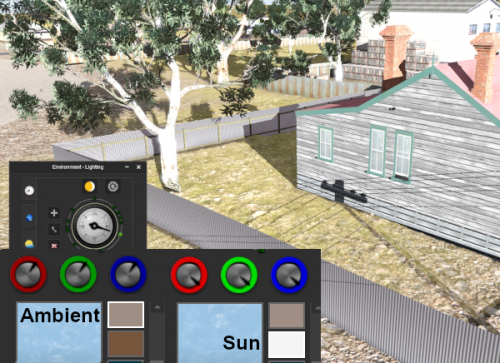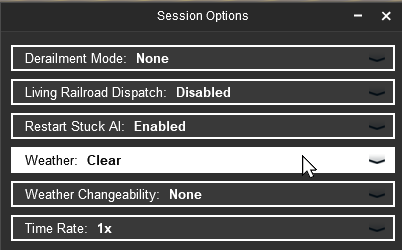How to Use Environment Tools
m |
m (→Deleting the World Origin) |
||
| (7 intermediate revisions by one user not shown) | |||
| Line 437: | Line 437: | ||
<tr valign="top"> | <tr valign="top"> | ||
<td>[[image:DotPoint.JPG|10px|link=]]</td> | <td>[[image:DotPoint.JPG|10px|link=]]</td> | ||
| − | <td>In '''Trainz Plus''' the '''Session Time''' can be set "on the fly" in '''Driver''' from the [[image:WikiLink.PNG|link=]] '''[[How_to_Use_S20_Palettes#The_Session_Options_Window|Session Options Window]]'''</td> | + | <td>In '''Trainz Plus''' and '''TRS22''' the '''Session Time''' can be set "on the fly" in '''Driver''' from the [[image:WikiLink.PNG|link=]] '''[[How_to_Use_S20_Palettes#The_Session_Options_Window|Session Options Window]]'''. But the time setting is approximate, it is not exact</td> |
</tr> | </tr> | ||
</table> | </table> | ||
| Line 459: | Line 459: | ||
<td width=50>[[image:SkipUp.png|link=#stepLighting|Skip Up]]</td> | <td width=50>[[image:SkipUp.png|link=#stepLighting|Skip Up]]</td> | ||
<td width=46> </td> | <td width=46> </td> | ||
| − | <td width=75> | + | <td width=75>[[image:HeadingUp.png|link=#stepLighting|alt=Heading|To Heading]]</td> |
<td width=75> </td> | <td width=75> </td> | ||
<td width=75> </td> | <td width=75> </td> | ||
| Line 734: | Line 734: | ||
</tr> | </tr> | ||
</table> | </table> | ||
| − | + | <br> | |
==='''Water Effect Layer'''=== | ==='''Water Effect Layer'''=== | ||
| Line 796: | Line 796: | ||
<tr valign="top"> | <tr valign="top"> | ||
<td>[[image:DotPoint.JPG|10px|link=]]</td> | <td>[[image:DotPoint.JPG|10px|link=]]</td> | ||
| − | <td>'''Legacy Water''' is '''NOT''' compatible with the | + | <td>'''Legacy Water''' is '''NOT''' compatible with the '''Water Effect Layers''' in '''Trainz Plus''' and '''TRS22'''</td> |
</tr> | </tr> | ||
</table> | </table> | ||
| Line 989: | Line 989: | ||
</table> | </table> | ||
<br> | <br> | ||
| + | ==='''Shadows'''=== | ||
| + | <table width=1000 bgcolor="lightcyan" cellpadding=2> | ||
| + | <tr valign="top"> | ||
| + | <td width=10>[[image:BlueDot10x10.png|link=]]</td> | ||
| + | <td>The tone of shadows cast by objects is controlled by the combined effects of the '''Ambient Color''' and the '''Sun Color''' settings</td> | ||
| + | </tr> | ||
| + | </table> | ||
| + | <br> | ||
| + | <table width=1000 cellpadding=2> | ||
| + | <tr valign="top"> | ||
| + | <td colspan=2 align="center"> | ||
| + | <span style="font-weight: 700; font-size: 15px;">These settings are examples only</span><br> | ||
| + | Initial settings for the '''Ambient''' and '''Sun''' colours are shown in the image below with the resulting shadow effects. Lighting conditions are set for mid to late afternoon<br> | ||
| + | [[image:Shadows_Initial.png|link=|500px]] | ||
| + | <table width=996 bgcolor=#ffffe0 cellpadding=2> | ||
| + | <tr valign="top"> | ||
| + | <td align="center">Shadows and lighting are "normal" for the time shown</td> | ||
| + | </tr> | ||
| + | </table> | ||
| + | </td> | ||
| + | </tr> | ||
| + | <tr valign="top"> | ||
| + | <td width=496> | ||
| + | <table width=496 bgcolor=#000000 cellpadding=2> | ||
| + | <tr valign="top"> | ||
| + | <td> | ||
| + | <table width=492 bgcolor=#ffffff cellpadding=2> | ||
| + | <tr valign="top"> | ||
| + | <td>'''Ambient''' colours set to '''0'''. '''Sun''' colours unchanged<br> | ||
| + | [[image:Shadows_Ambient_Minimal.png|link=|500px]] | ||
| + | <table bgcolor=#ffffe0 cellpadding=2> | ||
| + | <tr valign="top"> | ||
| + | <td>The overall lighting is noticeably darker. Shadows are black</td> | ||
| + | </tr> | ||
| + | </table> | ||
| + | </td> | ||
| + | </tr> | ||
| + | <tr valign="top"> | ||
| + | <td> | ||
| + | ---- | ||
| + | </td> | ||
| + | </tr> | ||
| + | <tr valign="top"> | ||
| + | <td>'''Ambient''' colours set to '''Maximum'''. '''Sun''' colours unchanged<br> | ||
| + | [[image:Shadows_Ambient_Maximal.png|link=|500px]] | ||
| + | <table bgcolor=#ffffe0 cellpadding=2> | ||
| + | <tr valign="top"> | ||
| + | <td>The overall lighting is noticeably lighter. Shadows are lighter</td> | ||
| + | </tr> | ||
| + | </table> | ||
| + | </td> | ||
| + | </tr> | ||
| + | </table> | ||
| + | </td> | ||
| + | </tr> | ||
| + | </table> | ||
| + | </td> | ||
| + | <td width=496> | ||
| + | <table width=496 bgcolor=#000000 cellpadding=2> | ||
| + | <tr valign="top"> | ||
| + | <td> | ||
| + | <table width=492 bgcolor=#ffffff cellpadding=2> | ||
| + | <tr valign="top"> | ||
| + | <td>'''Ambient''' colours unchanged. '''Sun''' colours set to '''0'''<br> | ||
| + | [[image:Shadows_Sun_Minimal.png|link=|500px]] | ||
| + | <table bgcolor=#ffffe0 cellpadding=2> | ||
| + | <tr valign="top"> | ||
| + | <td>Scene is evenly lit but much darker. No shadows. A heavily overcast late afternoon?</td> | ||
| + | </tr> | ||
| + | </table> | ||
| + | </td> | ||
| + | </tr> | ||
| + | <tr valign="top"> | ||
| + | <td> | ||
| + | ---- | ||
| + | </td> | ||
| + | </tr> | ||
| + | <tr valign="top"> | ||
| + | <td>'''Ambient''' settings unchanged. '''Sun''' settings set to '''Maximum'''<br> | ||
| + | [[image:Shadows_Sun_Maximal.png|link=|500px]] | ||
| + | <table bgcolor=#ffffe0 cellpadding=2> | ||
| + | <tr valign="top"> | ||
| + | <td>Scene lighting is noticeably brighter. Shadows are darker but not black. A summer afternoon?</td> | ||
| + | </tr> | ||
| + | </table> | ||
| + | </td> | ||
| + | </tr> | ||
| + | </table> | ||
| + | </td> | ||
| + | </tr> | ||
| + | </table> | ||
| + | </td> | ||
| + | </tr> | ||
| + | </table> | ||
| + | <br> | ||
| + | Moving the '''Ambient''' and '''Sun''' colour controls to values between '''0''' and '''Maximum''' will alter the results. Experimentation is a good idea. | ||
| + | <br> | ||
==='''Lighting Level Control'''=== | ==='''Lighting Level Control'''=== | ||
| Line 1,051: | Line 1,148: | ||
<td width=50>[[image:SkipUp.png|link=#skipLighting|Skip Up]]</td> | <td width=50>[[image:SkipUp.png|link=#skipLighting|Skip Up]]</td> | ||
<td width=46> </td> | <td width=46> </td> | ||
| − | <td width=75> | + | <td width=75>[[image:HeadingUp.png|link=#stepLighting|alt=Heading|To Heading]]</td> |
<td width=75> </td> | <td width=75> </td> | ||
<td width=75> </td> | <td width=75> </td> | ||
| Line 1,106: | Line 1,203: | ||
<td width=50>[[image:SkipUp.png|link=#skipResetLighting|Skip Up]]</td> | <td width=50>[[image:SkipUp.png|link=#skipResetLighting|Skip Up]]</td> | ||
<td width=46> </td> | <td width=46> </td> | ||
| − | <td width=75> | + | <td width=75>[[image:HeadingUp.png|link=#stepLighting|alt=Heading|To Heading]]</td> |
<td width=75> </td> | <td width=75> </td> | ||
<td width=75> </td> | <td width=75> </td> | ||
| Line 1,209: | Line 1,306: | ||
<td width=50>[[image:SkipUp.png|link=#skipAddControl|Skip Up]]</td> | <td width=50>[[image:SkipUp.png|link=#skipAddControl|Skip Up]]</td> | ||
<td width=46> </td> | <td width=46> </td> | ||
| − | <td width=75> | + | <td width=75>[[image:HeadingUp.png|link=#stepLighting|alt=Heading|To Heading]]</td> |
<td width=75> </td> | <td width=75> </td> | ||
<td width=75> </td> | <td width=75> </td> | ||
| Line 1,251: | Line 1,348: | ||
<table bgcolor=#ffffb0 cellpadding=2> | <table bgcolor=#ffffb0 cellpadding=2> | ||
<tr valign="top"> | <tr valign="top"> | ||
| − | <td>[[image:NotePad.PNG|link=]]</td> | + | <td width=25>[[image:NotePad.PNG|link=]]</td> |
<td><span style="font-size: 17px;">'''Notes:'''</span><br> | <td><span style="font-size: 17px;">'''Notes:'''</span><br> | ||
---- | ---- | ||
| Line 1,280: | Line 1,377: | ||
<td width=50>[[image:SkipUp.png|link=#skipDeleteControl|Skip Up]]</td> | <td width=50>[[image:SkipUp.png|link=#skipDeleteControl|Skip Up]]</td> | ||
<td width=46> </td> | <td width=46> </td> | ||
| − | <td width=75> | + | <td width=75>[[image:HeadingUp.png|link=#stepLighting|alt=Heading|To Heading]]</td> |
<td width=75> </td> | <td width=75> </td> | ||
<td width=75> </td> | <td width=75> </td> | ||
| Line 1,363: | Line 1,460: | ||
<td width=50>[[image:SkipUp.png|link=#skipMoveControl|Skip Up]]</td> | <td width=50>[[image:SkipUp.png|link=#skipMoveControl|Skip Up]]</td> | ||
<td width=46> </td> | <td width=46> </td> | ||
| − | <td width=75> | + | <td width=75>[[image:HeadingUp.png|link=#stepLighting|alt=Heading|To Heading]]</td> |
<td width=75> </td> | <td width=75> </td> | ||
<td width=75> </td> | <td width=75> </td> | ||
| Line 1,428: | Line 1,525: | ||
<tr valign="top"> | <tr valign="top"> | ||
<td width=25>[[image:NotePad.PNG|link=]]</td> | <td width=25>[[image:NotePad.PNG|link=]]</td> | ||
| − | <td>The '''Top Skybox''' region will set the colour for the '''Water Effect Layer''' in '''TRS19 SP4'''. In | + | <td>The '''Top Skybox''' region will set the colour for the '''Water Effect Layer''' in '''TRS19 SP4'''.<br> |
| + | In '''Trainz Plus''' and '''TRS22''' each '''Water Effect Layer''' (there can be more than one) has its water colour built into the layer properties - for more information see [[image:WikiLink.PNG|link=]] '''[[How_to_Use_S20_Tools#Edit_Effect_Layers...|Edit Effect Layers]]'''.</td> | ||
</tr> | </tr> | ||
</table> | </table> | ||
| Line 1,469: | Line 1,567: | ||
<tr valign="top"> | <tr valign="top"> | ||
<td width=629><span id="skipFog"></span> | <td width=629><span id="skipFog"></span> | ||
| + | |||
=='''Fog Control'''== | =='''Fog Control'''== | ||
</td> | </td> | ||
| Line 1,474: | Line 1,573: | ||
<td width=50>[[image:SkipUp.png|link=#skipSkybox|Skip Up]]</td> | <td width=50>[[image:SkipUp.png|link=#skipSkybox|Skip Up]]</td> | ||
<td width=46> </td> | <td width=46> </td> | ||
| − | <td width=75> | + | <td width=75>[[image:HeadingUp.png|link=#stepLighting|alt=Heading|To Heading]]</td> |
<td width=75> </td> | <td width=75> </td> | ||
<td width=75> </td> | <td width=75> </td> | ||
| Line 1,555: | Line 1,654: | ||
='''Location'''= | ='''Location'''= | ||
</td> | </td> | ||
| − | <td width=50> | + | <td width=50>[[image:SkipDown.png|link=#skipSetOrigin|Skip Down]]</td> |
<td width=50>[[image:SkipUp.png|link=#skipFog|Skip Up]]</td> | <td width=50>[[image:SkipUp.png|link=#skipFog|Skip Up]]</td> | ||
<td width=46>[[image:BackToTop.png|link=#top|alt=Top|Top]]</td> | <td width=46>[[image:BackToTop.png|link=#top|alt=Top|Top]]</td> | ||
| Line 1,576: | Line 1,675: | ||
<td> | <td> | ||
| − | ==Set the Date== | + | =='''Set the Date'''== |
<table> | <table> | ||
| Line 1,631: | Line 1,730: | ||
<td>[[image:BlueDot10x10.png|link=]]</td> | <td>[[image:BlueDot10x10.png|link=]]</td> | ||
<td>You '''must''' make a change to an object in a '''Route Layer''' or a '''Session Layer''' for the date change to be recorded as part of the Route or the Session (or both) | <td>You '''must''' make a change to an object in a '''Route Layer''' or a '''Session Layer''' for the date change to be recorded as part of the Route or the Session (or both) | ||
| + | </td> | ||
| + | </tr> | ||
| + | </table> | ||
| + | <br> | ||
| + | <table bgcolor=#000000> | ||
| + | <tr valign="top"> | ||
| + | <td> | ||
| + | <table bgcolor=#ffffe0> | ||
| + | <tr valign="top"> | ||
| + | <td>[[image:PencilTips.PNG|link=]]</td> | ||
| + | <td> | ||
| + | '''Sick of it always being winter in your Session during winter? Want it to always be summer instead?'''<br> | ||
| + | Set the date to a '''Summer''' month. This will be saved when you edit and save the '''Session''' - '''BUT''' make sure that you have set the '''World Origin''' to the correct hemiphere.</td> | ||
| + | </tr> | ||
| + | </table> | ||
</td> | </td> | ||
</tr> | </tr> | ||
| Line 1,649: | Line 1,763: | ||
Setting the year to '''1900''', for example, will not recreate an early 20th Century railroad. Time periods have to be recreated by carefully selecting scenery and rolling stock assets that belong to that particular time period.</td> | Setting the year to '''1900''', for example, will not recreate an early 20th Century railroad. Time periods have to be recreated by carefully selecting scenery and rolling stock assets that belong to that particular time period.</td> | ||
| − | |||
| − | |||
| − | |||
| − | |||
| − | |||
| − | |||
| − | |||
| − | |||
| − | |||
| − | |||
| − | |||
| − | |||
| − | |||
| − | |||
| − | |||
</tr> | </tr> | ||
</table> | </table> | ||
| Line 1,737: | Line 1,836: | ||
</tr> | </tr> | ||
</table> | </table> | ||
| − | + | </td> | |
| − | + | ||
</tr> | </tr> | ||
</table> | </table> | ||
| Line 1,774: | Line 1,872: | ||
</table> | </table> | ||
</td> | </td> | ||
| + | </tr> | ||
| + | </table> | ||
| + | </td> | ||
| + | </tr> | ||
| + | </table> | ||
| + | <br> | ||
| + | <table bgcolor=#000000 cellpadding=2> | ||
| + | <tr valign="top"> | ||
| + | <td> | ||
| + | <table bgcolor=#ffffe0 cellpadding=2> | ||
| + | <tr valign="top"> | ||
| + | <td>[[image:PencilTips.PNG|link=]]</td> | ||
| + | <td>In '''Trainz Plus''' and '''TRS22''' the '''Month''' and therefore, the '''Season of the Year''' can be set "on the fly" in '''Driver''' from the [[image:WikiLink.PNG|link=]] '''[[How_to_Use_S20_Palettes#The_Session_Options_Window|Session Options Window]]'''. The '''North/South Hemisphere''' must also be correctly set in the '''World Origin''' or '''Region'''</td> | ||
</tr> | </tr> | ||
</table> | </table> | ||
| Line 1,783: | Line 1,894: | ||
</table> | </table> | ||
<br> | <br> | ||
| − | + | <table width=1000> <!-- BEGIN Nav Buttons Table SKIPS NO SECTIONS --> | |
| − | ==Set World Origin== | + | <tr valign="top"> |
| + | <td width=629><span id="skipSetOrigin"></span> | ||
| + | =='''Set World Origin'''== | ||
| + | </td> | ||
| + | <td width=50>[[image:SkipDown.png|link=#skipEditOrigin|Skip Down]]</td> | ||
| + | <td width=50>[[image:SkipUp.png|link=#stepLocation|Skip Up]]</td> | ||
| + | <td width=46> </td> | ||
| + | <td width=75>[[image:HeadingUp.png|link=#stepLocation|alt=Heading|To Heading]]</td> | ||
| + | <td width=75> </td> | ||
| + | <td width=75> </td> | ||
| + | </tr> | ||
| + | </table> <!-- END Nav Buttons Table --> | ||
The middle section is the '''World Origin Tool''' and sets the geographic location, including the altitude, of the route using a '''World Origin''' marker that is only visible in Surveyor. | The middle section is the '''World Origin Tool''' and sets the geographic location, including the altitude, of the route using a '''World Origin''' marker that is only visible in Surveyor. | ||
| Line 1,856: | Line 1,978: | ||
</table> | </table> | ||
<br> | <br> | ||
| − | + | <table width=1000> <!-- BEGIN Nav Buttons Table SKIPS NO SECTIONS --> | |
| − | ==Editing the World Origin== | + | <tr valign="top"> |
| + | <td width=629><span id="skipEditOrigin"></span> | ||
| + | =='''Editing the World Origin'''== | ||
| + | </td> | ||
| + | <td width=50>[[image:SkipDown.png|link=#skipDeleteOrigin|Skip Down]]</td> | ||
| + | <td width=50>[[image:SkipUp.png|link=#skipSetOrigin|Skip Up]]</td> | ||
| + | <td width=46> </td> | ||
| + | <td width=75>[[image:HeadingUp.png|link=#stepLocation|alt=Heading|To Heading]]</td> | ||
| + | <td width=75> </td> | ||
| + | <td width=75> </td> | ||
| + | </tr> | ||
| + | </table> <!-- END Nav Buttons Table --> | ||
<table width=1000> | <table width=1000> | ||
| Line 1,929: | Line 2,062: | ||
</table> | </table> | ||
<br> | <br> | ||
| − | ==Deleting the World Origin== | + | <table width=1000> <!-- BEGIN Nav Buttons Table SKIPS NO SECTIONS --> |
| + | <tr valign="top"> | ||
| + | <td width=629><span id="skipDeleteOrigin"></span> | ||
| + | =='''Deleting the World Origin'''== | ||
| + | </td> | ||
| + | <td width=50>[[image:SkipDown.png|link=#skipTrafficControl|Skip Down]]</td> | ||
| + | <td width=50>[[image:SkipUp.png|link=#skipEditOrigin|Skip Up]]</td> | ||
| + | <td width=46> </td> | ||
| + | <td width=75>[[image:HeadingUp.png|link=#stepLocation|alt=Heading|To Heading]]</td> | ||
| + | <td width=75> </td> | ||
| + | <td width=75> </td> | ||
| + | </tr> | ||
| + | </table> <!-- END Nav Buttons Table --> | ||
<table width=1000 bgcolor="lightcyan" cellpadding=2> | <table width=1000 bgcolor="lightcyan" cellpadding=2> | ||
| Line 1,997: | Line 2,142: | ||
<td><span style="font-size: 17px; font-weight: 700;">Notes:'''</span><br> | <td><span style="font-size: 17px; font-weight: 700;">Notes:'''</span><br> | ||
---- | ---- | ||
| − | All routes '''MUST''' have a '''World Origin''' | + | </td> |
| − | + | </tr> | |
| − | If you delete | + | <tr valign="top"> |
| + | <td>[[image:DotPoint.JPG|10px|link=]]</td> | ||
| + | <td>All routes '''MUST''' have a '''World Origin'''</td> | ||
| + | </tr> | ||
| + | <tr valign="top"> | ||
| + | <td>[[image:DotPoint.JPG|10px|link=]]</td> | ||
| + | <td>If you delete the '''World Origin''' marker then it will be hidden and will take the default coordinates of '''latitude 52.45 N''', '''longitude 13.3 E''', '''altitude 0 metres''' - which places it in '''Berlin | ||
</td> | </td> | ||
</tr> | </tr> | ||
| Line 2,010: | Line 2,161: | ||
</table> | </table> | ||
| − | ==Traffic Control== | + | <table width=1000> <!-- BEGIN Nav Buttons Table SKIPS NO SECTIONS --> |
| + | <tr valign="top"> | ||
| + | <td width=629><span id="skipTrafficControl"></span> | ||
| + | |||
| + | =='''Traffic Control'''== | ||
| + | </td> | ||
| + | <td width=50>[[image:SkipDown.png|link=#stepWeather|Skip Down]]</td> | ||
| + | <td width=50>[[image:SkipUp.png|link=#skipDeleteOrigin|Skip Up]]</td> | ||
| + | <td width=46> </td> | ||
| + | <td width=75>[[image:HeadingUp.png|link=#stepLocation|alt=Heading|To Heading]]</td> | ||
| + | <td width=75> </td> | ||
| + | <td width=75> </td> | ||
| + | </tr> | ||
| + | </table> <!-- END Nav Buttons Table --> | ||
<table width=1000 bgcolor="lightcyan" cellpadding=2> | <table width=1000 bgcolor="lightcyan" cellpadding=2> | ||
| Line 2,075: | Line 2,239: | ||
</td> | </td> | ||
<td width=50> </td> | <td width=50> </td> | ||
| − | <td width=50> | + | <td width=50>[[image:SkipUp.png|link=#skipTrafficControl|Skip Up]]</td> |
<td width=46>[[image:BackToTop.png|link=#top|alt=Top|Top]]</td> | <td width=46>[[image:BackToTop.png|link=#top|alt=Top|Top]]</td> | ||
<td width=75>[[image:NextUp.png|link=#stepLocation|alt=Next Up|Top]]</td> | <td width=75>[[image:NextUp.png|link=#stepLocation|alt=Next Up|Top]]</td> | ||
| Line 2,131: | Line 2,295: | ||
The box below the sky title will give a preview of the selected sky. | The box below the sky title will give a preview of the selected sky. | ||
| − | ==Set the Weather== | + | =='''Set the Weather'''== |
<table bgcolor="lightcyan" cellpadding=2> | <table bgcolor="lightcyan" cellpadding=2> | ||
| Line 2,179: | Line 2,343: | ||
<tr valign="top"> | <tr valign="top"> | ||
<td>[[image:DotPoint.JPG|10px|link=]]</td> | <td>[[image:DotPoint.JPG|10px|link=]]</td> | ||
| − | <td>In '''Trainz Plus''' the '''Weather''' can be set "on the fly" in '''Driver''' from the [[image:WikiLink.PNG|link=]] '''[[How_to_Use_S20_Palettes#The_Session_Options_Window|Session Options Window]]'''</td> | + | <td>In '''Trainz Plus''' and '''TRS22''' the '''Weather''' can be set "on the fly" in '''Driver''' from the [[image:WikiLink.PNG|link=]] '''[[How_to_Use_S20_Palettes#The_Session_Options_Window|Session Options Window]]'''</td> |
</tr> | </tr> | ||
</table> | </table> | ||
| Line 2,192: | Line 2,356: | ||
</table> | </table> | ||
| − | ==Wind Strength== | + | <table width=1000 bgcolor=#000000 cellpadding=2> |
| + | <tr valign="top"> | ||
| + | <td> | ||
| + | <table bgcolor=#ffffff cellpadding=2> | ||
| + | <tr valign="top"> | ||
| + | <td><span style="font-weight: 700; font-size: 15px;">Trainz Plus/TRS22 Platinum Driver Weather Controls</span><br> | ||
| + | In '''Trainz Plus''' and '''TRS22''' when in '''Driver''' mode open the [[image:SurveyorWindowIcon.png|link=]] '''Window Menu''' and <span style="font-weight: 700; font-size: 15px; color: white; background-color: black;"> Session Options </span> and you will have access to '''Weather Controls''' to change the weather "on-the-fly". | ||
| + | <table> | ||
| + | <tr valign="top"> | ||
| + | <td>[[image:SessionOptionsPaletteWeather_S20.png|link=]]</td> | ||
| + | <td> | ||
| + | <table> | ||
| + | <tr valign="top"> | ||
| + | <td> | ||
| + | <table> | ||
| + | <tr valign="top"> | ||
| + | <td><span style="font-weight: 700; font-size: 15px; color: white; background-color: black;"> Weather </span></td> | ||
| + | <td>this drop down list will show all the different weather conditions from '''Clear''' to '''Heavy Snow'''. <span style="font-weight: 700; font-size: 15px; background-color: lightcyan;"> Left Click </span> on the required setting</td> | ||
| + | </tr> | ||
| + | </table> | ||
| + | </td> | ||
| + | </tr> | ||
| + | <tr valign="top"> | ||
| + | <td> | ||
| + | <table> | ||
| + | <tr valign="top"> | ||
| + | <td><span style="font-weight: 700; font-size: 15px; color: white; background-color: black;"> Weather Changeability </span></td> | ||
| + | <td>this drop down list will set the rate and range of the weather changeability. <span style="font-weight: 700; font-size: 15px; background-color: lightcyan;"> Left Click </span> on '''None''', '''Periodic''' or '''Extreme'''</td> | ||
| + | </tr> | ||
| + | </table> | ||
| + | </td> | ||
| + | </tr> | ||
| + | </table> | ||
| + | </td> | ||
| + | </tr> | ||
| + | </table> | ||
| + | </td> | ||
| + | </tr> | ||
| + | </table> | ||
| + | </td> | ||
| + | </tr> | ||
| + | </table> | ||
| + | <br> | ||
| + | |||
| + | =='''Wind Strength'''== | ||
<table width=1000 bgcolor="lightcyan" cellpadding=2> | <table width=1000 bgcolor="lightcyan" cellpadding=2> | ||
| Line 2,219: | Line 2,427: | ||
<br> | <br> | ||
| − | ==Set the Water Surface== | + | =='''Set the Water Surface'''== |
<table width=1000 bgcolor="lightcyan" cellpadding=2> | <table width=1000 bgcolor="lightcyan" cellpadding=2> | ||
| Line 2,253: | Line 2,461: | ||
<br> | <br> | ||
| − | ==Set the Snow Altitude== | + | =='''Set the Snow Altitude'''== |
<table width=1000 bgcolor="lightcyan" cellpadding=2> | <table width=1000 bgcolor="lightcyan" cellpadding=2> | ||
Latest revision as of 08:02, 17 March 2024
| The information in this Wiki Page applies to TANE, TRS19, Trainz Plus and TRS22. A video tutorial specific to setting the environmental controls can be found at TRS19 Environment and Lighting Tutorial |
|
|
[edit] Loading and Saving Environmental Settings |
| A newly created Route will have its environmental settings set to their default values | |
| A newly created Session will have its environmental settings set to those of the Route | |
| Where the Route and Session have different saved environmental settings, those in the Session will be used |
| In Routes | ||||||||
|
||||||||
| In Sessions | ||||||||
|
|
[edit] The Environment Tool |
| Open the Environment Tools Editor from the Surveyor Main Menu in TANE as shown below left or from the Surveyor Edit Menu in TRS19 and later versions as shown below right. |
 |
 |
In all versions select the option Edit Environment... |
This will open the Environment Properties Window as shown below.

|
|
[edit] Lighting |
| The Lighting Tools control the ambient, sun and water colours. This tool tab is opened by default whenever the Environment Editor is opened |
[edit] Light and Time
| The dial shown is a 24 hour clock that sets the lighting conditions at selected times of the day and night |
 |
|
|||||||||||||||||||||||||||
[edit] Setting the Lighting Conditions |
[edit] Colour Control Points
The ring around the dial contains a number of green dots.
| Each dot is a Control Point that sets the specific Red, Green and Blue colour values, and other lighting features, at the time shown on the clock | |
| Each of the RGB colour value can be altered by dragging its needle point to a new position around the dial |
 |
The control point will be highlighted and the RGB Wheels will display the Red Green and Blue values that have been set at that point
 |
|||||
|
||||||||||||
[edit] Types of Lighting
|
||||||||||
The 3 boxes below the colour wheels and next to the Sky box show the colour effects created for each type of lighting at the selected time.
[edit] Ambient Colour
[edit] Sun Colour
 |
|
|||||||||||||
[edit] Water Colour
|
 |
|
||||||||||||||||
[edit] Water Effect Layer
| In TRS19 SP4 and later a new method of adding water to a route was introduced - as an Effect Layer. The original method, now called Legacy Water, can still be used in a route but it is NOT recommended that both water methods (Legacy and Effect Layer) are used in the same route. |
TRS19 SP4
The water colour for the Water Effect Layer is set by altering the colour for the Top Skybox.
|
||||||||||
See The Skybox below for more details.
Trainz Plus and TRS22
|
||||||||
[edit] Mixing Colours
|
|
||||||||||||||||
|
||||||||||||||||||||||||||||||||||||||||||||||||||||||||
|
|||||||||||||||||
[edit] Shadows
| The tone of shadows cast by objects is controlled by the combined effects of the Ambient Color and the Sun Color settings |
|
These settings are examples only
|
|||||||||||||
|
|
||||||||||||
Moving the Ambient and Sun colour controls to values between 0 and Maximum will alter the results. Experimentation is a good idea.
[edit] Lighting Level Control
| TRS19 and later Trainz versions have an additional control that is placed next to the Ambient, Sun and Water colour boxes. This sets the overall brightness or lighting level for each control point. |
|
|
|
|||||||||||||
[edit] Resetting the Lighting Conditions |
| All the lighting colour settings can be reset back to the Trainz default colours. |
 |
|
|||||||||
[edit] Adding a New Control Point |
| New control points can be added to the clock dial |
 |
|
|
||||||||||||||
|
[edit] Deleting a Control Point |
| Existing control points can be deleted |
 |
|
|
||||||||||||||
[edit] Moving a Control point |
| Existing control points can be moved |
 |
|
|
||||||||||||||||||
[edit] The Skybox |
| The Skybox sets the sky colours in three different regions of the sky at the selected time of day, as shown in the extreme example below |
 |
|
|||||||||||||||||
|
||||||||
[edit] Fog Control |
| This controls the level of "fog" in the scene |
|
|
|||||||||||||||||||
[edit] Location |
| The Location Tools control the geographic and date (season) data for the Route and Session. Left Click on the Location tab icon to open the Location Tool Controls |
 |
[edit] Set the Date
|
|||||||||||||||||||
|
|
|
|||||||||||||||||||||||||||||||||||||||||
[edit] Set World Origin |
The middle section is the World Origin Tool and sets the geographic location, including the altitude, of the route using a World Origin marker that is only visible in Surveyor.
| Setting the World Origin does NOT set regional features such as which side of the road the cars drive on. Use the Route Editor - Region setting for that | |
| The World Origin is always part of a Route, not part of a Session |
 |
|
 The World Origin marker |
|||||||||||
| Once it has been placed, the marker can be moved by a Left Click and Drag or a Left Click. After adding the marker it should be edited to add geographic data. |
 |
Left Click on the Go to world origin icon to move the Surveyor screen so that it is centred on the World Origin marker. |
 |
Left Click on the Edit world origin icon to set or edit the World Origin data. See Editing the World Origin below. |
[edit] Editing the World Origin |

|
Enter the geographic data for the world origin
|
[edit] Deleting the World Origin |
| There is no delete button for the World Origin marker, but you can still delete it |
|
|
||||||||||||||||||||||||
[edit] Traffic Control |
| This tool simply turns the road traffic ON and OFF |
|
 |
|
||||||
[edit] Weather and Water |
| The Weather and Water Tools control the weather (sky, weather type, wind, snow) and water surface data for the Route and Session. Left Click on the Weather and Water tab icon to open the Weather and Water Tool Controls | |
| To set the Water Colour, refer to the |
 |
[edit] Set the Sky
The box below the sky title will give a preview of the selected sky. [edit] Set the Weather
|
|||||||||||||||||||||||||||
|
[edit] Wind Strength
| This setting only effects SpeedTrees |
|
|
|
| Settings:
|
|
|
|
|
[edit] Set the Water Surface
| This sets the water surface effects for Legacy Water only. It does not apply to Water Effect Layers |
 |
|
||||||
[edit] Set the Snow Altitude
| This sets the altitude at which objects built with snow effects will display snow in winter. It has no effect on objects created without this feature |
|
|
|||||||||||||||
[edit] Trainz Wiki
 |
More Tutorials and Guides to Using Trainz |
This page was created by Trainz user pware in July 2018 and was last updated as shown below.