How to Use Track Triggers
m (→ Adding a Track Trigger ) |
m (fixed HTML tag errors) |
||
| Line 37: | Line 37: | ||
</table> <!-- END Nav Buttons Table --> | </table> <!-- END Nav Buttons Table --> | ||
='''What are Track Triggers?'''= | ='''What are Track Triggers?'''= | ||
| − | |||
| − | |||
| − | |||
| − | Track triggers can be programmed to respond when a train (any train or a specific train) passes over them in Driver Mode. The response comes from executing a set of '''Session Rules''' that have been attached to a [[file:WikiLink.PNG|link=]] '''[[Session_Rule_List_with_Parameters#Trigger_Check_Rule|Trigger Check Rule]]''' (or a similar rule) or a '''Driver Command''' that is monitoring the track trigger. | + | Track triggers can be programmed to respond when a train (any train or a specific train) passes over them in Driver Mode. The response comes from executing a set of '''Session Rules''' that have been attached to a [[file:WikiLink.PNG|link=]] '''[[Session_Rule_List_with_Parameters#Trigger_Check_Rule|Trigger Check Rule]]''' (or a similar rule) or a '''Driver Command''' that is monitoring the track trigger.<br> |
<table> | <table> | ||
| Line 49: | Line 46: | ||
Shown at left is a '''Track Trigger''' placed on a track in '''Surveyor Mode''' | Shown at left is a '''Track Trigger''' placed on a track in '''Surveyor Mode''' | ||
* It is NOT visible in '''Driver Mode''' | * It is NOT visible in '''Driver Mode''' | ||
| − | * The "5.00m" shown below the trigger name is the trigger detection radius | + | * The "5.00m" shown below the trigger name is the trigger detection radius</td> |
</tr> | </tr> | ||
</table> | </table> | ||
| Line 186: | Line 183: | ||
*To change the track trigger name click on the name box, delete the highlighted default name and enter a new name | *To change the track trigger name click on the name box, delete the highlighted default name and enter a new name | ||
*To change the assigned layer click on the layer box and select a new layer | *To change the assigned layer click on the layer box and select a new layer | ||
| − | *Leave the "Bound Layer" at '' | + | *Leave the "Bound Layer" at ''<none>''. (See the '''Trainz Wiki Page''' [[file:WikiLink.PNG|link=]] '''[[How to Use Layers|Using Layers]]''' for information on layers) |
*To confirm the changes click on the [[file:Tick.PNG|link=]] icon on the bottom right of the window | *To confirm the changes click on the [[file:Tick.PNG|link=]] icon on the bottom right of the window | ||
</td> | </td> | ||
| Line 203: | Line 200: | ||
<tr valign="top"> | <tr valign="top"> | ||
<td colspan=2>Track triggers have a "detection radius" that controls how close a train has to approach to trigger the event. The default radius is 20 metres. The smaller the radius the closer the train has to be to the track trigger to be detected. This radius is set in the '''Advanced Properties''' section of the '''Tools''' window (shown below).</td> | <td colspan=2>Track triggers have a "detection radius" that controls how close a train has to approach to trigger the event. The default radius is 20 metres. The smaller the radius the closer the train has to be to the track trigger to be detected. This radius is set in the '''Advanced Properties''' section of the '''Tools''' window (shown below).</td> | ||
| − | <tr> | + | </tr> |
<tr valign="top"> | <tr valign="top"> | ||
<td width=340>[[file:TrackTriggerRadius.JPG|link=]]</td> | <td width=340>[[file:TrackTriggerRadius.JPG|link=]]</td> | ||
| Line 423: | Line 420: | ||
</table> | </table> | ||
<br> | <br> | ||
| − | |||
===<span style="color: white; background-color: blue;"> Set the Track Trigger Properties </span>=== | ===<span style="color: white; background-color: blue;"> Set the Track Trigger Properties </span>=== | ||
<table width=900> | <table width=900> | ||
| Line 495: | Line 491: | ||
<table width=900> | <table width=900> | ||
<tr valign="top"> | <tr valign="top"> | ||
| − | <td>[[image:TriggerFineAdjust_S20.png|link=]]<td> | + | <td>[[image:TriggerFineAdjust_S20.png|link=]]</td> |
<td>[[image:DotPoint6Blue.png|link=]] <span style="font-weight: 700; font-size: 17px;">Reposition it Up/Down</span><br> | <td>[[image:DotPoint6Blue.png|link=]] <span style="font-weight: 700; font-size: 17px;">Reposition it Up/Down</span><br> | ||
This feature allows a '''Track Trigger''' to be physically placed above the track so that it will not be hidden if a consist is parked on the '''Track Trigger'''.<br> | This feature allows a '''Track Trigger''' to be physically placed above the track so that it will not be hidden if a consist is parked on the '''Track Trigger'''.<br> | ||
| Line 691: | Line 687: | ||
<tr valign="top"> | <tr valign="top"> | ||
<td>[[file:EditSessionMenu.JPG|link=]]</td> | <td>[[file:EditSessionMenu.JPG|link=]]</td> | ||
| − | <td>[[file:SessionEditMenuSP1.png|link=]]<br> | + | <td>[[file:SessionEditMenuSP1.png|link=]]<br></td> |
</tr> | </tr> | ||
<tr> | <tr> | ||
| Line 759: | Line 755: | ||
<tr valign="top"> | <tr valign="top"> | ||
<td>[[file:TriggerCheckProperties.JPG|link=]]</td> | <td>[[file:TriggerCheckProperties.JPG|link=]]</td> | ||
| − | <td> | + | <td></td> |
| − | </td> | + | |
</tr> | </tr> | ||
<tr> | <tr> | ||
| Line 796: | Line 791: | ||
</tr> | </tr> | ||
<tr> | <tr> | ||
| − | <td>Once the trigger has been added to the rule, click on the [[file:Tick.PNG|link=]] icon in the '''Trigger Check''' properties window to accept the change. | + | <td>Once the trigger has been added to the rule, click on the [[file:Tick.PNG|link=]] icon in the '''Trigger Check''' properties window to accept the change.</td> |
| + | </tr> | ||
<tr> | <tr> | ||
<td colspan="2"> | <td colspan="2"> | ||
| Line 877: | Line 873: | ||
=='''Configuring the Message and Testing'''== | =='''Configuring the Message and Testing'''== | ||
| − | <table cellpadding=4 bgcolor=#ffffff> <!-- BEGIN Step table --> | + | <table cellpadding=4 bgcolor=#ffffff width=1000> <!-- BEGIN Step table --> |
<tr valign="top"> | <tr valign="top"> | ||
| − | <td>[[file:Steps.PNG|link=]]<br><br> | + | <td width=50>[[file:Steps.PNG|link=]]<br><br> |
<span style="font-size: 17px; font-weight: 700;">Steps</span></td> | <span style="font-size: 17px; font-weight: 700;">Steps</span></td> | ||
| − | <td>[[file:DotPoint1.JPG|link=]] <span style="font-size: 17px; font-weight: 700;">Open the Message Popup Rule for Editing:</span><br> | + | <td width=640>[[file:DotPoint1.JPG|link=]] <span style="font-size: 17px; font-weight: 700;">Open the Message Popup Rule for Editing:</span><br> |
<table> <!-- BEGIN Step 1 table --> | <table> <!-- BEGIN Step 1 table --> | ||
<tr valign="top"> | <tr valign="top"> | ||
| Line 894: | Line 890: | ||
</td> | </td> | ||
</tr> | </tr> | ||
| + | </table> | ||
| + | <table width=1000> | ||
<tr valign="top"> | <tr valign="top"> | ||
| − | |||
<td>[[file:DotPoint2.JPG|link=]] <span style="font-size: 17px; font-weight: 700;">Configure the Message:</span><br> | <td>[[file:DotPoint2.JPG|link=]] <span style="font-size: 17px; font-weight: 700;">Configure the Message:</span><br> | ||
<table> <!-- BEGIN Step 2 table --> | <table> <!-- BEGIN Step 2 table --> | ||
| Line 927: | Line 924: | ||
</table> <!-- END Step 2 table --> | </table> <!-- END Step 2 table --> | ||
</td> | </td> | ||
| − | |||
| − | |||
| − | |||
<td>[[file:DotPoint3.JPG|link=]] <span style="font-size: 17px; font-weight: 700;">(Optional) Add a Message Icon:</span><br> | <td>[[file:DotPoint3.JPG|link=]] <span style="font-size: 17px; font-weight: 700;">(Optional) Add a Message Icon:</span><br> | ||
<table> <!-- BEGIN Step 3 table --> | <table> <!-- BEGIN Step 3 table --> | ||
| Line 937: | Line 931: | ||
:*Scroll down the Texture Asset Selection List (shown below) to find a suitable icon, or | :*Scroll down the Texture Asset Selection List (shown below) to find a suitable icon, or | ||
:*Simply type "icon stop" in the text box to use one of the builtin icons. | :*Simply type "icon stop" in the text box to use one of the builtin icons. | ||
| − | *Click on the [[ | + | *Click on the [[image:Tick.PNG|link=]] icon</td> |
</tr> | </tr> | ||
<tr valign="top"> | <tr valign="top"> | ||
| Line 944: | Line 938: | ||
<tr valign="top"> | <tr valign="top"> | ||
<td> | <td> | ||
| − | *click on the [[file:Tick.PNG|link=]] icon to exit the '''Message Popup Rule''' and return to the '''Session Editor''' | + | *click on the [[file:Tick.PNG|link=]] icon to exit the '''Message Popup Rule''' and return to the '''Session Editor'''</td> |
| − | + | ||
| − | + | ||
| − | + | ||
| − | + | ||
| − | + | ||
</tr> | </tr> | ||
| − | </table | + | </table> |
</td> | </td> | ||
</tr> | </tr> | ||
| + | </table> | ||
| + | <br> | ||
| + | <table width=1000> | ||
<tr valign="top"> | <tr valign="top"> | ||
| − | <td> | + | <td>The completed Message Popup Rule<br> |
| + | [[file:MessagePopupStop.JPG|link=]]</td> | ||
<td>[[file:DotPoint4.JPG|link=]] <span style="font-size: 17px; font-weight: 700;">Test the Trigger:</span><br> | <td>[[file:DotPoint4.JPG|link=]] <span style="font-size: 17px; font-weight: 700;">Test the Trigger:</span><br> | ||
<table> <!-- BEGIN Step 4 table --> | <table> <!-- BEGIN Step 4 table --> | ||
| Line 961: | Line 954: | ||
<td> | <td> | ||
*Exit the '''Session Editor''' | *Exit the '''Session Editor''' | ||
| − | *Add a consist to your layout a short distance from the track trigger (but further away than its radius), save the Surveyor Session, and then test in '''Driver Mode'''</td> | + | *Add a consist to your layout a short distance from the track trigger (but further away than its radius), save the Surveyor Session, and then test in '''Driver Mode''' |
| + | </td> | ||
</tr> | </tr> | ||
<tr> | <tr> | ||
| Line 968: | Line 962: | ||
</tr> | </tr> | ||
</table> <!-- END Step 4 table --> | </table> <!-- END Step 4 table --> | ||
| − | |||
| − | |||
</td> | </td> | ||
</tr> | </tr> | ||
</table> <!-- END Steps Table --> | </table> <!-- END Steps Table --> | ||
| + | <br> | ||
| + | Another example of using the '''Trigger Check Rule''' can be found in the '''Trainz Wiki Page''' [[file:WikiLink.PNG|link=]] '''[[How to Use Message Popup Rule (Applications)]]'''. | ||
<br> | <br> | ||
<table> <!-- BEGIN Nav Buttons Table --> | <table> <!-- BEGIN Nav Buttons Table --> | ||
Revision as of 16:12, 10 February 2023
The information in this Wiki Page applies to TANE, TRS19, Trainz Plus and TRS22.
|
|
|||||||||
What are Track Triggers?
Track triggers can be programmed to respond when a train (any train or a specific train) passes over them in Driver Mode. The response comes from executing a set of Session Rules that have been attached to a Trigger Check Rule (or a similar rule) or a Driver Command that is monitoring the track trigger.
 |
Shown at left is a Track Trigger placed on a track in Surveyor Mode
|
Route or Session?
| Track Triggers can be placed in a Route layer or in a Session layer |
|
 |
Information on Route and Session layers can be found at:- |
Adding a Track Trigger
|
In Surveyor Classic (S10)
 |
|
||||||
As soon as a new track trigger has been placed, its properties window will open on the screen. It will be given a default name and assigned to the currently active layer.
|
|
||||||||||
 Steps |
|
|||||||||
|
||||||||||
In Surveyor 2.0 (S20)
Surveyor 2.0 is currently only available for Trainz Plus Standard and Trainz Plus Gold subscription members.
Adding a Track Trigger
In the Asset Palette either:-
|
OR |
|
|
|||||||||||||||
|
||||||||
To narrow down the filter list, type "trig" (UPPER/lower case does not matter) in the Search Text Box
 |
|
Place the Track Trigger on the track.

|
|
||||||||||||||||
Set the Track Trigger Properties
 |
|
||||||
![]() Set its Trigger Radius
Set its Trigger Radius
The Trigger Radius controls how closely an AI train has to approach the trigger to activate it (smaller radius = closer to the trigger).
|
|
|
 |
Steps:
|
|
|
|
Move the Track Trigger
![]() Move it Along the Track
Move it Along the Track
|
|
|
 |
Steps:
|
|
|
|
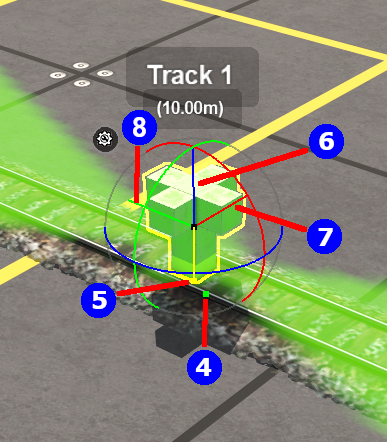 |
This feature allows a Track Trigger to be physically placed above the track so that it will not be hidden if a consist is parked on the Track Trigger.
|
|||||||||
![]() Reposition it Left/Right
Reposition it Left/Right
This feature allows a Track Trigger to be physically placed left or right alongside the track so that it will not be hidden if a consist is parked on the Track Trigger.
|
|
||||
 |
Steps:
|
|||
|
||||
|
|
||||
|
Assign a Track Trigger to a New Layer
| The Info Palette will show the layer assigned to the currently selected object. To the left of the layer name is a small arrow object. | ||||||||||||
|
|
|
|||||||||||
Creating a Track Trigger Event
Track trigger events are handled by the Trigger Check Rule (or a similar rule) which is added to a Session in the Session Editor.
 |
More information on the Trigger Check Rule can be found on the Trainz Wiki Rules Page at:- |
|
|
||||||||||
 Steps |
|
|||||||||
|
||||||||||
|
||||||||||
|
||||||||||
|
||||||||||
Adding an Instruction to the Trigger Event
To test your trigger event you will need to add at least one rule.
Adding a Child Rule
 Steps |
|
|||||
|
||||||
Configuring the Message and Testing
 Steps |
|
|||
|
|
||||||||||
The completed Message Popup Rule |
|
|||
Another example of using the Trigger Check Rule can be found in the Trainz Wiki Page How to Use Message Popup Rule (Applications).
Alternatives to the Trigger Check Rule
 |
There are other rules that can be used in place of the Trigger Check Rule and triggers. A few possibilities are listed below:- |
- Directional Trigger Check Rule - identical to the Trigger Check Rule but adds the ability to test the train direction. Requires the use of a special Directional Trigger. For an example of its use see the Trainz Wiki Page
Controlling Signals in Sessions.
- Trackside Check Rule - very similar to the Trigger Check Rule but provides some different options.
- Navigation Points (see the How to Guides link below) are more complex but provide more advanced controls and options.
- Multiple Resource Check Rule - monitors and acts on changes in multiple industry or multiple wagon resource (commodity) levels.
- Resource Verify Rule - monitors and acts on changes in a single industry or wagon resource (commodity) level.
- Timecheck Rule - triggers an event at a set time.
 |
There is a driver command that can be used in place of the Trigger Check Rule. |
- Wait For Trigger - forces an AI controlled train to wait until a specified trigger has been activated by another train.
Related Links
 |
Trainz Wiki
 |
More Tutorials and Guides to Using Trainz |
This page was created by Trainz user pware in May 2018 and was last updated as shown below.




















