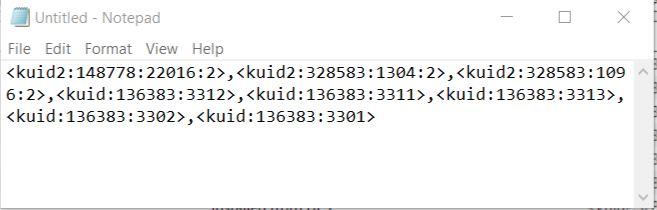The information in this Wiki Page applies to TANE, TRS19 and Trainz Plus. This guide will show you how to backup a Picklist.
| Main Points: |
 |
Picklists (as a list of assets) cannot be saved as .CDP files so they cannot be backed up using that method |
 |
Picklists can be saved as text files |
 |
Picklists can be imported from text files |
Access Your Current Picklists
Transfer the List to Notepad (or Any Text Editor)
How to Restore a Picklist
 |
Restoring a Picklist basically involves reversing the above steps |
| |
 |
 |
|
|
Trainz Wiki
 |
More Tutorials and Guides to Using Trainz
|
This page was created by Trainz user pware in January 2019 and was last updated as shown below.