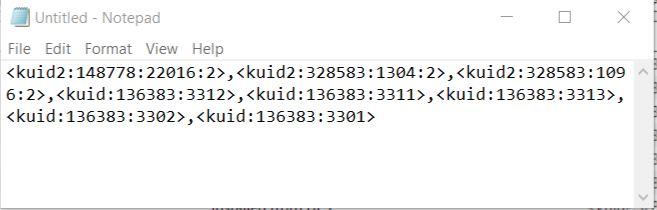How to Backup a Picklist
m |
m |
||
| Line 1: | Line 1: | ||
| − | The information in this Wiki Page applies to '''TANE''', '''TRS19''' | + | The information in this Wiki Page applies to '''TANE''', '''TRS19''', '''Trainz Plus''' and '''TRS22'''. This guide will show you how to backup a '''Picklist'''.<br> |
| − | <table cellpadding= | + | <table cellpadding=4 bgcolor="Aquamarine"> |
<tr valign="top"> | <tr valign="top"> | ||
<td>[[file:LinkWiki.PNG|link=]]</td> | <td>[[file:LinkWiki.PNG|link=]]</td> | ||
| Line 22: | Line 22: | ||
</tr> | </tr> | ||
</table> <!-- END Nav Buttons Table --> | </table> <!-- END Nav Buttons Table --> | ||
| − | <table cellpadding= | + | <table cellpadding=4 bgcolor=#c1e7e7> |
<tr valign="top"> | <tr valign="top"> | ||
<td colspan=2><span style="font-size: 17px; font-weight: 700;">Main Points:</span></td> | <td colspan=2><span style="font-size: 17px; font-weight: 700;">Main Points:</span></td> | ||
| Line 42: | Line 42: | ||
='''Access Your Current Picklists'''= | ='''Access Your Current Picklists'''= | ||
| − | <table cellpadding= | + | <table cellpadding=4 bgcolor=#ffffff width=910> <!-- BEGIN Step table --> |
<tr valign="top"> | <tr valign="top"> | ||
<td>[[file:Steps.PNG|link=]]<br><br> | <td>[[file:Steps.PNG|link=]]<br><br> | ||
| Line 53: | Line 53: | ||
<tr valign="top"> | <tr valign="top"> | ||
<td> | <td> | ||
| − | <table bgcolor= | + | <table bgcolor=#000000 width=450> <!-- BEGIN TRS19 black border --> |
<tr valign="top"> | <tr valign="top"> | ||
<td> | <td> | ||
<table width=448 bgcolor="white"> <!-- BEGIN TRS19 table --> | <table width=448 bgcolor="white"> <!-- BEGIN TRS19 table --> | ||
<tr valign="top"> | <tr valign="top"> | ||
| − | <td bgcolor= | + | <td bgcolor=#000000 align="center"><span style="color: white; font-weight: 700; font-size: 15px;">In TRS19 SP4 and later Trainz versions</span></td> |
</tr> | </tr> | ||
<tr valign="top"> | <tr valign="top"> | ||
| Line 64: | Line 64: | ||
[[image:PickListFilter.png|link=|alt=Pick List Filter]]<br><br> | [[image:PickListFilter.png|link=|alt=Pick List Filter]]<br><br> | ||
Select the '''Picklist''' to be backed up. This will open the Picklist. | Select the '''Picklist''' to be backed up. This will open the Picklist. | ||
| − | <table cellpadding= | + | <table cellpadding=4 bgcolor=#c1e7e7> <!-- BEGIN Dot Point table --> |
<tr valign="top"> | <tr valign="top"> | ||
<td>[[image:DotPoint.JPG|link=]]</td> | <td>[[image:DotPoint.JPG|link=]]</td> | ||
| Line 78: | Line 78: | ||
</td> | </td> | ||
<td> | <td> | ||
| − | <table bgcolor= | + | <table bgcolor=#000000 width=450> <!-- BEGIN TANE black border --> |
<tr valign="top"> | <tr valign="top"> | ||
<td> | <td> | ||
<table width=448 bgcolor="white"> <!-- BEGIN TANE table --> | <table width=448 bgcolor="white"> <!-- BEGIN TANE table --> | ||
<tr valign="top"> | <tr valign="top"> | ||
| − | <td bgcolor= | + | <td bgcolor=#000000 align="center"><span style="color: white; font-weight: 700; font-size: 15px;">In T:ANE and TRS19 SP3, Trainz Plus SP3 and earlier Trainz versions</span></td> |
</tr> | </tr> | ||
<tr valign="top"> | <tr valign="top"> | ||
| Line 95: | Line 95: | ||
[[file:PickListOpenGrasses.png|link=]]<br> | [[file:PickListOpenGrasses.png|link=]]<br> | ||
This will open the Picklist | This will open the Picklist | ||
| − | <table cellpadding= | + | <table cellpadding=4 bgcolor=#c1e7e7> <!-- BEGIN Dot Point table --> |
<tr valign="top"> | <tr valign="top"> | ||
<td>[[image:DotPoint.JPG|link=]]</td> | <td>[[image:DotPoint.JPG|link=]]</td> | ||
| − | <td>In '''T:ANE''' | + | <td>In '''T:ANE''', '''TRS19/Trainz Plus SP3''' and earlier '''Trainz''' versions you '''CANNOT''' select and backup the '''Default Picklist'''</td> |
</tr> | </tr> | ||
</table> <!-- END Dot Point table --> | </table> <!-- END Dot Point table --> | ||
| Line 144: | Line 144: | ||
<td>[[file:PickListListinNewWindow.png|link=]]</td> | <td>[[file:PickListListinNewWindow.png|link=]]</td> | ||
<td> | <td> | ||
| − | <table bgcolor= | + | <table bgcolor=#000000 width=500> |
| − | + | ||
| − | + | ||
| − | + | ||
| − | + | ||
<tr valign="top"> | <tr valign="top"> | ||
<td> | <td> | ||
| Line 195: | Line 191: | ||
</tr> | </tr> | ||
</table> <!-- END Step Table --> | </table> <!-- END Step Table --> | ||
| + | <br> | ||
<table> <!-- BEGIN Nav Buttons Table --> | <table> <!-- BEGIN Nav Buttons Table --> | ||
<tr valign="top"> | <tr valign="top"> | ||
| Line 207: | Line 204: | ||
='''Transfer the List to Notepad (or Any Text Editor)'''= | ='''Transfer the List to Notepad (or Any Text Editor)'''= | ||
| − | <table cellpadding= | + | <table cellpadding=4 bgcolor=#ffffff> <!-- BEGIN Step table --> |
<tr valign="top"> | <tr valign="top"> | ||
<td>[[file:Steps.PNG|link=]]<br><br> | <td>[[file:Steps.PNG|link=]]<br><br> | ||
| Line 246: | Line 243: | ||
</tr> | </tr> | ||
</table> <!-- END Steps Table --> | </table> <!-- END Steps Table --> | ||
| + | <br> | ||
<table> <!-- BEGIN Nav Buttons Table --> | <table> <!-- BEGIN Nav Buttons Table --> | ||
<tr valign="top"> | <tr valign="top"> | ||
| Line 257: | Line 255: | ||
='''How to Restore a Picklist'''= | ='''How to Restore a Picklist'''= | ||
| − | <table cellpadding= | + | <table cellpadding=4 bgcolor=#c1e7e7> |
<tr valign="top"> | <tr valign="top"> | ||
<td>[[file:DotPoint.JPG|link=]]</td> | <td>[[file:DotPoint.JPG|link=]]</td> | ||
| Line 264: | Line 262: | ||
</table> | </table> | ||
| − | <table cellpadding= | + | <table cellpadding=4 bgcolor=#ffffff> <!-- BEGIN Step table --> |
<tr> | <tr> | ||
<td colspan="2"> | <td colspan="2"> | ||
| Line 347: | Line 345: | ||
</tr> | </tr> | ||
</table> <!-- END Steps Table --> | </table> <!-- END Steps Table --> | ||
| + | <br> | ||
<table> <!-- BEGIN Nav Buttons Table --> | <table> <!-- BEGIN Nav Buttons Table --> | ||
<tr valign="top"> | <tr valign="top"> | ||
| Line 359: | Line 358: | ||
---- | ---- | ||
='''Trainz Wiki'''= | ='''Trainz Wiki'''= | ||
| − | <table cellpadding= | + | <table cellpadding=4 bgcolor=#ffffff> |
<tr valign="top"> | <tr valign="top"> | ||
<td>[[file:TrainzWiki.png|link=]]</td> | <td>[[file:TrainzWiki.png|link=]]</td> | ||
Revision as of 08:49, 15 March 2022
The information in this Wiki Page applies to TANE, TRS19, Trainz Plus and TRS22. This guide will show you how to backup a Picklist.
 |
|
Contents |
| Main Points: | |
| Picklists (as a list of assets) cannot be saved as .CDP files so they cannot be backed up using that method | |
| Picklists can be saved as text files | |
| Picklists can be imported from text files | |
Access Your Current Picklists
 Steps |
|
||||||||||||||
|
|
|||||||||||||||
|
|||||||||||||||
|
|
|||||||||||||||
|
|||||||||||||||
|
|
|||||||||||||||
|
|||||||||||||||
Transfer the List to Notepad (or Any Text Editor)
 Steps |
|
|||
|
||||
How to Restore a Picklist
| Restoring a Picklist basically involves reversing the above steps |
|
|
||||
 Steps |
|
|||
|
||||
|
||||
|
||||
Trainz Wiki
 |
More Tutorials and Guides to Using Trainz |
This page was created by Trainz user pware in January 2019 and was last updated as shown below.