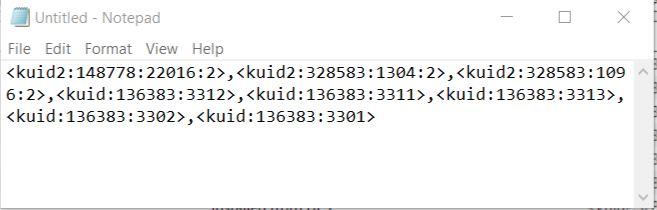How to Backup a Picklist
From TrainzOnline
(Difference between revisions)
(added link to asset backups) |
(→Access Your Current Picklists: regorganised steps) |
||
| Line 44: | Line 44: | ||
='''Access Your Current Picklists'''= | ='''Access Your Current Picklists'''= | ||
| − | <table cellpadding="4" bgcolor=#ffffff> | + | <table cellpadding="4" bgcolor=#ffffff> <!-- BEGIN Step table --> |
<tr valign="top"> | <tr valign="top"> | ||
| − | <td>[[file:Steps.PNG|link=]]</td> | + | <td>[[file:Steps.PNG|link=]]<br><br> |
| − | <td><span style="font-size: 17px;"> | + | <span style="font-size: 17px; font-weight: 700;">Steps</span></td> |
| − | <table> | + | <td>[[file:DotPoint1.JPG|link=]] <span style="font-size: 17px; font-weight: 700;">Open CM and Your Picklists</span><br> |
| + | <table> <!-- BEGIN Step 1 table --> | ||
<tr valign="top"> | <tr valign="top"> | ||
<td><br>From the '''Trainz''' Launcher | <td><br>From the '''Trainz''' Launcher | ||
| Line 56: | Line 57: | ||
[[file:PickListEditPickList.png|link=]]<br><br> | [[file:PickListEditPickList.png|link=]]<br><br> | ||
This will display all your current Picklists. | This will display all your current Picklists. | ||
| − | + | <table cellpadding="4" bgcolor=#c1e7e7> <!-- BEGIN Step 1 Dot Point --> | |
| − | + | ||
| − | + | ||
| − | + | ||
| − | + | ||
| − | <table cellpadding="4" bgcolor=#c1e7e7> | + | |
<tr valign="top"> | <tr valign="top"> | ||
<td>[[file:DotPoint.JPG|link=]]</td> | <td>[[file:DotPoint.JPG|link=]]</td> | ||
<td>'''If you are using a ''Default'' picklist there is NO way to select it for moving or backup'''</td> | <td>'''If you are using a ''Default'' picklist there is NO way to select it for moving or backup'''</td> | ||
</tr> | </tr> | ||
| − | </table> | + | </table> <!-- END Step 1 Dot Point --> |
| − | < | + | </td> |
| − | <table | + | </tr> |
| + | </table> <!-- END Step 1 table --> | ||
| + | </td> | ||
| + | </tr> | ||
| + | <tr> | ||
| + | <td colspan="2"> | ||
| + | ----</td> | ||
| + | </tr> | ||
<tr valign="top"> | <tr valign="top"> | ||
| − | <td>[[file: | + | <td> </td> |
| − | + | <td>[[file:DotPoint2.JPG|link=]] <span style="font-size: 17px; font-weight: 700;">Select the Picklist to be Backed Up:</span><br> | |
| − | <table> | + | <table> <!-- BEGIN Step 2 table --> |
<tr valign="top"> | <tr valign="top"> | ||
<td> | <td> | ||
| Line 80: | Line 83: | ||
This will open the Picklist</td> | This will open the Picklist</td> | ||
</tr> | </tr> | ||
| − | </table></td> | + | </table> <!-- END Step 2 table --> |
| + | </td> | ||
| + | </tr> | ||
| + | <tr> | ||
| + | <td colspan="2"> | ||
| + | ----</td> | ||
</tr> | </tr> | ||
| − | |||
| − | |||
| − | |||
<tr valign="top"> | <tr valign="top"> | ||
| − | <td>[[file: | + | <td> </td> |
| − | + | <td>[[file:DotPoint3.JPG|link=]] <span style="font-size: 17px; font-weight: 700;">Select Picklist Contents:</span><br> | |
| − | <table> | + | <table> <!-- BEGIN Step 3 table --> |
<tr valign="top"> | <tr valign="top"> | ||
<td> | <td> | ||
| Line 94: | Line 99: | ||
#press '''Ctrl-A''' to '''Select All''' the items<br> | #press '''Ctrl-A''' to '''Select All''' the items<br> | ||
[[file:PickListSelectAll.png|link=]]</td> | [[file:PickListSelectAll.png|link=]]</td> | ||
| − | |||
| − | |||
</tr> | </tr> | ||
| − | </table> | + | </table> <!-- END Step 3 table --> |
| − | < | + | </td> |
| − | < | + | </tr> |
| + | <tr> | ||
| + | <td colspan="2"> | ||
| + | ----</td> | ||
| + | </tr> | ||
<tr valign="top"> | <tr valign="top"> | ||
| − | <td>[[file: | + | <td> </td> |
| − | + | <td>[[file:DotPoint4.JPG|link=]] <span style="font-size: 17px; font-weight: 700;">Transfer List to a New Window:</span><br> | |
| − | <table> | + | <table> <!-- BEGIN Step 4 table --> |
<tr valign="top"> | <tr valign="top"> | ||
<td> | <td> | ||
#right mouse click on any one of the items | #right mouse click on any one of the items | ||
#select '''List Assets in New Window''' from the popup menu<br> | #select '''List Assets in New Window''' from the popup menu<br> | ||
| − | [[file:PickListListinNewWindow.png|link=]]</td> | + | [[file:PickListListinNewWindow.png|link=]] |
| + | </td> | ||
| + | </tr> | ||
| + | </table> <!-- END Step 4 table --> | ||
| + | </td> | ||
</tr> | </tr> | ||
| − | < | + | <tr> |
| + | <td colspan="2"> | ||
| + | ----</td> | ||
</tr> | </tr> | ||
| − | |||
| − | |||
| − | |||
<tr valign="top"> | <tr valign="top"> | ||
| − | <td>[[file: | + | <td> </td> |
| − | + | <td>[[file:DotPoint5.JPG|link=]] <span style="font-size: 17px; font-weight: 700;">Copy Assets in Picklist:</span><br> | |
| − | <table> | + | <table> <!-- BEGIN Step 5 table --> |
<tr valign="top"> | <tr valign="top"> | ||
<td> | <td> | ||
| Line 124: | Line 134: | ||
[[file:PickListSelectListofAssetsSelected.png|link=]]<br><br> | [[file:PickListSelectListofAssetsSelected.png|link=]]<br><br> | ||
#click inside the '''Asset KUID''' box and press '''Ctrl-A''' to select them all | #click inside the '''Asset KUID''' box and press '''Ctrl-A''' to select them all | ||
| − | #copy the asset list to the clipboard (press '''Ctrl-C''')</td> | + | #copy the asset list to the clipboard (press '''Ctrl-C''') |
| + | </td> | ||
</tr> | </tr> | ||
| − | </table></td> | + | <tr> |
| + | <td colspan="2"> | ||
| + | ----</td> | ||
| + | </tr> | ||
| + | </table> <!-- END Step 5 table --> | ||
| + | </td> | ||
</tr> | </tr> | ||
| − | </table> | + | </table> <!-- END Steps Table --> |
| − | < | + | <table width="100%"> <!-- BEGIN Back-To-Top Table --> |
| − | <table width="100%"> | + | |
<tr valign="top"> | <tr valign="top"> | ||
<td align="right">[[file:BackToTop.png|link=#top|alt=Top|Top]]</td> | <td align="right">[[file:BackToTop.png|link=#top|alt=Top|Top]]</td> | ||
</tr> | </tr> | ||
| − | </table> | + | </table> <!-- END Back-To-Top Table --> |
='''Transfer the List to Notepad (or any text editor)'''= | ='''Transfer the List to Notepad (or any text editor)'''= | ||
Revision as of 19:51, 10 February 2020
The information in this Wiki Page applies to TANE, TRS19 and Trainz Plus. This guide will show you how to backup a Picklist.
 |
|
 |
Information and instructions on backing up and restoring Trainz assets can be found on the Trainz Wiki Page at:- |
Contents |
| Main Points: | |
| Picklists cannot be saved as .CDP files so they cannot be backed up using that method | |
| Picklists can be saved as text files | |
| Picklists can be imported from text files | |
Access Your Current Picklists
 Steps |
|
|||
|
|
||||
|
||||
|
|
||||
|
||||
|
|
||||
|
||||
|
|
||||
|
||||
Transfer the List to Notepad (or any text editor)
 |
Step 1: Open Notepad or any other suitable text editor program
|
 |
Step 2: Save the Picklist as a text (.txt) file
|
How to Restore a Picklist
Restoring a Picklist basically involves reversing the above steps.
 |
Step 1: Open Notepad or any other suitable text editor program
|
 |
Step 2: Open CM in the Destination Trainz and Create a New Filter
|
 |
Step 3: Create a New Picklist The pasted asset list will appear in the CM display window, as shown below.
|
 |
Step 4: Enter a Name for the Picklist
|
Trainz Wiki
 |
More Tutorials and Guides to Using Trainz |
This page was created by Trainz user pware in January 2019 and was last updated as shown below.