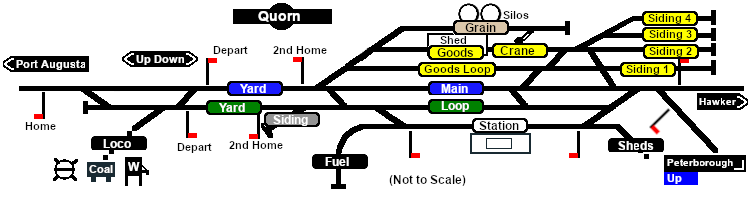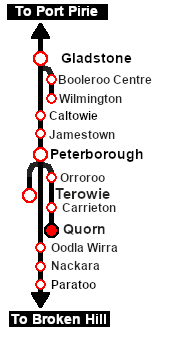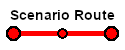SAR Scenario Quorn Shunter
From TrainzOnline
(Difference between revisions)
m |
m |
||
| (6 intermediate revisions by one user not shown) | |||
| Line 1: | Line 1: | ||
| + | <!-- V1.0 --> | ||
<table width=1000> | <table width=1000> | ||
<tr valign="top"> | <tr valign="top"> | ||
| Line 20: | Line 21: | ||
<td width=450>[[image:SAR Quorn Shunter.png|link=|alt=Quorn Shunter]]</td> | <td width=450>[[image:SAR Quorn Shunter.png|link=|alt=Quorn Shunter]]</td> | ||
<td> | <td> | ||
| − | <table> | + | <table width=550 bgcolor="black"> <!-- BEGIN Loco/consist sub table --> |
| + | <tr valign="top"> | ||
| + | <td> | ||
| + | <table width=546 bgcolor="white"> | ||
<tr valign="top"> | <tr valign="top"> | ||
<td width=75><span style="font-size: 15px; font-weight: 700; color: white; background-color: black;"> Era: </span></td> | <td width=75><span style="font-size: 15px; font-weight: 700; color: white; background-color: black;"> Era: </span></td> | ||
| Line 27: | Line 31: | ||
<tr valign="top"> | <tr valign="top"> | ||
<td><span style="font-size: 15px; font-weight: 700; color: white; background-color: black;"> Duration: </span></td> | <td><span style="font-size: 15px; font-weight: 700; color: white; background-color: black;"> Duration: </span></td> | ||
| − | <td>40 minutes</td> | + | <td>'''40 minutes'''</td> |
</tr> | </tr> | ||
<tr valign="top"> | <tr valign="top"> | ||
<td><span style="font-size: 15px; font-weight: 700; color: white; background-color: black;"> Loco: </span></td> | <td><span style="font-size: 15px; font-weight: 700; color: white; background-color: black;"> Loco: </span></td> | ||
| − | <td>'''[[ | + | <td>'''The [[image:Loco_Roster_Label.png|link=SAR Peterborough Division Loco Roster]] has locos available at the <span style="color: white; background-color: black;"> Quorn Loco Depot </span>''' |
| − | ''' | + | *'''[[SAR_Scenario_Rolling_Stock#SAR_T_Class|SAR T 51]]''' |
| − | *'''[[SAR_Scenario_Rolling_Stock#SAR_T_Class|SAR T 255]]''' | + | *'''[[SAR_Scenario_Rolling_Stock#SAR_T_Class|SAR T 255]]''' |
</td> | </td> | ||
</tr> | </tr> | ||
<tr valign="top"> | <tr valign="top"> | ||
| − | <td | + | <td><span style="font-size: 15px; font-weight: 700; color: white; background-color: black;"> Consist: </span></td> |
| − | + | <td>To be shunted by the selected loco to/from various locations | |
| − | + | *'''[[SAR_Scenario_Rolling_Stock#Tank|Tank Fuel]]''' wagons | |
| − | + | *'''[[SAR_Scenario_Rolling_Stock#TGR_DB|Guard Van]]''' | |
| − | + | </td> | |
| − | + | ||
| − | + | ||
| − | To | + | |
</tr> | </tr> | ||
| − | </table> | + | </table> |
</td> | </td> | ||
</tr> | </tr> | ||
| − | </table> | + | </table> <!-- END Loco/consist sub table --> |
</td> | </td> | ||
</tr> | </tr> | ||
| − | </table> | + | </table> <!-- END Scenario image and loco/consist table --> |
| − | <br> | + | <table bgcolor="lightcyan" width=1000> <!-- BEGIN Location Data table --> |
| + | <tr> | ||
| + | <td> | ||
| + | [[Image:Location Index.png|link=SAR Index|alt=Location Index|Location Index]] | ||
| + | </td> | ||
| + | <td>'''Each location in the layout has a detailed set of track diagrams that provide a variety of useful information'''<br> | ||
| + | The <span style="font-weight: 700; color: white; background-color: black;"> Getting Started </span> guide below gives a summary of what is available.<br> | ||
| + | To display this information click any [[image:Line_Index_Label.png|link=SAR_Index|Location Index]] graphic, or go to the bottom of the page for all the session links (all links will open in this window).</td> | ||
| + | </tr> | ||
| + | </table> <!-- END Location Data table --> | ||
<table cellpadding="2" bgcolor="black" width=1000> | <table cellpadding="2" bgcolor="black" width=1000> | ||
<tr valign="top"> | <tr valign="top"> | ||
| Line 62: | Line 72: | ||
# If you have already closed the opening message window then the first step is to pause the session by pressing the <span style="font-weight: 700; font-size: 15px; color: white; background-color: black;"> P </span> key. | # If you have already closed the opening message window then the first step is to pause the session by pressing the <span style="font-weight: 700; font-size: 15px; color: white; background-color: black;"> P </span> key. | ||
# Next locate your loco. '''Either''':- | # Next locate your loco. '''Either''':- | ||
| − | # | + | #* Open the '''Finder Tool''' (press <span style="font-weight: 700; font-size: 15px; color: white; background-color: black;"> Ctrl </span> <span style="font-weight: 700; font-size: 15px; color: white; background-color: black;"> F </span>) and type, in the '''Name''' field, the name of your selected loco, for example '''SAR T 51''' (or just '''T 51''' which should be enough), then click the '''tick''' icon, '''OR''' |
| − | # | + | #*Open the '''Driver List''' (bottom left of the screen) and then scroll through the list to find the '''loco name''' ('''SAR T 51''') then click the drivers '''Eye''' icon [[image:Driver_Eye.png|link=]] to take control of the loco |
# Take a few moments to get your bearings. Click [[image:Line_Index_Quorn.png|link=SAR_Quorn|Quorn Data]] (this link will open in this window) to show the location details and track plans for '''Quorn'''. In each location details page:- | # Take a few moments to get your bearings. Click [[image:Line_Index_Quorn.png|link=SAR_Quorn|Quorn Data]] (this link will open in this window) to show the location details and track plans for '''Quorn'''. In each location details page:- | ||
#*the [[image:Tab_HM_White.png|link=|75px]] tab gives an overall summary of each location with a "potted" history (where available). | #*the [[image:Tab_HM_White.png|link=|75px]] tab gives an overall summary of each location with a "potted" history (where available). | ||
Latest revision as of 13:38, 27 November 2022
| 15 Quorn Shunter | ||
| A scenario in the SAR Peterborough Base Session | ||
| Shunting operations around Quorn yard. This scenario can be continued as the Quorn-Peterborough Empty Fuel Freight scenario. |
 |
|
Tutorial:
|
|
|
| Links: All links will open in this window | ||||||||
 Session Scenarios |
 Location List |
 Drive Tutorial |
 Rolling Stock |
 Loco Roster |
 Active Industries |
|||
This page was created by Trainz user pware in February 2021 and was last updated as shown below.