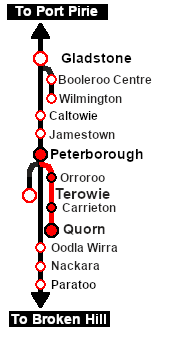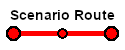SAR Scenario Quorn-Peterborough Empty Fuel
From TrainzOnline
(Difference between revisions)
m |
m |
||
| (7 intermediate revisions by one user not shown) | |||
| Line 1: | Line 1: | ||
| + | <!-- V1.0 --> | ||
<table width=1000> <!-- BEGIN Title table --> | <table width=1000> <!-- BEGIN Title table --> | ||
<tr valign="top"> | <tr valign="top"> | ||
| Line 20: | Line 21: | ||
<td width=450>[[image:SAR Quorn Oil Run.png|link=|alt=Oil Run]]</td> | <td width=450>[[image:SAR Quorn Oil Run.png|link=|alt=Oil Run]]</td> | ||
<td> | <td> | ||
| − | <table width=550> <!-- BEGIN Loco/consist sub table --> | + | <table width=550 bgcolor="black"> <!-- BEGIN Loco/consist sub table --> |
| + | <tr valign="top"> | ||
| + | <td> | ||
| + | <table width=546 bgcolor="white"> | ||
<tr valign="top"> | <tr valign="top"> | ||
<td width=75><span style="font-size: 15px; font-weight: 700; color: white; background-color: black;"> Era: </span></td> | <td width=75><span style="font-size: 15px; font-weight: 700; color: white; background-color: black;"> Era: </span></td> | ||
| Line 27: | Line 31: | ||
<tr valign="top"> | <tr valign="top"> | ||
<td><span style="font-size: 15px; font-weight: 700; color: white; background-color: black;"> Duration: </span></td> | <td><span style="font-size: 15px; font-weight: 700; color: white; background-color: black;"> Duration: </span></td> | ||
| − | <td>3 hours</td> | + | <td>'''3 hours'''</td> |
</tr> | </tr> | ||
<tr valign="top"> | <tr valign="top"> | ||
<td><span style="font-size: 15px; font-weight: 700; color: white; background-color: black;"> Loco: </span></td> | <td><span style="font-size: 15px; font-weight: 700; color: white; background-color: black;"> Loco: </span></td> | ||
| − | <td>'''[[ | + | <td>'''The [[image:Loco_Roster_Label.png|link=SAR Peterborough Division Loco Roster]] has locos available at the <span style="color: white; background-color: black;"> Quorn Loco Depot </span>''' |
| − | ''' | + | *'''[[SAR_Scenario_Rolling_Stock#SAR_T_Class|SAR T 51]]''' |
| − | *'''[[SAR_Scenario_Rolling_Stock#SAR_T_Class|SAR T 255]]''' | + | *'''[[SAR_Scenario_Rolling_Stock#SAR_T_Class|SAR T 255]]''' |
</td> | </td> | ||
</tr> | </tr> | ||
<tr valign="top"> | <tr valign="top"> | ||
<td><span style="font-size: 15px; font-weight: 700; color: white; background-color: black;"> Consist: </span></td> | <td><span style="font-size: 15px; font-weight: 700; color: white; background-color: black;"> Consist: </span></td> | ||
| − | <td>To be | + | <td>To be assembled into a consist |
| + | *8 '''[[SAR_Scenario_Rolling_Stock#Tank|Tank Fuel]]''' wagons at <span style="font-weight: 700;">Quorn <span style="color: black; background-color: yellow;"> Goods Sidings </span></span> | ||
| + | *1 '''[[SAR_Scenario_Rolling_Stock#Guard_Vans|Guard Van]]''' attached to wagons at <span style="font-weight: 700;">Quorn <span style="color: black; background-color: yellow;"> Goods Sidings </span></span> | ||
| + | *4 '''[[SAR_Scenario_Rolling_Stock#Tank|Tank Fuel]]''' wagons at <span style="font-weight: 700;">Quorn <span style="color: white; background-color: black;"> Fuel </span> Siding</span>. | ||
</td> | </td> | ||
</tr> | </tr> | ||
| − | + | </table> | |
| − | + | ||
| − | + | ||
| − | + | ||
| − | + | ||
| − | + | ||
| − | + | ||
| − | + | ||
| − | + | ||
| − | + | ||
| − | + | ||
</td> | </td> | ||
</tr> | </tr> | ||
| Line 58: | Line 55: | ||
</tr> | </tr> | ||
</table> <!-- END Scenario image and loco/consist table --> | </table> <!-- END Scenario image and loco/consist table --> | ||
| − | <br> | + | <table bgcolor="lightcyan" width=1000> <!-- BEGIN Location Data table --> |
| + | <tr> | ||
| + | <td> | ||
| + | [[Image:Location Index.png|link=SAR Index|alt=Location Index|Location Index]] | ||
| + | </td> | ||
| + | <td>'''Each location in the layout has a detailed set of track diagrams that provide a variety of useful information'''<br> | ||
| + | The <span style="font-weight: 700; color: white; background-color: black;"> Getting Started </span> guide below gives a summary of what is available.<br> | ||
| + | To display this information click any [[image:Line_Index_Label.png|link=SAR_Index|Location Index]] graphic, or go to the bottom of the page for all the session links (all links will open in this window).</td> | ||
| + | </tr> | ||
| + | </table> <!-- END Location Data table --> | ||
<table cellpadding="2" bgcolor="black" width=1000> <!-- BEGIN Black border for Getting Started table --> | <table cellpadding="2" bgcolor="black" width=1000> <!-- BEGIN Black border for Getting Started table --> | ||
<tr valign="top"> | <tr valign="top"> | ||
| Line 67: | Line 73: | ||
# If you have already closed the opening message window then the first step is to pause the session by pressing the <span style="font-weight: 700; font-size: 15px; color: white; background-color: black;"> P </span> key. | # If you have already closed the opening message window then the first step is to pause the session by pressing the <span style="font-weight: 700; font-size: 15px; color: white; background-color: black;"> P </span> key. | ||
# Next locate your loco. '''Either''':- | # Next locate your loco. '''Either''':- | ||
| − | # | + | #*Open the '''Finder Tool''' (press <span style="font-weight: 700; font-size: 15px; color: white; background-color: black;"> Ctrl </span> <span style="font-weight: 700; font-size: 15px; color: white; background-color: black;"> F </span>) and type, in the '''Name''' field, the name of the loco, for example '''SAR T 51''' (or just '''T 51''' should be enough). Click the '''tick''' icon, '''OR''' |
| − | # | + | #*Open the '''Driver List''' (bottom left of the screen) and then scroll through the list to find the '''loco name''' ('''SAR T 51''') then click the drivers '''Eye''' icon [[image:Driver_Eye.png|link=]] to take control of the loco |
| + | #*Open the '''Driver List''' (bottom left of the screen) and then scroll through the list to find '''either''':- | ||
| + | #:*the '''loco name''' ('''SAR T 51''') '''OR''' | ||
| + | #:*the '''driver''' icon (named '''Driver 51''') - this is a non-animated icon | ||
| + | #::then click the drivers '''Eye''' icon [[image:Driver_Eye.png|link=]] to take control of the loco | ||
# Take a few moments to get your bearings. Click [[image:Line_Index_Quorn.png|link=SAR_Quorn|Quorn Data]] (this link will open in this window) to show the location details and track plans for '''Quorn'''. In each location details page:- | # Take a few moments to get your bearings. Click [[image:Line_Index_Quorn.png|link=SAR_Quorn|Quorn Data]] (this link will open in this window) to show the location details and track plans for '''Quorn'''. In each location details page:- | ||
#*the [[image:Tab_HM_White.png|link=|75px]] tab gives an overall summary of each location with a "potted" history (where available). | #*the [[image:Tab_HM_White.png|link=|75px]] tab gives an overall summary of each location with a "potted" history (where available). | ||
| Line 76: | Line 86: | ||
# Each location details page has direct links to the adjacent locations so you can explore along the route. | # Each location details page has direct links to the adjacent locations so you can explore along the route. | ||
# When you are ready to start, reload the '''Peterborough Base Session''' page (click the '''Scenarios''' button on your current location page) and select this '''Scenario''' again or just use the '''Back''' button on your browser - whichever is quicker. | # When you are ready to start, reload the '''Peterborough Base Session''' page (click the '''Scenarios''' button on your current location page) and select this '''Scenario''' again or just use the '''Back''' button on your browser - whichever is quicker. | ||
| − | # Switch back to ''' | + | # Switch back to '''Driver Mode''' and either close the opening message window or press the <span style="font-weight: 700; font-size: 15px; color: white; background-color: black;"> P </span> key to start the session. |
</td> | </td> | ||
</tr> | </tr> | ||
| Line 125: | Line 135: | ||
<tr valign="top"> | <tr valign="top"> | ||
<td> | <td> | ||
| + | A summary of the facilities and product loads at all locations along the line is provided in the link [[Image:SAR_Peterborough-Quorn_Line.png|link=SAR Peterborough-Quorn|alt=Port Peterborough-Quorn Line|Show Peterborough-Quorn Line]] | ||
*The approaches to all locations are protected by invisible signals to prevent the '''AI Half Speed Slowdown Problem''' when approaching a signal at stop. | *The approaches to all locations are protected by invisible signals to prevent the '''AI Half Speed Slowdown Problem''' when approaching a signal at stop. | ||
*Trackmarks and industries have been provided for AI '''Drive To Trackmark''', '''Drive via Trackmark''' and '''Drive to <span style="background-color: yellow;"> Industry </span>''' commands. Click [[image:Line_Index_Label.png|link=SAR_Index|Location Index]] for details. | *Trackmarks and industries have been provided for AI '''Drive To Trackmark''', '''Drive via Trackmark''' and '''Drive to <span style="background-color: yellow;"> Industry </span>''' commands. Click [[image:Line_Index_Label.png|link=SAR_Index|Location Index]] for details. | ||
Latest revision as of 16:54, 19 October 2022
| 8 Quorn to Peterborough Empty Fuel | ||
| A scenario in the SAR Peterborough Base Session | ||
| Through freight from Quorn to Peterborough moving empty fuel cars from Quorn and Port Augusta to Peterborough where they will be attached to a freight for return to Port Pirie. |
 |
|
Tutorial:
|
|
|
| Links: All links will open in this window | ||||||||
 Session Scenarios |
 Location List |
 Drive Tutorial |
 Rolling Stock |
 Loco Roster |
 Active Industries |
|||
This page was created by Trainz user pware in February 2021 and was last updated as shown below.