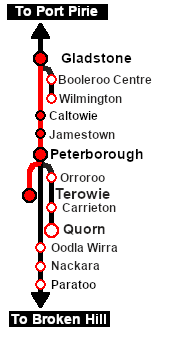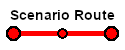SAR Scenario Gladstone-Terowie Passenger
m |
m |
||
| Line 49: | Line 49: | ||
<!-- BEGIN V2.0 | <!-- BEGIN V2.0 | ||
Also available in <span style="font-weight: 700; background-color: yellow;"> Base Session v2.0 </span> | Also available in <span style="font-weight: 700; background-color: yellow;"> Base Session v2.0 </span> | ||
| − | *'''[[SAR_Scenario_Rolling_Stock#SAR_830_Class|SAR 837/840]] at <span style="color: white; background-color: black;"> Loco Sheds </span>''' | + | *'''[[SAR_Scenario_Rolling_Stock#SAR_830_Class|SAR 837]] at <span style="color: white; background-color: black;"> Loco Sheds </span>''' |
| + | *'''[[SAR_Scenario_Rolling_Stock#SAR_830_Class|SAR 840]] at <span style="color: white; background-color: black;"> Loco Sheds </span>''' | ||
END V2.0 --> | END V2.0 --> | ||
</td> | </td> | ||
| Line 93: | Line 94: | ||
# If you have already closed the opening message window then the first step is to pause the session by pressing the <span style="font-weight: 700; font-size: 15px; color: white; background-color: black;"> P </span> key. | # If you have already closed the opening message window then the first step is to pause the session by pressing the <span style="font-weight: 700; font-size: 15px; color: white; background-color: black;"> P </span> key. | ||
# Next locate your loco. '''Either''':- | # Next locate your loco. '''Either''':- | ||
| − | # | + | #*Open the '''Finder Tool''' (press <span style="font-weight: 700; font-size: 15px; color: white; background-color: black;"> Ctrl </span> <span style="font-weight: 700; font-size: 15px; color: white; background-color: black;"> F </span>) and type, in the '''Name''' field, the name of the loco, in this case '''SAR T 200''' (or just '''T 200''' should be enough). Click the '''tick''' icon, '''OR''' |
| − | <!-- BEGIN V1.0 | + | <!-- BEGIN V1.0 --> |
| − | # | + | #*Open the '''Driver List''' (bottom left of the screen) and then scroll through the list to find the '''loco name''' ('''SAR T 200''') then click the drivers '''Eye''' icon [[image:Driver_Eye.png|link=]] to take control of the loco |
<!-- END V1.0 --> | <!-- END V1.0 --> | ||
| − | <!-- BEGIN V2.0 | + | <!-- BEGIN V2.0 |
| − | # | + | #*Open the '''Driver List''' (bottom left of the screen) and then scroll through the list to find '''either''':- |
| + | #:*the '''loco name''' ('''SAR T 200''') '''OR''' | ||
| + | #:*the '''driver''' icon (named '''Driver 200''') - this is a non-animated icon | ||
| + | #::then click the drivers '''Eye''' icon [[image:Driver_Eye.png|link=]] to take control of the loco | ||
END V2.0 --> | END V2.0 --> | ||
# Take a few moments to get your bearings. Click [[image:Line_Index_Gladstone.png|link=SAR_Gladstone|Gladstone Data]] (this link will open in this window) to show the location details and track plans for '''Gladstone'''. In each location details page:- | # Take a few moments to get your bearings. Click [[image:Line_Index_Gladstone.png|link=SAR_Gladstone|Gladstone Data]] (this link will open in this window) to show the location details and track plans for '''Gladstone'''. In each location details page:- | ||
Revision as of 22:38, 24 August 2022
| 4 Gladstone to Jamestown School Run Gladstone to Terowie Passenger |
||
| A scenario in the SAR Peterborough Base Session | ||
| A morning school run from Gladstone to Jamestown on Mondays, Wednesdays, Fridays. Combined morning school run and passenger service from Gladstone to Terowie on Tuesdays, Thursdays, Saturdays. |
The Historical Bit
School runs, services provided to get students to and from their schools, were a regular occurrence in the division. School buses either did not exist or the roads were in such poor condition that bus travel was not practical. In an era where gender segregated schools or classes were much more common than they are today, separate carriages were provided for the boys and for the girls and sometimes even segregated trains were run. In addition, it was not always possible to co-ordinate the train services with the school hours so some students would have to leave school at midday to catch the only available service back home that day.
 |
|
Tutorial:
|
|
|
| Links: All links will open in this window | ||||||||
 Session Scenarios |
 Location List |
 Drive Tutorial |
 Rolling Stock |
 Loco Roster |
 Active Industries |
|||
This page was created by Trainz user pware in February 2021 and was last updated as shown below.