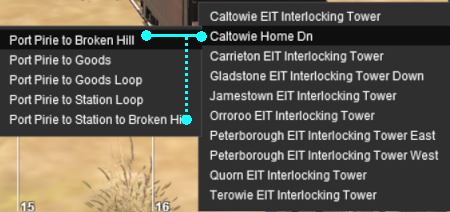SAR Jamestown Paths
m |
m |
||
| Line 1: | Line 1: | ||
| − | <table> | + | |
| + | <table width=1000> <!-- BEGIN Title and summary table --> | ||
<tr valign="top"> | <tr valign="top"> | ||
| − | <td width= | + | <td width=1000 align="center">[[image:Using EITs.png|link=|alt=EITs/AI]] <span style="font-size: 21px; font-weight: 700; background-color: black; color: white;"> SAR Peterborough Scenarios EIT, AI and Manual Driving Tutorial </span></td> |
| + | </tr> | ||
| + | <tr valign="top"> | ||
| + | <td align="center">A part of the '''[[SAR Peterborough Base Session]]'''</td> | ||
| + | </tr> | ||
| + | </table> <!-- END Title and Summary Table --> | ||
| + | <table width=1000> <!-- BEGIN Instruction Set--> | ||
| + | <tr valign="top"> | ||
| + | <td colspan=3> | ||
| + | <table> | ||
| + | <tr valign="top"> <!-- BEGIN Nav Buttons Table --> | ||
| + | <td width=729> </td> | ||
| + | <td width=46> </td> | ||
| + | <td width=75> </td> | ||
| + | <td width=75>[[file:NextDown.png|link=#tutorial|alt=Next Down|Next Down]]</td> | ||
| + | <td width=75>[[file:BackToBottom.png|link=#bottom|alt=Bottom|Bottom]]</td> | ||
| + | </tr> | ||
| + | </table> <!-- END Nav Buttons Table --> | ||
| + | ----- | ||
| − | <table width= | + | <table width=1000> <!-- BEGIN EITs List --> |
<tr valign="top"> | <tr valign="top"> | ||
| − | <td | + | <td>'''Enhanced Interlocking Towers (EITs)''' are included in the '''SAR Peterborough Base Session''' (they are not part of the route or layout) to provide easier navigation in some of the more complex yards in the layout. The EITs provide paths into and out of the yards. In some cases they also provide direct paths through the yards.<br><br> |
| + | |||
| + | <table cellpadding="4" bgcolor=#c1e7e7> <!-- BEGIN Dot Point --> | ||
| + | <tr valign="top"> | ||
| + | <td>[[file:DotPoint.JPG|link=]]</td> | ||
| + | <td>'''EITs''' are '''optional''', they do not have to be used</td> | ||
</tr> | </tr> | ||
| + | </table> <!-- END Dot Point --> | ||
| + | <br> | ||
| + | EITs are setup at the following locations:- | ||
| + | *'''Gladstone Down''' - to provide paths out of '''Gladstone''' in the directions of '''Jamestown''' and the '''Wilmington Line'''. | ||
| + | *'''Gladstone Up''' - to provide paths into '''Gladstone''' from the directions of '''Jamestown''' and the '''Wilmington Line'''. | ||
| + | *'''Caltowie''' - to provide paths into, out of and through '''Caltowie''' from the directions of '''Gladstone''' and '''Peterborough'''. | ||
| + | *'''Jamestown''' - to provide paths into, out of and through '''Jamestown''' from the directions of '''Gladstone''' and '''Peterborough'''. | ||
| + | *'''Peterborough West''' - to provide paths into and out of '''Peterborough''' from the directions of '''Gladstone''' and '''Quorn'''. | ||
| + | *'''Peterborough East''' - to provide paths into and out of '''Peterborough''' from the directions of '''Terowie''' and '''Paratoo'''. | ||
| + | *'''Paratoo''' - to provide paths into and out of '''Paratoo''' from the direction of '''Peterborough'''. | ||
| + | *'''Terowie''' - to provide paths into and out of '''Terowie''' from the direction of '''Peterborough'''. | ||
| + | *'''Orroroo''' - to provide paths into, out of and through '''Orroroo''' from the directions of '''Peterborough''' and '''Quorn'''. | ||
| + | *'''Carrieton''' - to provide paths into, out of and through '''Carrieton''' from the directions of '''Peterborough''' and '''Quorn'''. | ||
| + | *'''Quorn''' - to provide paths into and out of '''Quorn''' from the direction of '''Peterborough'''. | ||
| + | '''Gladstone''' and '''Peterborough''' have each been split into two '''EITs''' because of the large number of paths at each location. | ||
| + | </td> | ||
| + | <td align="right">[[image:SAR Nth Division Strip Map.png|link=|alt=SAR Northern Division Map]]</td> | ||
| + | </tr> | ||
| + | </table> <!-- END EITs List --> | ||
| + | |||
| + | ----- | ||
| + | '''Driver Commands''' are available for use in the session.<br> | ||
| + | |||
| + | <table cellpadding="4" bgcolor=#c1e7e7> <!-- BEGIN Dot Point --> | ||
<tr valign="top"> | <tr valign="top"> | ||
| − | <td | + | <td>[[file:DotPoint.JPG|link=]]</td> |
| + | <td>'''Driver Commands''' are '''optional''', they do not have to be used</td> | ||
</tr> | </tr> | ||
| + | </table> <!-- END Dot Point --> | ||
| + | <br> | ||
| + | Apart from the standard commands ('''Drive To''', '''Load''', '''Unload''', '''Couple''', '''Wait For''', etc), additional commands have been added. Specifically:- | ||
| + | *'''IT SetPath (TANE SP4 and later)''' - to allow EIT paths to be set in the '''Driver Command Bar''' | ||
| + | *'''IT CancelEnhancedPath (TANE SP4 and later)''' - to cancel any set EIT path | ||
| + | *'''Instant Load Command''' - to instantly load all wagons (except locos) with the first item in their product queues | ||
| + | *'''InstantLoadLocos''' - to instantly load all locos (or their tenders) with '''water''' and either '''coal''' or '''bunker c oil''' | ||
| + | *'''InstantUnload''' - to instantly unload all wagons (except locos) | ||
| + | <table> <!-- BEGIN Nav Buttons Table --> | ||
<tr valign="top"> | <tr valign="top"> | ||
| − | <td | + | <td width=729><span id="tutorial"></span> </td> |
| + | <td width=46>[[file:BackToTop.png|link=#top|alt=Top|Top]]</td> | ||
| + | <td width=75> </td> | ||
| + | <td width=75>[[file:NextDown.png|link=#step1|alt=Next Down|Next Down]]</td> | ||
| + | <td width=75>[[file:BackToBottom.png|link=#bottom|alt=Bottom|Bottom]]</td> | ||
</tr> | </tr> | ||
| − | </table> | + | </table> <!-- END Nav Buttons Table --> |
| − | < | + | ----- |
| + | <span style="font-weight: 700; font-size: 19px; background-color: black; color: white;"> The Tutorial Scenario </span><br> | ||
| − | + | The scenario used in this tutorial is [[image:No_1.png|link=|alt=1]] '''[[SAR Scenario Depot Fuel Run|Gladstone-Peterborough Depot Fuel]]''' which has the consist already fully assembled with its locomotive ('''T 258''') at the starting signal of the <span style="font-weight: 700;">Gladstone EIT <span style="background-color: yellow; color: black;"> Goods Loop to Broken Hill </span></span> path. This tutorial will follow the scenario until the consist arrives at '''Jamestown'''.<br> | |
| − | + | ||
| − | < | + | <table cellpadding="2" bgcolor="black" width=1000> <!-- BEGIN Black border for Getting Started table --> |
| − | < | + | <tr valign="top"> |
| − | < | + | <td><span style="font-size: 15px; font-weight: 700; color: white">Getting Started:</span><br> |
| − | < | + | <table bgcolor="lightyellow" width=996> <!-- BEGIN Getting Started table --> |
| + | <tr valign="top"> | ||
| + | <td> | ||
| + | After starting the '''Gladstone-Peterborough Depot Fuel''' session, find the loco and its consist. '''Either''':- | ||
| + | # Open the '''Finder Tool''' (press '''CTRL-F''') and type, in the '''name''' field, the name of the loco, '''SAR T 258''' (or just '''T 258''' should be enough). Click the '''tick''' icon, '''OR''' | ||
| + | # Open the '''Driver List''' (bottom left of the screen) and select the loco from there - click the drivers '''Eye''' icon to jump to the loco. | ||
| + | </td> | ||
</tr> | </tr> | ||
| + | </table> <!-- END Getting Started table --> | ||
| + | </td> | ||
| + | </tr> | ||
| + | </table> <!-- END Black border for Getting Started table --> | ||
| + | <br> | ||
| + | <table> <!-- BEGIN Driver Command Bar --> | ||
| + | <tr valign="top"> | ||
| + | <td colspan=5><span style="font-weight: 700; font-size: 17px; background-color: black; color: white;"> The Driver Command Bar </span><br></td> | ||
| + | </tr> | ||
| + | <tr valign="top"> | ||
| + | <td colspan=5>Make sure that the '''Driver Command Bar''' is visible on the screen. In '''Driver Mode''' the interactive driver controls are at the bottom right of the screen.<br></td> | ||
| + | </tr> | ||
| + | <tr valign="top"> | ||
| + | <td colspan=5 align="center"> | ||
| + | [[image:Driver Command Control.png|link=|alt=Driver Commands Settings]]</td> | ||
| + | </tr> | ||
| + | <tr valign="top"> | ||
| + | <td>[[image:DotPoint1.JPG|link=]] </td> | ||
| + | <td width=450><span style="font-size: 15px; font-weight: 700;">Cycle Through the Command States</span><br> | ||
| + | Click the '''3 dots''' on the extreme bottom right of the screen to cycle the control display through to the '''Driver Command Bar''' - stop when the last of the 3 dots is highlighted.</td> | ||
| + | <td width=20> </td> | ||
| + | <td>[[image:DotPoint2.JPG|link=]] </td> | ||
| + | <td width=450><span style="font-size: 15px; font-weight: 700;">Open the Driver Command Menu</span><br> | ||
| + | Click on the '''chevron''' icon to open the command menu.</td> | ||
| + | </tr> | ||
| + | </table> <!-- END Driver Command Bar --> | ||
| + | <table width=1000> <!-- BEGIN Instruction Set--> | ||
| + | <tr valign="top"> | ||
| + | <td colspan=3> | ||
| + | <table> <!-- BEGIN Nav Buttons Table --> | ||
| + | <tr valign="top"> | ||
| + | <td width=729><span id="step1"></span> </td> | ||
| + | <td width=46>[[file:BackToTop.png|link=#top|alt=Top|Top]]</td> | ||
| + | <td width=75>[[file:NextUp.png|link=#tutorial|alt=Next Up|Top]]</td> | ||
| + | <td width=75>[[file:NextDown.png|link=#step2|alt=Next Down|Next Down]]</td> | ||
| + | <td width=75>[[file:BackToBottom.png|link=#bottom|alt=Bottom|Bottom]]</td> | ||
| + | </tr> | ||
| + | </table> <!-- END Nav Buttons Table --> | ||
| + | ----- | ||
| + | <br> | ||
| + | </tr> | ||
| + | <tr valign="top"> | ||
| + | <td colspan=3 bgcolor="lightcyan"> | ||
| + | <table cellpadding="4"> <!-- BEGIN Dot Point --> | ||
| + | <tr valign="top"> | ||
| + | <td>[[file:DotPoint.JPG|link=]]</td> | ||
| + | <td><span style="font-weight: 700;">If you don't want to use EITs then go straight to Step <span style="color: white; background-color: blue; font-size: 16px;"> 2 </span></span> [[file:NextDown.png|link=#step2|alt=Next Down|Next Down]]</td> | ||
| + | </tr> | ||
| + | </table> <!-- END Dot Point --> | ||
| + | </td> | ||
| + | </tr> | ||
| + | <tr valign="top"> | ||
| + | <td width=30 align="center" bgcolor="lightcyan">'''Step'''<br>[[image:DotPoint1Blue.JPG|link=]]</td> <!-- Instruction 1 --> | ||
| + | <td width=940> | ||
| + | <span style="font-weight: 700; font-size: 19px; background-color: black; color: white;"> Using the Gladstone EIT </span><br> | ||
| + | <br> | ||
| + | The first path to be set in this tutorial is from the <span style="font-weight: 700;">Gladstone <span style="background-color: yellow; color: black;"> Goods Loop </span></span> to <span style="font-weight: 700;"><span style="background-color: black; color: white;"> Broken Hill </span></span>. On the '''Gladstone''' [[image:Tab_PH_Grey.png|link=|75px]] page (link via [[image:Line_Index_Label.png|link=SAR_Index|Location Index]] - link will open in this window) this is identified on that page as:-<br><br> | ||
| − | < | + | [[image:GS MtoB Path.png|link=|alt=M to P Path]]<br><br> |
| − | + | From the open '''Driver Command Menu''', select the <span style="font-weight: 700;"><span style="color: white; background-color: black;"> IT SetPath (TANE SP4 and later) </span></span> option. This will open a list of all the '''EITs''' that have been placed in the Session. Because an '''EIT Starting Signal''', in this case invisible signal '''GSX G27D''', is directly in front of the loco, the signal will be included in the '''EIT''' list.<br> | |
| − | <table | + | <table> <!-- BEGIN Starting Signal Example Table --> |
| + | <tr valign="top"> | ||
| + | <td align="center">[[image:GS to PTB Paths 1.png|link=|alt=Starting Paths]]</td> | ||
| + | <td> | ||
| + | Select the starting signal <span style="font-weight: 700;"><span style="color: white; background-color: black;"> GSX G27D </span></span>. This will reveal that two different paths out of '''Gladstone''' start from this signal.<br> | ||
| + | * <span style="font-weight: 700;"><span style="color: white; background-color: black;"> Goods Loop to Broken Hill </span></span>, and | ||
| + | * <span style="font-weight: 700;"><span style="color: white; background-color: black;"> Goods Loop to Wilmington </span></span> | ||
| + | <br> | ||
| + | </td> | ||
| + | </tr> | ||
| + | </table> <!-- END Starting Signal Example Table --> | ||
| + | |||
| + | Select the path <span style="font-weight: 700;"><span style="color: white; background-color: black;"> Goods Loop to Broken Hill </span></span>.<br> | ||
| + | |||
| + | <table cellpadding="4" bgcolor=#c1e7e7> <!-- BEGIN Dot Point --> | ||
<tr valign="top"> | <tr valign="top"> | ||
| − | <td | + | <td>[[file:DotPoint.JPG|link=]]</td> |
| + | <td>Selecting a path to or from an outside location will '''NOT''' set the entire path to/from that location (e.g. all the way to '''Broken Hill'''). It will only set the path between the '''Starting Signal''' and the '''Exit Signal'''. Either both signals will be just outside the yard or one will be within the yard and the other just outside</td> | ||
</tr> | </tr> | ||
| − | < | + | </table> <!-- END Dot Point --> |
| − | < | + | <br> |
| − | < | + | Every path is named according to its starting point (one of five outside locations or a track in the local yard) and its destination (one of five outside locations or a track in the local yard). The five outside locations are '''Port Pirie''', '''Broken Hill''', '''Terowie''', '''Quorn''' and '''Wilmington'''. Those locations may not be the destination or starting point of the consist but they indicate the direction of travel only.<br> |
| − | < | + | |
| − | <td | + | <table> <!-- BEGIN Path M to B Table --> |
| + | <tr valign="top"> | ||
| + | <td width-475>[[image:Gladstone Map MtoB.png|link=|alt=Path on map]]</td> | ||
| + | <td>'''The path has now been set'''.<br> | ||
| + | |||
| + | All junction switches and signals along the selected path from the '''Start Signal''' ('''GSX G27D''') to the '''Exit Signal''' ('''Gladstone Home Up''') are set to give loco '''T 258''' the road out of '''Gladstone''' towards '''Broken Hill'''.<br> | ||
| + | |||
| + | '''Note:''' not all signals will automatically show '''Proceed''' once the path has been set. Some signals, semaphore signals for example, will only show '''Proceed''' when a train starts moving towards the signal.</td> | ||
</tr> | </tr> | ||
| − | < | + | </table> <!-- END Path M to B Table --> |
| − | < | + | <br> |
| − | + | <span style="font-weight: 700; font-size: 17px; background-color: black; color: white;"> Cancelling a Set EIT Path </span><br> | |
| − | <td> | + | |
| + | Paths that have been set can be cancelled so that their signals and junction switches will be returned to their previous states.<br> | ||
| + | |||
| + | Set paths are automatically returned to their initial states after the consist has cleared the '''Exit Signal''', but if you change your mind and decide to take a different path or not use the EITs then a set path can be cancelled.<br> | ||
| + | |||
| + | From the '''Driver Command Menu''' select the '''IT CancelEnhancedPath''' command.<br> | ||
| + | |||
| + | [[image:IT CancelEnhancedPath.png|link=|alt=Cancel Path]]<br> | ||
| + | |||
| + | You will have the option of cancelling '''ALL PATHS''' or selecting a particular '''EIT''' and path to cancel.<br> | ||
| + | </td> | ||
| + | <td width=30 bgcolor="lightcyan"> </td> | ||
| + | </tr> <!-- END Instruction 1 --> | ||
| + | <tr valign="top"> | ||
| + | <td colspan=3 bgcolor="lightcyan"> </td> | ||
</tr> | </tr> | ||
| − | <tr valign=" | + | <tr valign="top"> |
| − | <td | + | <td colspan=3> </td> |
| − | + | ||
| − | + | ||
</tr> | </tr> | ||
| − | <tr valign=" | + | <tr valign="top"> |
| − | <td | + | <td colspan=3> |
| − | <td> | + | <table> <!-- BEGIN Nav Buttons Table --> |
| − | <td> | + | <tr valign="top"> |
| + | <td width=729><span id="step2"></span> </td> | ||
| + | <td width=46>[[file:BackToTop.png|link=#top|alt=Top|Top]]</td> | ||
| + | <td width=75>[[file:NextUp.png|link=#step1|alt=Next Up|Top]]</td> | ||
| + | <td width=75>[[file:NextDown.png|link=#step3|alt=Next Down|Next Down]]</td> | ||
| + | <td width=75>[[file:BackToBottom.png|link=#bottom|alt=Bottom|Bottom]]</td> | ||
</tr> | </tr> | ||
| − | + | </table> <!-- END Nav Buttons Table --> | |
| − | + | ----- | |
| − | < | + | <br> |
| − | < | + | |
</tr> | </tr> | ||
| − | <tr valign=" | + | <tr valign="top"> |
| − | <td | + | <td colspan=3 bgcolor="lightcyan"> </td> |
| − | + | ||
| − | + | ||
</tr> | </tr> | ||
| − | <tr valign=" | + | <tr valign="top"> |
| − | <td align="center" | + | <td align="center" bgcolor="lightcyan">'''Step'''<br>[[image:DotPoint2Blue.JPG|link=]]</td> <!-- Instruction 2 --> |
| − | <td>''' | + | <td> |
| − | + | <span style="font-weight: 700; font-size: 19px; background-color: black; color: white;"> Driving From Gladstone to Caltowie </span><br> | |
| + | <br> | ||
| + | <table cellpadding="4" bgcolor=#c1e7e7> <!-- BEGIN Dot Point --> | ||
| + | <tr valign="top"> | ||
| + | <td>[[file:DotPoint.JPG|link=]]</td> | ||
| + | <td>There is a minor location, '''Yangya''', between '''Gladstone''' and '''Caltowie''' but it has no '''EIT''', minimal yard infrastructure, no signals and its switches are set for the main line through to '''Caltowie'''</td> | ||
</tr> | </tr> | ||
| − | < | + | </table> <!-- END Dot Point --> |
| − | < | + | <br> |
| − | <td>''' | + | You have two options for driving to '''Caltowie''', the next '''EIT''' location. '''Manual''' and '''AI control'''.<br> |
| − | < | + | |
| + | [[image:DotPoint1.JPG|link=]] <span style="font-weight: 700; font-size: 17px; background-color: black; color: white;"> Manual Control </span><br> | ||
| + | |||
| + | You can manually drive the train through to '''Caltowie''' without using the '''EIT''' (as described in <span style="font-weight: 700;">Step <span style="color: white; background-color: blue; font-size: 16px;"> 1 </span></span> above). This requires that all the switches along the path are correctly set first. You can do this by manually using the information on the '''Gladstone''' [[image:Tab_SW_Grey.png|link=|75px]] page (link via [[image:Line_Index_Label.png|link=SAR_Index|Location Index]] - link will open in this window). | ||
| + | |||
| + | <table> <!-- BEGIN Switch Maps Table --> | ||
| + | <tr valign="top"> | ||
| + | <td width=465> | ||
| + | [[image:Gladstone Map Switches.png|link=|alt=Gladstone Switches]]<br> | ||
| + | [[image:Gladstone GStoBH Switch Set.png|link=|alt=Switch Set]]</td> | ||
| + | <td>Part of this page is shown left with only those switches relevant to this tutorial scenario. The red dots indicate the yard '''Start''' and '''Exit''' positions for the train path.<br><br> | ||
| + | |||
| + | Also shown left below is the '''Switch Set''' data, taken from the same page, for the path <span style="font-weight: 700;">Gladstone <span style="background-color: yellow; color: black;"> Goods Loop </span></span> to <span style="font-weight: 700;"><span style="background-color: black; color: white;"> Broken Hill </span></span>. The switch directions, '''L''' or '''R''' are the directions when '''facing''' the junction fork i.e. the '''L''' and '''R''' that determine which direction a train will take when passing over the junction.<br> | ||
| + | |||
| + | Switch <span style="font-weight: 700; font-size: 16px; background-color: black; color: yellow;"> 20 </span> does not need to be set as the consist is beyond the switch.</td> | ||
</tr> | </tr> | ||
| − | < | + | </table> <!-- END Switch Maps Table --> |
| − | < | + | <br> |
| − | <td>''' | + | You can now use the '''Driver Control Dial''' or the keyboard controls to drive the train out of '''Gladstone Yard''' to '''Caltowie'''. Alternatively, for those with advanced steam loco driving skills, you can take control of the throttle, brake and other various devices in the loco cab.<br><br> |
| − | + | ||
| + | [[image:DotPoint2.JPG|link=]] <span style="font-weight: 700; font-size: 17px; background-color: black; color: white;"> AI Control </span><br> | ||
| + | |||
| + | You can also drive by adding '''Driver Commands''' directly into the '''Driver Command Bar''' on the bottom right of the screen. The '''Drive To''', '''Drive to Trackmark''', '''Drive via''' commands that will automatically set all the switches are available in all scenarios for your use. A large number of track marks and some industies have been added to provide destinations for these commands.<br> | ||
| + | |||
| + | The approach to every location in the route has [[image:Trackmark_Right.png|link=|alt=TM|8px]] '''Track Marks''' added to allow you to let the '''AI''' do most of the driving work. | ||
| + | |||
| + | <table cellpadding="4" bgcolor=#c1e7e7> <!-- BEGIN Dot Point --> | ||
| + | <tr valign="top"> | ||
| + | <td>[[file:DotPoint.JPG|link=]]</td> | ||
| + | <td>All locations in the route have '''Approach Track Marks''' placed a short distance ahead of the approach or '''Home''' signals, both visible and invisible, that protect the yard entry point</td> | ||
</tr> | </tr> | ||
| − | <tr valign=" | + | <tr valign="top"> |
| − | <td | + | <td>[[file:DotPoint.JPG|link=]]</td> |
| − | <td>''' | + | <td>Locations that do not have visible '''Home''' signals (and many of the locations do not) then a visible '''Caution''' track sign has been placed alongside the track at the position of the '''Approach Track Mark''' as a stopping guide if you are driving manually</td> |
| − | + | ||
</tr> | </tr> | ||
| − | <tr valign=" | + | </table> <!-- END Dot Point --> |
| − | <td | + | <br> |
| − | + | ||
| − | + | The '''Track Marks''' are shown on the '''Caltowie''' [[image:Tab_TM_Grey.png|link=|75px]] page (link via [[image:Line_Index_Label.png|link=SAR_Index|Location Index]] - link will open in this window).<br> | |
| + | |||
| + | <table> <!-- BEGIN TM Table --> | ||
| + | <tr valign="top"> | ||
| + | <td width=200> | ||
| + | [[image:Caltowie Approach Dn.png|link=|alt=Caltowie Approach]] | ||
| + | </td> | ||
| + | <td>Part of this page is shown left. The approach track mark on the '''Port Pirie''' side is <span style="font-weight: 700;">Caltowie Main Approach Dn</span>. This is also identified in the data table, also copied from the same page, shown below.<br> | ||
| + | |||
| + | [[image:Caltowie Approach TM.png|link=|alt=Caltowie TM]]<br><br> | ||
| + | |||
| + | From the '''Driver Command Menu''' select the command <span style="font-weight: 700; background-color: black; color: white;"> Drive To Trackmark </span> then find and select the track mark <span style="font-weight: 700; background-color: black; color: white;"> Caltowie Main Approach Dn </span>. | ||
| + | </td> | ||
</tr> | </tr> | ||
| − | < | + | </table> <!-- END TM Table --> |
| − | < | + | |
| − | <td>''' | + | <table cellpadding="4" bgcolor=#ffffb0> <!-- BEGIN Tip Table --> |
| − | + | <tr valign="top"> | |
| + | <td>[[file:PencilTips.PNG|link=]]</td> | ||
| + | <td>Using the '''Drive''' commands in yards with many switches, such as '''Gladstone''', will work but the consist will display a "stop-start" motion as it slowly navigates its way through the switches. If you use the '''EIT''' to set the path first then use the '''Drive''' commands, the consist will move without any delays.</td> | ||
</tr> | </tr> | ||
| − | < | + | </table> <!-- END Tip Table --> |
| − | <td | + | </td> |
| − | < | + | <td bgcolor="lightcyan"> </td> |
| − | <td> | + | </tr> <!-- END Instruction 2 --> |
| + | <tr valign="top"> | ||
| + | <td colspan=3 bgcolor="lightcyan"> </td> | ||
</tr> | </tr> | ||
| − | <tr valign=" | + | <tr valign="top"> |
| − | <td colspan= | + | <td colspan=3> </td> |
</tr> | </tr> | ||
<tr valign="top"> | <tr valign="top"> | ||
| − | <td colspan= | + | <td colspan=3> |
| + | <table> <!-- BEGIN Nav Buttons Table --> | ||
| + | <tr valign="top"> | ||
| + | <td width=729><span id="step3"></span> </td> | ||
| + | <td width=46>[[file:BackToTop.png|link=#top|alt=Top|Top]]</td> | ||
| + | <td width=75>[[file:NextUp.png|link=#step2|alt=Next Up|Top]]</td> | ||
| + | <td width=75>[[file:NextDown.png|link=#step4|alt=Next Down|Next Down]]</td> | ||
| + | <td width=75>[[file:BackToBottom.png|link=#bottom|alt=Bottom|Bottom]]</td> | ||
</tr> | </tr> | ||
| + | </table> <!-- END Nav Buttons Table --> | ||
| + | ----- | ||
| + | <br> | ||
| + | </tr> | ||
| + | <td colspan=3 bgcolor="lightcyan"> | ||
| + | <table cellpadding="4"> <!-- BEGIN Dot Point --> | ||
| + | <tr valign="top"> | ||
| + | <td>[[file:DotPoint.JPG|link=]]</td> | ||
| + | <td><span style="font-weight: 700;">If you don't want to use EITs then go straight to Step <span style="color: white; background-color: blue; font-size: 16px;"> 4 </span></span> [[file:NextDown.png|link=#step4|alt=Next Down|Next Down]]</td> | ||
| + | </tr> | ||
| + | </table> <!-- END Dot Point --> | ||
| + | </td> | ||
| + | <tr valign="top"> | ||
| + | <td align="center" bgcolor="lightcyan">'''Step'''<br>[[image:DotPoint3Blue.JPG|link=]]</td> <!-- Instruction 3 --> | ||
| + | <td> | ||
| + | <span style="font-weight: 700; font-size: 19px; background-color: black; color: white;"> Using the Caltowie EIT </span><br> | ||
| − | < | + | You can set an EIT path without having to be directly in front of a '''Starting Signal'''. For example, you can set all the EIT paths for the train through '''Caltowie''' and into '''Jamestown''' before you even leave '''Gladstone'''. <br> |
| + | To set a path for a distant EIT, from the open '''Driver Command Menu''', select the <span style="font-weight: 700;"><span style="color: white; background-color: black;"> IT SetPath (TANE SP4 and later) </span></span> option. Then select the '''EIT''' from the list.<br> | ||
| + | |||
| + | <table> <!-- BEGIN Caltowie EIT paths 1 selection --> | ||
| + | <tr valign="top"> | ||
| + | <td width=450>[[image:Caltowie EIT and Paths.png|link=|alt=Caltowie EIT]]</td> | ||
| + | <td> | ||
| + | Select the <span style="font-weight: 700; background-color: black; color: white;"> Caltowie EIT Interlocking Tower </span>. This will open a list of '''ALL''' the '''EIT paths''' controlled by the '''Caltowie EIT''', including any paths that will not be directly accessable to your consist.<br> | ||
| + | |||
| + | Select the path <span style="font-weight: 700; background-color: black; color: white;"> Port Pirie to Broken Hill </span>. On the '''Caltowie''' [[image:Tab_PH_Grey.png|link=|75px]] page (link via [[image:Line_Index_Label.png|link=SAR_Index|Location Index]] - link will open in this window) this is identified as:-<br><br> | ||
| + | |||
| + | [[image:CT Path AtoB.png|link=|alt=A to B Path]]<br><br> | ||
| + | |||
| + | This will set a direct path, via the <span style="font-weight: 700;"><span style="color: white; background-color: blue;"> Main </span> Line</span>, through '''Caltowie Yard''' towards '''Broken Hill'''.<br> | ||
| + | |||
| + | [[image:Caltowie AtoB Path.png|link=|alt=Caltowie AB]]<br> | ||
| + | |||
| + | You could also select any of the <span style="font-weight: 700; background-color: black; color: white;"> Port Pirie to ... </span> paths. The only other through path is <span style="font-weight: 700; background-color: black; color: white;"> Port Pirie to Station to Broken Hill </span> which will take you through the yard via the '''Station'''. The other <span style="font-weight: 700; background-color: black; color: white;"> Port Pirie to ... </span> paths will take you into the yard but will not provide a set path out. You will need to select and set the appropriate <span style="font-weight: 700; background-color: black; color: white;"> ... to Broken Hill </span> paths to exit the yard. | ||
</td> | </td> | ||
| + | </tr> | ||
| + | </table> <!-- END Caltowie EIT paths 1 selection --> | ||
| + | <br> | ||
| + | |||
| + | If you have manually driven to the '''Caltowie Home Dn''' signal (or used the '''AI Drive To Trackmark Caltowie Main Approach Dn''' command) then open the '''Driver Command Menu'''. The name of the '''Start Signal''' <span style="font-weight: 700; background-color: black; color: white;"> Caltowie Home Dn </span> will appear in the '''EIT''' list. | ||
| + | |||
| + | <table> <!-- BEGIN Caltowie EIT paths 2 selection --> | ||
| + | <tr valign="top"> | ||
| + | <td width=450>[[image:Caltowie EIT Home Dn Paths.png|link=|alt=Caltowie Home EIT]]</td> | ||
<td> | <td> | ||
| − | [[ | + | Select <span style="font-weight: 700; background-color: black; color: white;"> Caltowie Home Dn </span>. This will open a list of all its assigned paths.<br> |
| − | [[ | + | |
| + | Select the through path you want, for example <span style="font-weight: 700; background-color: black; color: white;"> Port Pirie to Broken Hill </span> or <span style="font-weight: 700; background-color: black; color: white;"> Port Pirie to Station to Broken Hill </span>.<br> | ||
| + | |||
| + | [[image:Caltowie AtoCtoB Path.png|link=|alt=Caltowie AB]]<br> | ||
| + | Path via '''Caltowie Station'''<br> | ||
| + | </td> | ||
| + | </tr> | ||
| + | </table> <!-- END Caltowie EIT paths 2 selection --> | ||
| + | </td> | ||
| + | <td bgcolor="lightcyan"> </td> | ||
| + | </tr> <!-- END Instruction 3 --> | ||
| + | <tr valign="top"> | ||
| + | <td colspan=3 bgcolor="lightcyan"> </td> | ||
| + | </tr> | ||
| + | <tr valign="top"> | ||
| + | <td colspan=3> </td> | ||
| + | </tr> | ||
| + | <tr valign="top"> | ||
| + | <td colspan=3> | ||
| + | <table> <!-- BEGIN Nav Buttons Table --> | ||
| + | <tr valign="top"> | ||
| + | <td width=729><span id="step4"></span> </td> | ||
| + | <td width=46>[[file:BackToTop.png|link=#top|alt=Top|Top]]</td> | ||
| + | <td width=75>[[file:NextUp.png|link=#step3|alt=Next Up|Top]]</td> | ||
| + | <td width=75>[[file:NextDown.png|link=#step5|alt=Next Down|Next Down]]</td> | ||
| + | <td width=75>[[file:BackToBottom.png|link=#bottom|alt=Bottom|Bottom]]</td> | ||
| + | </tr> | ||
| + | </table> <!-- END Nav Buttons Table --> | ||
| + | ----- | ||
| + | <br> | ||
| + | </tr> | ||
| + | <tr valign="top"> | ||
| + | <td colspan=3 bgcolor="lightcyan"> </td> | ||
| + | </tr> | ||
| + | <tr valign="top"> | ||
| + | <td align="center" bgcolor="lightcyan">'''Step'''<br>[[image:DotPoint4Blue.JPG|link=]]</td> <!-- Instruction 4 --> | ||
| + | <td><span style="font-weight: 700; font-size: 19px; background-color: black; color: white;"> Driving Through Caltowie to Jamestown </span><br> | ||
| + | [[image:DotPoint1.JPG|link=]] <span style="font-weight: 700; font-size: 17px; background-color: black; color: white;"> Manual Control </span><br> | ||
| + | |||
| + | '''Caltowie''' does not have a coal stage or a fuel oil store in need of a refill so the consist will not be stopping here.<br> | ||
| + | |||
| + | To manually drive the train through '''Caltowie''' to '''Jamestown''' without using the '''EIT''' you will have to manually set all the switches yourself using the information on the '''Caltowie''' [[image:Tab_SW_Grey.png|link=|75px]] page (link via [[image:Line_Index_Label.png|link=SAR_Index|Location Index]] - link will open in this window). | ||
| + | |||
| + | <table> <!-- BEGIN Switch Maps Table --> | ||
| + | <tr valign="top"> | ||
| + | <td width=465>[[image:Caltowie Map Switches.png|link=|alt=Caltowie Switches]]</td> | ||
| + | <td>Because '''Caltowie''' is a fairly simple yard, the switch sets are not complex. | ||
| + | *'''Port Pirie to Broken Hill''' via <span style="font-weight: 700; color: white; background-color: blue;"> Main </span> - <span style="font-weight: 700;"><span style="font-size: 16px; background-color: black; color: yellow;"> 1 </span> - R <span style="font-size: 16px; background-color: black; color: yellow;"> 2 </span> - L <span style="font-size: 16px; background-color: black; color: yellow;"> 6 </span> - R <span style="font-size: 16px; background-color: black; color: yellow;"> 7 </span> - L</span> | ||
| + | *'''Port Pirie to Broken Hill''' via '''Station''' - <span style="font-weight: 700;"><span style="font-size: 16px; background-color: black; color: yellow;"> 1 </span> - L <span style="font-size: 16px; background-color: black; color: yellow;"> 7 </span> - R</span> | ||
| + | |||
| + | Notice that the '''Switch Track Diagram''' shows three switches in red with letters as IDs - <span style="font-weight: 700; font-size: 16px;"><span style="background-color: red; color: white;"> A </span> <span style="background-color: red; color: white;"> B </span> <span style="background-color: red; color: white;"> C </span></span>. | ||
| + | <br> | ||
| + | </td> | ||
| + | </tr> | ||
| + | </table> <!-- END Switch Maps Table --> | ||
| + | These special switches are identified on the '''Caltowie''' [[image:Tab_SW_Grey.png|link=|75px]] page as '''Catch Points''' which are also known as '''Derails'''. They are designed to derail runaway wagons and prevent them from fouling the running lines. Most yards in the route have at least one '''Catch Point'''.<br> | ||
| + | |||
| + | [[image:Caltowie Map Catchpoints.png|link=|alt=Catchpoints]]<br> | ||
| + | |||
| + | The information above shows that the default position of the '''Catch Points''', the first direction setting shown as an '''(L)''' or an '''(R)''', is set to <span style="font-weight: 700; background-color: red; color: white;"> Catchpoint </span> which is the '''Derail''' position.<br> | ||
| + | |||
| + | <table cellpadding="4" bgcolor=#c1e7e7> <!-- BEGIN Dot Point --> | ||
| + | <tr valign="top"> | ||
| + | <td>[[file:DotPoint.JPG|link=]]</td> | ||
| + | <td>If you are manually driving through a yard, then you '''MUST''' correctly set each <span style="font-weight: 700; background-color: red; color: white;"> Catchpoint </span> on your path yourself otherwise your train will '''DERAIL'''</td> | ||
| + | </tr> | ||
| + | </table> <!-- END Dot Point --> | ||
| + | <br> | ||
| + | If you are using '''EITs''' or the '''AI Drive''' commands to navigate through a yard, then any <span style="font-weight: 700; background-color: red; color: white;"> Catchpoints </span> along the path of your train will be automatically set to allow the train to safely pass.<br> | ||
| + | |||
| + | [[image:DotPoint2.JPG|link=]] <span style="font-weight: 700; font-size: 17px; background-color: black; color: white;"> AI Control </span><br> | ||
| + | |||
| + | After reaching '''Caltowie''' you can use the '''Track Marks''' placed in the yard to navigate your way through. The track marks are shown on the '''Caltowie''' [[image:Tab_TM_Grey.png|link=|75px]] page (link via [[image:Line_Index_Label.png|link=SAR_Index|Location Index]] - link will open in this window) with a section containing a few that are relevant to this tutorial reproduced below with a secion of the '''Track Mark''' details from the same page.<br> | ||
| + | |||
| + | [[image:Caltowie Map TMs.png|link=|alt=Caltowie Map Track Marks]] [[image:Caltowie TMs.png|link=|alt=Caltowie Exit TMs|350px]]<br> | ||
| + | |||
| + | All stations on the route have track marks, including the passenger enabled stations. This allows you to use the '''Drive To Trackmark''' command to reach any passenger station. The track marks are named using the name of the station (e.g. '''Caltowie'''), the word '''Station''' and the direction of travel, '''Up''' or '''Dn'''. So '''Caltowie''' has the station track marks '''Caltowie Station Dn''' and '''Caltowie Station Up''' (not shown above).<br> | ||
| + | |||
| + | <table cellpadding="4" bgcolor=#c1e7e7> <!-- BEGIN Dot Point --> | ||
| + | <tr valign="top"> | ||
| + | <td>[[file:DotPoint.JPG|link=]]</td> | ||
| + | <td>Most stations on the route are '''NOT''' passenger enabled which reflects the level of passenger traffic that existed at those locations. The '''Drive To Trackmark''' command has to be used to bring a train alongside these stations when using the '''AI'''</td> | ||
| + | </tr> | ||
| + | <tr valign="top"> | ||
| + | <td>[[file:DotPoint.JPG|link=]]</td> | ||
| + | <td>The [[image:Tab_IN_Grey.png|link=|75px]] page at each location ([[image:Line_Index_Label.png|link=SAR_Index|Location Index]]) will show the status of each station</td> | ||
| + | </tr> | ||
| + | </table> <!-- END Dot Point --> | ||
| + | |||
| + | You have a number of options for using the AI to navigate through the yard to the other side:- | ||
| + | *<span style="font-weight: 700;"><span style="color: white; background-color: black;"> Drive To Trackmark </span> Jamestown Main Approach Dn</span> which will ignore the '''Caltowie''' track marks and the '''AI''' will select its own logical route through the yard on its way to '''Jamestown''' | ||
| + | *<span style="font-weight: 700;"><span style="color: white; background-color: black;"> Drive To Trackmark </span> Caltowie Station Loop Dn</span> will force the train to travel via the '''Station''' to the end of the '''Station''' <span style="font-weight: 700; color: white; background-color: #008100;"> Loop </span>. This should be followed by a <span style="font-weight: 700;"><span style="color: white; background-color: black;"> Drive To Trackmark </span> Jamestown Main Approach Dn</span> to reach '''Jamestown''' | ||
| + | *<span style="font-weight: 700;"><span style="color: white; background-color: black;"> Drive To Trackmark </span> Caltowie Main Dn</span> will force the train to travel to the end of the <span style="font-weight: 700;"><span style="color: white; background-color: blue;"> Main </span> Line</span>. This should be followed by a <span style="font-weight: 700;"><span style="color: white; background-color: black;"> Drive To Trackmark </span> Jamestown Main Approach Dn</span> to reach '''Jamestown''' | ||
| + | *The two options above could also use <span style="font-weight: 700; background-color: black; color: white;"> Drive Via Trackmark </span> for their first command. | ||
| + | </td> | ||
| + | <td bgcolor="lightcyan"> </td> | ||
| + | </tr> <!-- END Instruction 4 --> | ||
| + | <tr valign="top"> | ||
| + | <td colspan=3 bgcolor="lightcyan"> </td> | ||
| + | </tr> | ||
| + | <tr valign="top"> | ||
| + | <td colspan=3> </td> | ||
| + | </tr> | ||
| + | <tr valign="top"> | ||
| + | <td colspan=3> | ||
| + | <table> <!-- BEGIN Nav Buttons Table --> | ||
| + | <tr valign="top"> | ||
| + | <td width=729><span id="step5"></span> </td> | ||
| + | <td width=46>[[file:BackToTop.png|link=#top|alt=Top|Top]]</td> | ||
| + | <td width=75>[[file:NextUp.png|link=#step4|alt=Next Up|Top]]</td> | ||
| + | <td width=75>[[file:NextDown.png|link=#step6|alt=Next Down|Next Down]]</td> | ||
| + | <td width=75>[[file:BackToBottom.png|link=#bottom|alt=Bottom|Bottom]]</td> | ||
| + | </tr> | ||
| + | </table> <!-- END Nav Buttons Table --> | ||
| + | ----- | ||
| + | <br> | ||
| + | </tr> | ||
| + | <td colspan=3 bgcolor="lightcyan"> | ||
| + | <table cellpadding="4"> <!-- BEGIN Dot Point --> | ||
| + | <tr valign="top"> | ||
| + | <td>[[file:DotPoint.JPG|link=]]</td> | ||
| + | <td><span style="font-weight: 700;">If you don't want to use EITs then go straight to Step <span style="color: white; background-color: blue; font-size: 16px;"> 6 </span></span> [[file:NextDown.png|link=#step6|alt=Next Down|Next Down]]</td> | ||
| + | </tr> | ||
| + | </table> <!-- END Dot Point --> | ||
| + | </td> | ||
| + | <tr valign="top"> | ||
| + | <td align="center" bgcolor="lightcyan">'''Step'''<br>[[image:DotPoint5Blue.JPG|link=]]</td> <!-- Instruction 5 --> | ||
| + | <td><span style="font-weight: 700; font-size: 19px; background-color: black; color: white;"> Using the Jamestown EIT </span><br> | ||
| + | '''Jamestown''' is the final destination of this tutorial but the '''[[SAR Scenario Depot Fuel Run|Gladstone-Peterborough Depot Fuel]] Scenario''' continues on to '''Peterborough'''.<br> | ||
| + | |||
| + | The '''Jamestown''' [[image:Tab_PH_Grey.png|link=|75px]] page (link via [[image:Line_Index_Label.png|link=SAR_Index|Location Index]] - link will open in this window) shows all the '''EIT paths''' into and out of '''Jamestown'''. In this tutorial scenario, we will only be using the path into the <span style="font-weight: 700;"><span style="color: white; background-color: #008100;"> Loop </span> road</span>.<br> | ||
| + | |||
| + | The path is identified on that page as <br> | ||
| + | [[image:Jamestown PH AtoD.png|link=|alt=Jamestown AtoD]]<br> | ||
| + | |||
| + | The path is identified on that page as [[Image:Ablue.png|link=]] [[Image:Dgreen.png|link=]] <span style="font-weight: 700;"><span style="background-color: black; color: white;"> Port Pirie </span> to <span style="color: white; background-color: #008100;"> Loop </span></span>. If you have manually driven to the '''Jamestown Home Dn''' signal (or used the '''AI Drive To Trackmark Jamestown Main Approach Dn''' command) then open the '''Driver Command Menu'''. The name of the '''Start Signal''' <span style="font-weight: 700; background-color: black; color: white;"> Jamestown Home Dn </span> will appear in the '''EIT''' list. | ||
| + | |||
| + | |||
| + | |||
| + | </td> | ||
| + | </tr> | ||
| + | </table> <!-- END Jamestown Paths Table --> | ||
| + | |||
| + | </td> | ||
| + | <td bgcolor="lightcyan"> </td> | ||
| + | </tr> <!-- END Instruction 5 --> | ||
| + | <tr valign="top"> | ||
| + | <td colspan=3 bgcolor="lightcyan"> </td> | ||
| + | </tr> | ||
| + | <tr valign="top"> | ||
| + | <td colspan=3> </td> | ||
| + | </tr> | ||
| + | <tr valign="top"> | ||
| + | <td colspan=3> | ||
| + | <table> <!-- BEGIN Nav Buttons Table --> | ||
| + | <tr valign="top"> | ||
| + | <td width=729><span id="step6"></span> </td> | ||
| + | <td width=46>[[file:BackToTop.png|link=#top|alt=Top|Top]]</td> | ||
| + | <td width=75>[[file:NextUp.png|link=#step5|alt=Next Up|Top]]</td> | ||
| + | <td width=75> </td> | ||
| + | <td width=75>[[file:BackToBottom.png|link=#bottom|alt=Bottom|Bottom]]</td> | ||
| + | </tr> | ||
| + | </table> <!-- END Nav Buttons Table --> | ||
| + | ----- | ||
| + | <br> | ||
| + | </tr> | ||
| + | <tr valign="top"> | ||
| + | <td colspan=3 bgcolor="lightcyan"> </td> | ||
| + | </tr> | ||
| + | <tr valign="top"> | ||
| + | <td align="center" bgcolor="lightcyan">'''Step'''<br>[[image:DotPoint6Blue.JPG|link=]]</td> <!-- Instruction 6 --> | ||
| + | <td><span style="font-weight: 700; font-size: 19px; background-color: black; color: white;"> Driving into Jamestown </span><br> | ||
| + | [[image:DotPoint1.JPG|link=]] <span style="font-weight: 700; font-size: 17px; background-color: black; color: white;"> Manual Control </span><br> | ||
| + | |||
| + | [[image:Jamestown Map SW.png|link=|alt=Jamestown Path]]<br> | ||
| + | |||
| + | [[image:DotPoint2.JPG|link=]] <span style="font-weight: 700; font-size: 17px; background-color: black; color: white;"> AI Control </span><br> | ||
| + | |||
| + | [[image:Jamestown Map TM.png|link=|alt=Jamestown Path]]<br> | ||
| + | |||
| + | </td> | ||
| + | <td bgcolor="lightcyan"> </td> | ||
| + | </tr> <!-- END Instruction 6 --> | ||
| + | <tr valign="top"> | ||
| + | <td colspan=3 bgcolor="lightcyan"> </td> | ||
| + | </tr> | ||
| + | <tr valign="top"> | ||
| + | <td colspan=3> </td> | ||
| + | </tr> | ||
| + | </table> <!-- END Instruction Set--> | ||
| + | <br> | ||
| + | <table width=1000> <!-- BEGIN End Links Table --> | ||
| + | <tr valign="top"> | ||
| + | <td colspan=5>'''Links:''' All links will open in this window</td> | ||
| + | <tr> | ||
| + | <tr valign="bottom"> | ||
| + | <td width=200 align="center">[[image:Session Scenario Index.png|link=SAR Peterborough Base Session|alt=Scenarios|Scenario Index]]<br>'''[[SAR Peterborough Base Session|Session Scenarios List]]'''</td> | ||
| + | <td width=200 align="center">[[Image:Location Index.png|link=SAR Index|alt=Location Index|Location Index]]<br>'''[[SAR Index|Location List]]'''</td> | ||
| + | <td width=200 align="center">[[image:Rolling Stock Index.png|link=SAR Scenario Rolling Stock|alt=Rolling Stock]]<br>'''[[SAR Scenario Rolling Stock|Rolling Stock]]'''</td> | ||
| + | <td width=200 align="center">[[image:Industry Index.png|link=SAR Scenario Industries|alt=Industries]]<br>'''[[SAR Scenario Industries|Active Industries]]'''</td> | ||
| + | <td width=200 align="center">[[image:BackToTop.png|link=#top|alt=Top|Top]]</td> | ||
</tr> | </tr> | ||
| − | </table> | + | </table> <!-- END End Links Table --> |
| + | <span id="bottom"></span> | ||
| + | ---- | ||
| + | This page was created by Trainz user '''<span class="plainlinks">[http://online.ts2009.com/mediaWiki/index.php/User:Pware pware]</span>''' in March 2021 and was last updated as shown below. | ||
| + | ---- | ||
Revision as of 14:18, 11 March 2021
| A part of the SAR Peterborough Base Session |
Driver Commands are available for use in the session.
The Tutorial Scenario The scenario used in this tutorial is
|
||||||||||||||||||||||||||||||||||||||||||||||||||||||||||||||||||||||||||||||||||||||||||||||||||||||||||||||||||||||||||||||||||||||||||||||||||||||||||||||||||||
|
| ||||||||||||||||||||||||||||||||||||||||||||||||||||||||||||||||||||||||||||||||||||||||||||||||||||||||||||||||||||||||||||||||||||||||||||||||||||||||||||||||||||
| Step |
Driving into Jamestown
|
|||||||||||||||||||||||||||||||||||||||||||||||||||||||||||||||||||||||||||||||||||||||||||||||||||||||||||||||||||||||||||||||||||||||||||||||||||||||||||||||||||
| Links: All links will open in this window | ||||
 Session Scenarios List |
 Location List |
 Rolling Stock |
 Active Industries |
|
This page was created by Trainz user pware in March 2021 and was last updated as shown below.