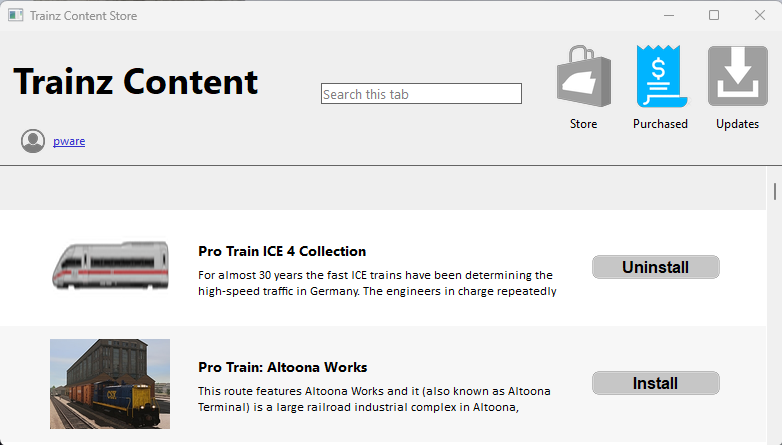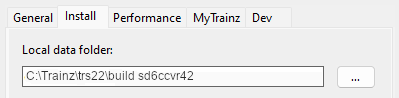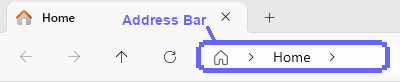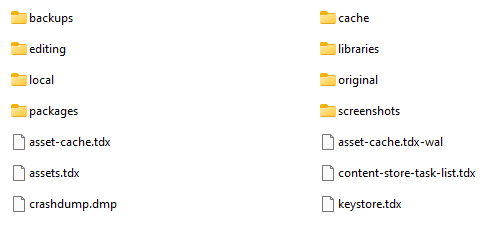How to Restore Deleted Assets
From TrainzOnline
| The information in this Wiki Page applies to TRS19, Trainz Plus and TRS22 and describes the methods that can be used to restore assets deleted by Content Manager. |
|
|
Restore Deleted DLS Assets |
| Deleted assets that were originally Installed from DLS can be easily restored by installing them again from the DLS |
| Deleted assets that were installed from the DLS are the easiest of all to restore. Simply use Content Manager to locate the assets and download them again. | ||
| Select the Download Station filter from the Filter drop down menu | 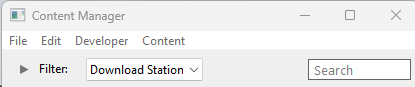 |
|
| Optional: Type part of the asset name in the Search box to narrow the search | ||
| Right Click on the asset name in the displayed list and select the Download option | ||
|
Restore Deleted .cdp File Assets |
| Deleted assets that were installed from .cdp files can be easily restored by reinstalling them from the same .cdp files |
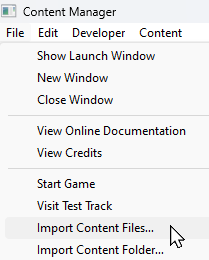 |
Deleted assets that were installed from .cdp files can be reinstalled from the same files.
|
||||||||||||||
Restore Deleted Payware and Packaged Assets |
| Payware and Packaged assets that were installed from a DLC package can be restored by reinstalling the same DLC Package | |
| If the identical Packaged asset is also on the DLS then it can be restored from there |
|
|
||||||||||||||
Restore Deleted Assets from the Backup |
| Assets deleted using Content Manager within the last 7 Days are stored in the Backup Folder for the date they were deleted | |
| Deleted assets are stored using their <kuid> code(s) and the date(s) they were deleted. Knowing this information is very helpful but is not vital |
|
Locate the Backups Folder
| The Backups folder where deleted assets are held is a subfolder of your Local User Data Folder |
|
||||||||||||||||||||||||||||||||||
Trainz Wiki
|
|
This page was created by Trainz user pware in April 2025 and was last updated as shown below.