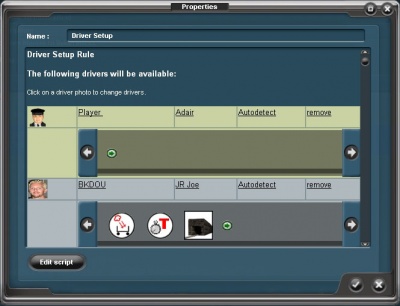Driver Setup Rule
The driver setup rule is one of the default rules added to all new sessions in Surveyor. It allows you to pre-configure the drivers within a session, including adding/removing drivers, setting the drivers train, and configuring AI commands.
Contents |
Driver List
The driver setup rule lists all of the drivers within the current session. This list may initially be blank if there are no trains in the session. To add a driver click on the 'Add another driver' link below the driver list. You may need to scroll down if there are many drivers in the list. To remove a driver, locate it in the list and click on the 'remove' link on the far right of the driver portrait.
Each driver within the list contains several configurable options, each detailed below. To edit any one of these options simply click on it and select/enter a new value.
Driver Character Asset
The driver character asset controls the portrait image used for the driver and the default driver name. Trainz comes with many driver characters pre-installed, and there are many more available on the Download Station. If you're feeling creative you can also create your own, even using your own photo!
You will be required to select a driver character when you add a new driver to the session. Once you've added the driver you can edit the character asset by clicking on the driver portrait image.
Driver Traincar
Next to the driver portrait is the default traincar for the driver. This setting may initially be blank, in which case it will just say 'vehicle' in red. The traincar may also display in red if the targeted vehicle cannot be found (ie, it's been removed from the session).
To move the driver to another train simply click on the current vehicle name and select a new vehicle from the list. If there are no available vehicles in the session then the displayed list will be blank.
Driver Name
The default value for the driver name comes from the driver character asset but it can be edited. Editing the driver name via the driver setup rule will change the name of only that driver instance within session.
Driver Owner
The driver owner option is used to restrict who can control a specific driver. This includes moving that driver, issuing AI commands and controlling any train that the driver is in control of. By default all drivers use the 'Autodetect' option. The 'AI driver' option can be used to prevent players from taking control of a driver. Multiplayer specific options also exist.
AI Commands
Beneath each driver in the list is a driver order bar identical to that shown in Driver. This allows you to set the initial AI commands for a specific driver. The available commands will change depending on the Driver Command Rule. Note that some commands require data that is only available in Driver and it may therefore not be possible to add them here.
To add an AI command click the small green arrow icon ![]() and select the rule from the list. You can also insert commands earlier in the list by hovering the mouse over the gap between two commands and clicking the green icon that appears. It is also possible to reorder the command list via drag & drop. To remove a command from the list drag & drop it off the command bar. It is not possible to drag commands from one driver order bar to another.
and select the rule from the list. You can also insert commands earlier in the list by hovering the mouse over the gap between two commands and clicking the green icon that appears. It is also possible to reorder the command list via drag & drop. To remove a command from the list drag & drop it off the command bar. It is not possible to drag commands from one driver order bar to another.