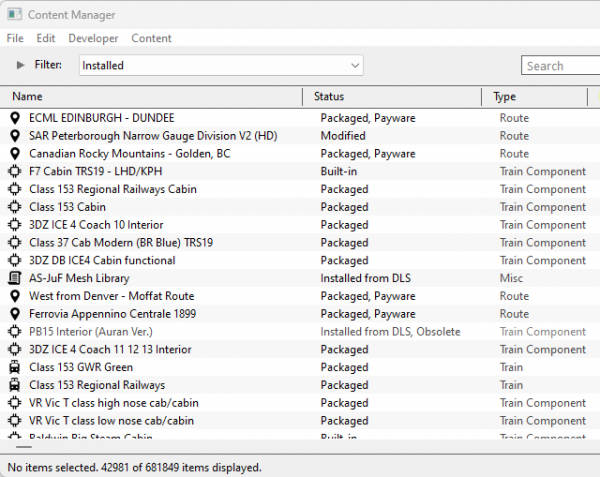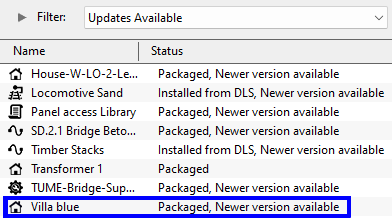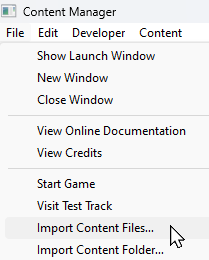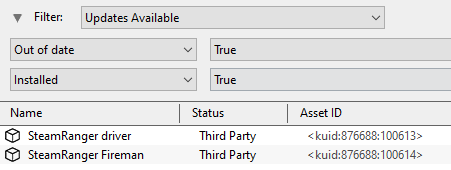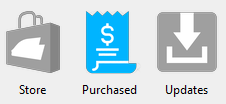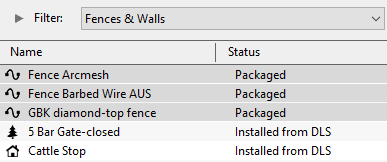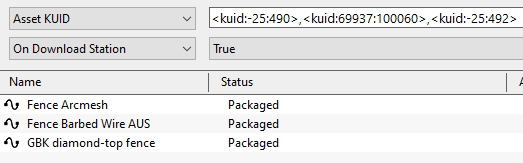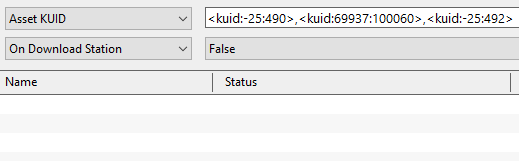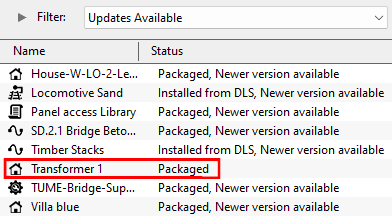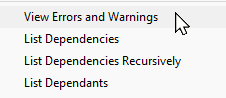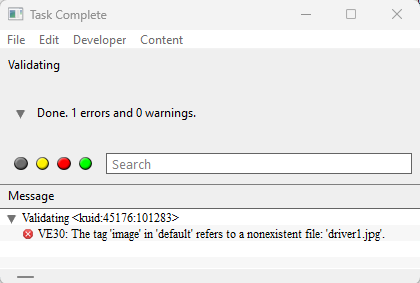| The information in this Wiki Page applies to TRS19, Trainz Plus and TRS22. This page is intended to provide information for understanding the different asset Status labels used by Content Manager. |
Installing Assets into Content Manager
|
|
|
 |
|
 |
 |
Start Content Manager by clicking Manage Content from the Trainz Launcher.
The Status column in the Content Manager display gives information about each listed assets location, availability, and its "currency" (installed, obsolete, modified, Payware, unknown, etc). |
 |
 |
If the Status column is not present in the Content Manager display, then:-
| Steps: To add the Status column:- |
 |
Right Click on the column heading where you want it to be inserted |
 |
select Insert Column and then Status |
 |
|
|
 |
Columns in Content Manager Can Be:- |
 |
Removed
- Right Click on a column heading and select Remove Column
|
 |
Moved
- Left Click and Drag a column heading left or right
|
 |
Resized
- Move the tip of the mouse pointer onto the dividing line between two column headings then Left Click and Drag it left or right
|
|
|
 |
Notes:
It is important to remember that:-
 |
many assets on the Download Station (DLS) are available in more than one version, the original and at least one update. When an asset is updated by the release of a new version, the original, and any previously existing updates, will remain on the DLS for those who prefer to use them instead of the latest release. The status labels Newer version available and Obsolete are the result of updates. |
 |
an update will not always have the same name as the original or previous updates. It may also have a completely different Asset ID (or <kuid> code number) as shown in the examples below. |
| |
Example 1: the list below shows the same asset, the original and 3 updates, using 4 different names for the same <kuid> - the trailing :digit> is the update number.

|
|
|
|
Example 2: the list below shows the same asset, the original and 2 updates, all with the same name but each has a different <kuid>. The fact that they are updates of the same asset can be shown with the List Asset Versions option.

Assets with negative <kuid> can only be updated by issuing them with new <kuid> codes but this can also happen with any asset update.
|
|
|
|
 |
| it is not uncommon for two completely different assets to have identical names. If one is not an updated version of the other then both will appear in the Surveyor asset selection lists and if they are of the same type, e.g. scenery, road spline or track object, then they will appear under each other in the same selection list. |
 |
|
|
| The Status labels are described in the following sections. |
 |
Status labels can have qualifiers added that provides additional information about each asset |
 |
Two of the most common qualifiers are Newer version available and Obsolete |
 |
Notes:
|
| Other status qualifiers that can also appear include:- |
 |
Open for Edit |
 |
Faulty |
 |
Missing dependencies |
| Each of these labels are listed in the Table of Contents above and are explained in the various sections below |
|
Newer Version Available
|
|
| This means that the selected asset has another version available on the DLS that is a more recent version. This qualifier label can appear on any assets such as Installed from DLS, Packaged, Built-in |
|
 |
You can download and install the newest (latest) version by a Right Click on the asset and select the option Download from the popup menu. Any versions of the asset, including the one selected, that are are not the newest version will be ignored and Content Manager will locate and download only the newest version. If the latest version was installed it will be relabelled as Installed from DLS with no further qualifier. If an earlier version was installed it will be relabelled as Installed from DLS, Newer version available |
 |
You can ignore the newest version to download and install the selected version by a Right Click on the asset and select the option Download this version from the popup menu. Any newer version of the asset that exists on the DLS will be ignored and Content Manager will only download and installed the selected version. The installed asset will be relabelled as Installed from DLS, Newer version available |
 |
Notes:
|
|
Obsolete
|
|
| This means that the selected asset has been updated by a newer version that is installed on your system. This qualifier label can appear on any assets such as Installed from DLS, Packaged, Built-in |
|
 |
If the selected obsolete asset is also showing the label Available for download then this obsolete version is not installed on your system but it is possible for you to download and install it if you need it - use the Download this version option described in the Newer Version Available section above - after it has been installed it will be relabelled as Installed from DLS, Obsolete. The updated version that is already installed on your system will not be affected by this change |
 |
Obsolete Installed from DLS assets can be deleted |
 |
Obsolete Packaged, Payware, Built-in and Base assets cannot be deleted |
 |
Available for Download simply means that the asset is on the DLS and is not already installed on your system |
The Status labels that you may see would include:-
|
|
 |
The Status label Newer version available means that a later version of that asset is also available and can be downloaded and installed |
 |
The Status label Obsolete means that a later version of that asset is already installed in Content Manager |
 |
You can select and download any asset that is labelled Available for download even if it is also labelled as Obsolete or Newer version available |
|
| Available for download |
This version is available on the DLS and it is not already installed. This version IS the latest version available. If you are looking to install a new asset or update an existing one to the latest version, then this is the one you would normally select |
| Available for download, Newer version available |
This version is available on the DLS and it is not already installed. It is NOT the latest version available. There is an updated version available on the DLS but you can still download and install this older version if it is required |
| Available for download, Obsolete |
This version is available on the DLS and it is not already installed but it is Obsolete because you already have a more recent version installed but you can still download and install this older obsolete version if it is required |
 |
You can check to see what is the latest version of an asset that is listed as Newer version available or Obsolete. This will produce a list of all the previous versions (installed or not), currently installed (if any) and later versions of the selected asset. |
| |
|
| |
In the example shown above the latest version of the selected asset is already installed (Installed from DLS) and it does not have exactly the same name as the original. If it is the latest available version and is not already installed then it will be shown as Available for download without any additional labels. |
|
Create an "Available for Download" Filter
|
 |
 |
|
|
|
|
 |
This modified search filter will show all the freeware assets including their different versions that are available on the Download Station (DLS).
| Steps: To create and save this filter:- |
 |
Select the Content Manager search filter Download Station |
 |
Open the filter (click the small triangle pointer on the left of the word Filter:) |
 |
Remove (click the  buttons on the extreme right) of the filter lines:- buttons on the extreme right) of the filter lines:-
 |
Out of date, and |
 |
Obsolete |
|
| You can save this as a new filter |
 |
Click the Save button (which will appear as soon as you delete one of the filter lines) |
 |
Give the new filter a name (e.g. Available for Download) |
| Once saved you can reuse the filter whenever needed. |
|
 |
Any new filters that you create will appear in the drop down list of available filters. |
|
Create an "Updates Available" Filter
|
 |
 |
|
|
|
|
Installing the Latest or an Older Version of an Asset
|
 |
 |
|
|
|
|
 |
To Install the Latest Version: You can select the version that is labelled Available for download with no other qualifier (Obsolete or Newer version available) or you can select ANY Available for download version (including those marked as Newer version available and Obsolete) and Content Manager will download and install only the latest version. |

In the figure above all the assets shown are different versions of the same original asset with the last entry the latest available version. |
| Steps: To install the latest version of an asset:- |
 |
Select (Left Click on) any version of the asset, it does not matter if it is labelled Obsolete |
 |
Right Click on the asset and select the option Download |
Content Manager will ignore all the listed versions to download and install only the latest available version, even if that version is not shown in your filtered list. The asset download will include all the available dependencies of the latest version. |
|
 |
To Install a Specific Older Version: You can download and install an earlier version of an asset (one that also has the label Newer version available or Obsolete) if you don't want the latest version. |

In the figure above all the assets shown are different versions of the same original asset with the last entry the latest available version. |
| Steps: To |
 |
Select (Left Click on) the specific version of the asset you want, it can be one labelled Obsolete which means that you already have a later version of the asset installed |
 |
Right Click on the asset and select the option Download this Version |
| Content Manager will ignore any and all newer versions of the asset and will download and install only the selected version. The asset download will include all the available dependencies of the selected version. |
|
|
| This built-in search filter will show all the assets that are installed in Content Manager. Set the Content Manager search filter to Installed. The Status labels that you may see would be:- |
|
|
 |
The Status label Newer version available added to a label means that a later version of that asset is also available and can be downloaded and installed |
 |
The Status label Obsolete added to a label means that a later version of that asset is already installed in Content Manager |
 |
An asset that was originally Base, Built-in, Packaged, Payware or Third Party can be updated to Installed from DLS if a newer version becomes available on the DLS |
 |
Packaged and Payware assets can ONLY be deleted (Uninstalled) using the Content Store and are usually updated through the Content Store |
|
| For simplicity only the major labels are shown |
Base
Built-in |
The asset was installed when Trainz was installed |
| Installed from DLS |
The asset was installed from the DLS |
| Modified |
The asset is one you have created yourself, modified or cloned from another asset or have installed from somewhere other than the DLS (e.g. a 3rd party web site) |
| Packaged |
The asset is included in a DLC package that you have installed but it may also be found on the DLS. See the  Packaged and Payware section below for more information Packaged and Payware section below for more information |
| Payware |
The asset is exclusive to a DLC package that you have installed. See the  Packaged and Payware section below for more information Packaged and Payware section below for more information |
| Third Party |
The installed asset may have been previously available on the DLS but is now unavailable |
|
 |
You can ONLY delete assets that are labelled as Packaged or Payware using Uninstall in the Content Store, not from Content Manager.
 |
Assets labelled as Modified, Payware are an exception as these are DLC assets you have modified and they can be deleted using Content Manager. |
 |
But before you uninstall any assets see the
Warning  Uninstalling DLC below. Uninstalling DLC below. |
|
|
|
Base, Built-in
|
 |
 |
|
|
|
|
You will often see the following labels on installed assets:-
|
|
Base and Built-in
The asset was installed when Trainz was installed on your system. When you installed your current version of Trainz, or do a reinstall, the Base and Built-in assets will be the only ones installed. All the other assets have to be manually added later from the DLS, DLC or other sources. Base and Built-in assets can also have the label Newer version available which means that an update is available |
 |
WARNING:
Base and Built-in assets are optimised for specific versions of Trainz. If you have updated your copy of Trainz to a newer version you cannot copy (via .cdp files for example) any Base and Built-in assets from the old version to the new without creating errors and major problems. |
|
Installed from DLS
|
 |
 |
|
|
|
|
You will often see the following label on installed assets:-
|
|
Installed from DLS
You have downloaded and installed the asset from the DLS. You may have performed this manually by selecting and downloading the asset or it was downloaded and installed automatically as a dependency of another asset that you have manually selected and downloaded from the DLS, for example a route. Installed from DLS assets can also have the label Newer version available which means that an update is available |
Modified
|
 |
 |
|
|
|
|
You may often see the following label on installed assets:-
|
|
Modified
You have created, altered or cloned the asset, or not installed it directly from the DLS. |
This label will appear on all assets that you have:-
 |
created yourself (it will have your kuid code) |
 |
modified from an installed asset |
 |
cloned from an installed asset (it will have your kuid code) |
 |
imported directly into Content Manager without using the Download option - as a result Content Manager will not know the source of the asset |
Open for Edit
|
 |
 |
|
|
|
|
|
|
Open for edit
The asset is currently in use by another process such as Surveyor, Driver or Content Manager. |
 |
Notes: the Open for Edit label will appear on any asset that you have:-
|
 |
currently open as a Route or Session in Surveyor or Driver. In this case, exiting Surveyor or Driver will close the open Route and Session assets |
 |
opened in Content Manager for editing - for example changing its config.txt file or image files |
 |
imported into Content Manager from a Content File (.cdp file) or a Content Folder when the same asset is already installed. In this case you will need to manually close the open assets |
|
|
| Steps: To manually close open assets:- |
 |
select (Left Click on) the open assets (individually or as a group) |
 |
Right Click on an open asset
 |
select the option Submit Edits to close them with the edits saved, OR |
 |
select the option Revert to Original to cancel the edits and return the assets to their previous unedited states, OR |
 |
select the option Revert if Unchanged if you have opened the assets (in Explorer or have just viewed their config,txt files) but have made no changes. Any opened assets that you have changed will remain Open for Edit |
|
|
 |
|
 |
Notes:
 |
Assets that are Open for edit cannot be exported to a .cdp file or uploaded to the DLS. They must be closed first |
 |
If you import assets into Trainz from a Content File (.cdp) or a Content Folder then Content Manager will not search for and install any missing dependencies from the DLS. You will have to do this manually. See the  Missing Dependencies section below Missing Dependencies section below |
 |
If Trainz unexpectedly closes while using Surveyor or Driver, such as a Crash To Desktop or it is terminated by Windows Task Manager, then the loaded Route and Session will be Open for edit when you restart Trainz.
- See the Trainz Wiki Page
 Route and Session Basics for more information on dealing with this situation Route and Session Basics for more information on dealing with this situation
|
|
|
Packaged, Payware
|
 |
 |
|
|
|
|
If you have installed routes or other assets from the DLC then you see the following label or labels on installed assets:-
|
|
Packaged and Packaged, Payware
The asset has been installed as part of a DLC package. Packaged and Payware assets can also have the label Newer version available which means that an update is available |
Both labels mean that the asset was included in a DLC package that you have downloaded and installed.
 |
Packaged by itself means that the asset can be cloned and modified for your personal use. Many, but not all, Packaged assets will also be found on the DLS |
 |
Payware means that the asset is exclusive to a DLC package and will not be found on the DLS. Some Payware assets are encrypted and cannot be cloned or modified |
It is up to the creator of a DLC package to decide if an asset they have created will also be available on the DLS, or if it will be encrypted.
See the  Packaged and Payware section below for more information. Packaged and Payware section below for more information. |
Third Party
|
 |
 |
|
|
|
|
You may occasionally see the following label on installed assets:-
|
|
Third Party
The assets availability is "questionable". It may be best to avoid using until its status is resolved. |
| This will appear on assets that:- |
 |
you have uploaded to the DLS but they have not yet been approved for distribution. Usually it takes 24 hours (sometimes more) before approval is given. After approval the Third Party label will be changed to Installed from DLS |
 |
have been removed from the DLS listing, for a variety of reasons:-
 |
if the reason is repair work then they can still be downloaded and installed, as Third Party assets, and the repaired assets will (eventually) become available as updates that will be identified using the "Updates Available" filter as shown in the example below. |
 |
in some circumstances a removed asset might still be downloaded as a dependency of another asset but not as an individual asset in its own right. It will receive the label Third Party once downloaded. |
 |
if the reason was copyright violation then the assets will no longer be available on the DLS to anyone who had not already downloaded and installed them before they were removed. If you had downloaded them before their removal then they will appear as Third Party in your Content Manager. |
|
 |
WARNING:
If a DLS asset was removed for copyright reasons and you have included it in an uploaded route as a Third Party asset, then anyone who installs your route will see it labelled as having Missing dependencies and the asset itself will be labelled as an <unknown asset>.
|
|
Disabled
|
 |
 |
|
|
|
|
You may occasionally see the following label on installed assets:-
|
|
Disabled
The asset has been manually Disabled (from the Content menu select Disable or Hide depending on your version of Trainz). The label will be added to an existing label on the asset (e.g. Packaged, Disabled) and the words will be "grey" not black. |
 |
Disabling assets will "hide" them from other assets, including Routes and Sessions, so they cannot be used. It is a useful technique for deleting troublesome assets from a Route or Session without actually deleting the assets themselves. For an example of this see the Trainz Wiki Page at  Deleting Stubborn Scenery Assets. Deleting Stubborn Scenery Assets. |
 |
Normally you would restore (Enable) the Disabled assets after removing them from the Route or Session. |
 |
Payware assets that are Disabled will have Payware (not active) as their status label. |
Unknown, Incompatible, Not Installed/Not Active
|
 |
 |
 |
 |
 |
 |
| Set the Content Manager search filter to All Content and click the Status column heading (once or twice) to sort the very long list according to their Status labels. Scroll down the list and you may see the following Status labels:- |
Unknown Location
|
|
Unknown location
The asset is listed but it is unavailable |
 |
If the Status label Obsolete appears with Unknown location then a later version of that missing asset is already installed in Content Manager |
 |
Notes:
The Unknown location label can appear if:- |
 |
a later version of an asset has been uploaded to the DLS but the original version was not uploaded or had been removed for some reason |
 |
the later version of the asset is part of a DLC package but is not on the DLS |
|
Incompatible
|
 |
 |
|
|
|
|
|
|
Incompatible
The asset is designed for a more recent version of Trainz than you are currently using. |
| For example: The SP4 versions of TRS19 and Trainz Plus will load Routes and Sessions with asset build numbers up to and including 4.9. Routes and Session with build numbers 5.0 and above will be labelled Incompatible and will need a later Trainz version (for example TRS19 SP5 for build 5.0 or TRS22/Trainz Plus for build 5.1) to be loaded.

The Build Version column will identify the minimum Trainz build that the asset needs. A list of all the Trainz Build Version Numbers with their corresponding Trainz Version Names and service pack (SP) numbers can be found on the Trainz Wiki Page at  "Trainz-build"_number "Trainz-build"_number |
 |
The build Trainz version of an asset can be shown in Content Manager
| Steps: To display the Build Version column in Content Manager:- |
 |
Right Click on any column heading where the new column will be inserted |
 |
select the option Insert Column and then |
 |
select the option Build Version |
|

|
|
Not Installed/Not Active
|
 |
 |
|
|
|
|
|
|
Not installed, Payware (not active)
The asset is in a DLC package and must be installed using the Content Store option from the Trainz Launcher |
Unknown Asset
|
 |
 |
|
|
|
|
 |
An <unknown asset> can appear when using the List Asset Versions or the List Dependencies options on a selected asset. |
The label "<unknown asset>" will be shown in the Name column and the Status column will be blank.
|
|
unknown asset
The asset cannot be found on your system or on the DLS. |
Apart from the example above, unknown assets are almost always dependencies of other assets that you have downloaded and installed. The installed assets would be labelled has having Missing dependencies. See the  Missing Dependencies section below. Missing Dependencies section below. |
 |
Note:
Having an <unknown asset> is not necessarily a problem. If an installed asset with an unknown asset as a dependency is not classified as Faulty then it can often be ignored. A Route, for example, can be labelled as having unknown assets but still function perfectly well.
|
|
| The unknown asset may:- |
 |
be from an independent (3rd party) web site |
 |
have been made by the same creator as the dependant asset but was not uploaded to the DLS |
 |
have been removed from the DLS for some reason (a rare event but it does happen) |
 |
simply not exist, anywhere |
| Fixing this may not be easy. Possible solutions are:- |
 |
There is a very long thread in the Trainz Forum where you can find posts looking for missing/unknown assets. See  Missing kuids? Post them here Missing kuids? Post them here |
 |
You can try contacting the creator via email (their address may be in the config.txt file) or a PM (Personal Message) through the Forum |
| Neither is a guaranteed solution. |
|
If the unknown asset is in a Route or a Session then a third option is to select Delete Missing Assets from the Tools menu in Surveyor, but make a backup copy of the Route or Session first. |
 |
Packaged assets are installed from DLC packages and may also be available on the DLS or elsewhere |
 |
Payware assets are exclusive to DLC packages or other payware sites (see Notes: below) |
 |
DLC packages can only be installed, updated and uninstalled using the Content Store from the Trainz Launcher |
| All new DLC packages downloaded and installed from the Content Store now contain ALL the required dependencies in the download package. This includes any assets that are on the DLS or on independent web sites that in the past would have to be downloaded separately from the DLS or elsewhere. This means that all the assets are now in a single package that will be downloaded at the maximum possible speed your internet connection will allow even if you do not have an FCT (First Class Ticket). Older DLC packages are currently being converted to this system.
|
 |
Notes: Packaged and Payware for Trainz Versions Before TRS19 SP5
 |
In DLC created before TRS19 SP5 the automated process that created the package (TCCP) would classify any assets included in the package it was building as Payware if it could not locate them on the DLS. These assets may have been freeware on third party sites or the specific version included in the package was not on the DLS. |
|
|
 |
Notes: Packaged and Payware for Trainz Version TRS19 SP5 and Later (including Trainz Plus and TRS22)
 |
DLC created for TRS19 SP5 and later is packaged by a different automated process (TCCP2.0) that only labels included assets as Payware if the package creator has identified them as payware. It is up to the content creator to decide what is payware and what is not payware. |
 |
If a creator has included an asset in the DLC that is not payware and is not on the DLS then it will be labelled as Packaged, along with all those assets that are on the DLS. If you include that asset in a route that you upload to the DLS (or elsewhere) then users who download the route will have the asset labelled as Unknown. They will have to locate it themselves, as is the case with Unknown assets in DLS downloads. |
 |
If you include Packaged assets in an upload to the DLS it is important to check that they are actually on the DLS in the correct version used in your upload.
See  How to Check the DLS Status of Packaged Assets below for instructions on how to check if a Packaged asset is also on the DLS. How to Check the DLS Status of Packaged Assets below for instructions on how to check if a Packaged asset is also on the DLS. |
|
|
Installing Packaged and Payware Assets
|
 |
 |
|
|
|
|
 |
Packaged and Payware assets can only be installed by installing a DLC package using the Content Store from the Trainz Launcher |
| Steps: To Install a purchased DLC package:- |
 |
From the Trainz Launcher select the Content Store option |
 |
Left Click the Purchased icon on the top right of the Content Store window. This will show all the DLC packages that you have installed or are available for you to install
 |
the packages that have already been installed will be shown with an Uninstall button |
 |
the packages that you have purchased, or your membership level allows you to install, but have not yet been installed will be shown with an Install button |
 |
The Store button will list ALL the DLC packages including those that you have not yet purchased. Packages that can be purchased will have a Price button, in $US currency |
|
|
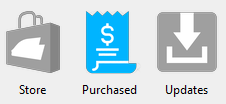 |
|
 |
Scroll down tle list, and/or enter a search filter, to locate the package to be installed (it MUST have an Install button) |
 |
Left Click on the Install button |
| The DLC package and all its assets will be installed into your copy of Trainz. You can remove an installed package and re-install it again at any time |
|
Deleting Packaged and Payware Assets
|
 |
 |
|
|
|
|
 |
Packaged and Payware assets can only be deleted by Uninstalling the DLC package that installed them |
| Steps: To Uninstall a DLC package:- |
 |
From the Trainz Launcher select the Content Store option |
 |
Left Click the Purchased icon on the top right of the Content Store window. This will show all the DLC packages that you have purchased and those that your membership allows you to install
 |
the packages that have already been installed will be shown with an Uninstall button |
 |
the packages that you have purchased, or are entitled to use, but have not yet been installed will be shown with an Install button |
|
 |
Scroll down tle list, and/or enter a search filter, to locate the package to be removed |
 |
Left Click on the Uninstall button |
| The DLC package and all its assets will be removed from your copy of Trainz. You can re-install a removed package at a later time without any additional cost |
|
Packaged and Payware Status Labels
|
 |
 |
|
|
|
|
Some of the Status labels that can appear on Packaged and Payware assets are:-
|
|
 |
The Status label Newer version available means that a later version of that asset is also available and can be downloaded and installed |
 |
The Status label Obsolete means that a later version of that asset is already installed in Content Manager |
 |
An asset that was originally Packaged or Payware can be changed to Installed from DLS if an update is installed from the DLS. It is possible for a Payware asset to be replaced by an updated "Freeware" version, |
|
 |
If a Payware asset has the label Newer version available and no update can be found on the DLS, then open the Content Store (from the Trainz Launcher) and select the Updates option to check for any updates to the installed DLC packages |
|
| Steps: To check the DLS Status of Packaged Assets:- |
|
|
|
Updating Packaged and Payware Assets
|
 |
 |
|
|
|
|
 |
Packaged and Payware assets can be made obsolete by a newer version of the same asset appearing on the DLS |
 |
these updates can be downloaded and installed from the DLS |
If the asset Transformer 1 is selected and its different versions are shown ( Right Click on the asset and select the List Asset Versions option) then the following is displayed in Content Manager:-
 |
The asset shown at the top of the list <kuid2:60238:27118:2> Transformer 1 is the latest version available and if this is selected and downloaded then the result, as displayed in Content Manager, is shown below:-
 |
 |
Notes:
|
 |
the original installed Packaged version is now labelled Packaged, Obsolete and has been replaced by the newer version labelled Installed from DLS |
 |
note the difference in the file sizes of the two installed versions. This could be due to changes made to the asset but it is also due to the lower compression used on DLS assets compared to Packaged assets |
|
|
|
The following situation can also occur with Packaged and Payware assets.
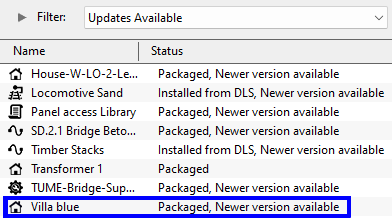 |
 |
Some assets that are labelled as Packaged, Newer version available such as Villa blue, but if they are highlighted and the option Download is selected then nothing will be downloaded and installed |
|
|
If the asset Villa blue is selected and its different versions are shown ( Right Click on the asset and select the List Asset Versions option) then the following is displayed in Content Manager:-
 |
| The list shows an updated version, <kuid2:75607:25008:1>, of the asset with its status listed as Unknown location. It is possible that the update to this asset is found only in a DLC package or it was referenced in a DLC package by its creator but the update was never uploaded |
|
Modifying and Sharing Payware
|
 |
 |
|
|
|
|
 |
Some DLC assets cannot be modified |
 |
Most DLC routes (and sessions) can be modified but the original must always be present and active on your system |
 |
Modified DLC routes can be uploaded and used by those who also have the original present and active on their system |
 |
DLC routes, including modified ones, cannot be merged |
| It is possible to modify a DLC (payware) route or session and upload it to the DLS provided the creator of the route allows this to happen. There are some conditions that apply:- |
 |
Some DLC assets are encrypted and cannot be cloned or modified |
 |
Your modified route or session will be saved as an alias of the original and, provided the original remains on your system (i.e. it is not deleted or disabled), then your modified copy will work |
 |
You can upload a modified DLC route or session to the DLS (again, if the creator allows this) for others to download and use but they must also have the original unmodified route (and session) installed on their system |
 |
It is NOT possible to merge a DLC route, or a cloned DLC route, with another route (payware or freeware) as this will remove the payware protection from the route |
These restrictions are to protect the rights and intellectual property of the payware creators.
 |
WARNING:
If you uninstall or disable the original payware asset then your cloned or modified copy will no longer work. The original DLC payware asset must be present and active in Content Manager for your copy to work.
|
|
 |
What happens to my modifications if the creator of the original payware route issues a new update?
If the update is issued by the normal method, as an increase in the build number (the trailing :digit> at the end of a kuid2 number) then your modifications should not be affected.
If, however, the content creator has released the update with a completely new <kuid> number then your modifications will most likely not work.
|
|
Using Packaged Assets in Routes Uploaded to the DLS
|
 |
 |
|
|
|
|
 |
Packaged assets can be used in routes and sessions that you upload to the DLS provided the asset is also on the DLS or is already installed as Packaged by users who have downloaded your route or session |
| An asset will be labelled as Packaged if it part of a DLC package that you have installed. It may also be on the DLS or a 3rd party web site. The same asset can be in both a DLC package and on the DLS and its status will be labelled according to how it was installed. |
 |
The most important first step is to confirm that the Packaged asset you have added to your route is also available on the DLS.
See  How to Check the DLS Status of Packaged Assets above. How to Check the DLS Status of Packaged Assets above.
A Packaged asset that is NOT on the DLS will appear as an <unknown asset> or as Not installed, Payware (not active) if your route is downloaded and installed by other users. |
|
|
For example:-
 |
You have installed a DLC package that contains an asset NZ House 1-4 as shown. Even if you had this exact same asset from the DLS before you installed the DLC package, it will now be labelled as Packaged in your Content Manager. |
If, after confirming that this asset is on the DLS (see  How to Check the DLS Status of Packaged Assets above), you then use this asset in a route that you have uploaded to the DLS. Anyone who downloads and installs your DLS route, and who does not already have the asset or the same DLC package installed, will have NZ House 1-4 downloaded and installed from the DLS by their Content Manager as normally happens with all DLS dependencies during the asset installation process. How to Check the DLS Status of Packaged Assets above), you then use this asset in a route that you have uploaded to the DLS. Anyone who downloads and installs your DLS route, and who does not already have the asset or the same DLC package installed, will have NZ House 1-4 downloaded and installed from the DLS by their Content Manager as normally happens with all DLS dependencies during the asset installation process.
When they look at the asset in Content Manager they will see:-

If they later install the same DLC package, or another that contains the same asset, its status will change to Packaged. |
|
|
Using Different Versions of the Same Asset
| Complications can occur if a Packaged asset has been updated to a newer version but the DLS version has not been updated to the same version. That is usually a decision made by the content creator. |
 |
WARNING:
If an updated Packaged asset is a dependency of a route you have uploaded to the DLS then anyone who downloads and installs the route and does not already have the updated asset, either Packaged or Installed from the DLS, will see the route labelled as having "missing dependencies" and the asset itself labelled as an <unknown asset>.
This makes it very important that you check that every Packaged asset in your upload is also available in the same version on the DLS. |
|
| This label can appear on any asset that:- |
 |
you have incorrectly modified so that it now has an error |
 |
has been installed from the DLS or elsewhere but contains errors |
|
|
Faulty
The asset has an error or errors that will prevemt it from either loading into Trainz or working correctly if it does load |
The causes of this can be many. A few common examples:-
 |
Compliance Failure: |
| When an asset is installed into Content Manager from the DLS, or imported from a .cdp file or a folder, it will be put through a series of "compliance tests". These test will vary between versions of Trainz but in general will be tougher in the later version than they are in the earlier versions. The standards that asset creators are required to meet have increased significantly over the years with the result that many assets that were allowed in the earliest versions of Trainz can be labelled as Faulty in the more recent versions. This is the main reason why assets built for Trainz versions before TS12 will no longer be accepted for uploading to the DLS - those earlier assets will not meet the quality and performance standards expected today. |
 |
Missing Components: |
A common issue here is missing image or other required files (for example: a thumbnail image is now compulsory in all assets). The image below illustrates this. The config.txt file refers to an image (driver1.jpg) that is missing from the asset.
 |
 |
Faulty Tags: |
Tags are found in the assets config.txt file and control how an asset appears and what it does.
If the tags have not been correctly formatted (a common problem in the early days of Trainz), are missing when they are required to be present, are in the wrong "container" (another type of tag), or refer to files that are missing (as shown in the error message above), then the asset will be labelled as Faulty |
|
 |
 |
Faulty assets that are Built-in, Packaged or Payware can often be repaired by Reverting them to their original versions.
| Steps: To "repair" faulty Built-in, Packaged or Payware assets:- |
 |
In Content Manager select (hightlight) the faulty assets |
 |
Right Click on any one of the highlighted assets |
 |
select the option Revert to Original from the pop-up menu |
This method usually works because the original assets are stored separately from the Content Manager Database. The Revert command fetches those original files and installs them in the database replacing the faulty copies. |
|
 |
Performing a DBR (DataBase Repair) can sometimes fix other faulty assets. See the Wiki Page  How to Perform Database Repairs for the details How to Perform Database Repairs for the details |
 |
Unfortunately there are many faults that can only be repaired by the person who created the asset |
|
The first step in repairing a faulty asset, if it is possible, is to identify the cause of the fault
| Missing Dependencies can occur when an asset:- |
 |
has been installed from a .cdp file (e.g. from a 3rd party site) without also installing other assets it requires |
 |
has had assets that are dependencies deleted or disabled |
 |
has been downloaded from the DLS but contains dependency assets that are not on the DLS or built-in |
This is a label to be avoided if possible.
|
|
Missing dependencies
The asset relies on the presence of other assets (dependencies) that must be installed on your system and at least one of those assets has not been installed or has been disabled. |
This situation shown in the example above can occur if you have:-
 |
deleted the asset without realising that it is needed in other assets, such as a Route or a Session, OR |
 |
used the Import option to install the asset from a .cdp file or a content folder - Content Manager will not search for and install missing dependencies when you import an asset. |
If you have imported an asset from a .cdp or content folder and see the Missing dependencies label then:-
| Steps: To find and install assets missing after an import:- |
 |
Right Click on the asset or assets with the missing dependencies and select List Dependencies |
 |
select all assets marked as Available for Download |
 |
Right Click on any one of them and select Download |
|
 |
To avoid accidentally deleting an asset that other assets are depending on:-
|
|
Trainz Wiki
 |
More Tutorials and Guides to Using Trainz
|
|
 |
Related Links
|
|
This page was created by Trainz user pware in January 2022 and was last updated as shown below.