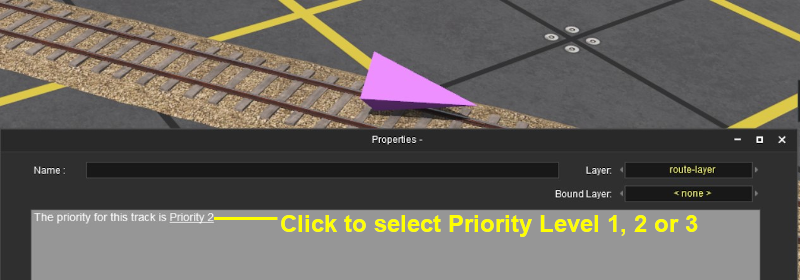How to Use Track Priority Markers
The information in this Wiki Page applies to TANE, TRS19, Trainz Plus and TRS22.
|
|
|||||||||||
What are Track Priority Markers?
| Priority levels have no set meanings but can be assigned to specific AI trains to force them through selected sections of track (the track sections are defined as between consecutive junction sets) |
Priority Markers are used to assign different levels of Priority to track sections. Trains under AI control that have the same Priority Level as the track will, usually, be directed along that track.
|
Route or Session?
| Priority Markers can be placed in a Route layer or in a Session layer |
|
 |
Information on Route and Session layers can be found at:- |
Adding a Track Priority Marker
|
In Surveyor Classic (S10)
 |
You can also assign the Priority Marker:-
|
||||||
In Surveyor 2.0 (S20)
Surveyor 2.0 is currently only available for Trainz Plus Standard and Trainz Plus Gold subscription members.
Adding a Priority Marker
In the Asset Palette either:-
|
OR |
|
|
|||||||||||||||
|
To narrow down the filter list, type "mark" (UPPER/lower case does not matter) in the Search Text Box
 |
|
Place the Priority Marker on the track.
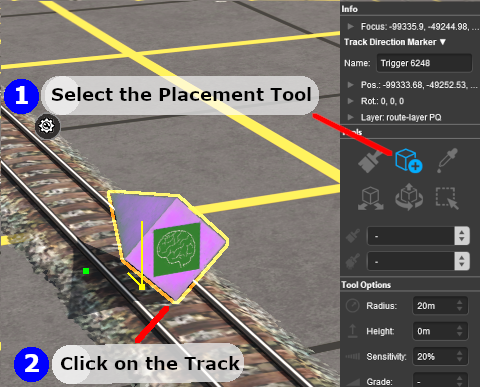
|
|
|||||||||||||
|
|||
Set the Priority Marker Properties
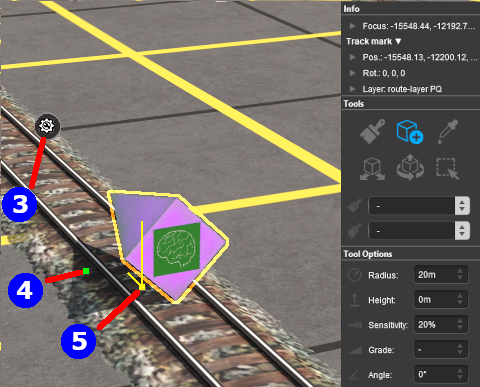 |
This is its only important property.
|
||||||||||||
![]() Set its Trigger Radius
Set its Trigger Radius
The trigger radius can be adjusted so that the marker can fit between two close junctions without overlapping them.
|
|
|
 |
Steps:
|
|
|
|
Move the Priority Marker
![]() Move it Along the Track
Move it Along the Track
|
|
|
 |
Steps:
|
|
|
|
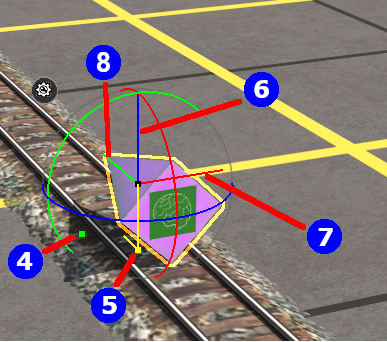 | This feature allows a Priority Marker to be physically placed above the track so that it will not be hidden if a consist is parked on the Priority Marker.
|
||||||||||
![]() Reposition the it Left/Right
Reposition the it Left/Right
This feature allows a Priority Marker to be physically placed left or right alongside the track so that it will not be hidden if a consist is parked on the Priority Marker.
|
|
||||
 |
Steps:
|
|||
|
||||
|
|
||||
|
Assign a Priority Marker to a New Layer
| The Info Palette will show the layer assigned to the currently selected object. To the left of the layer name is a small arrow object. | ||||||||||||
|
|
|
|||||||||||
Assigning Priority Levels to Trains
| A higher priority level does not mean that one consist is more important than another. A priority 1 consist will not be given first access to a junction, for example, or be the first one to depart. The priority levels have no set meaning beyond what you decide they will mean. |
|
For example you could assign priority 1 to express trains and 3 to slow general "all stops" freight trains, or you could assign priority 3 to express trains and 1 to slow general "all stops" freight trains, it is up to you. These values will not alter the speed or importance of these trains but will only decide which paths they should take.
In Surveyor Classic (S10)
To assign a priority level to a locomotive.
|
|
|
 |
Steps:
|
|
|
|

In Surveyor 2.0 (S20)
Surveyor 2.0 is currently only available for Trainz Plus Standard and Trainz Plus Gold subscription members.
To assign a priority level to a locomotive.
 |
|
||||||
Priority Marker Operation
| Main Points: | |
| Track Priority Markers only work on AI controlled trains. They have no effect on manually controlled trains | |
| Track Priority Markers fool an AI train that has the same priority level into thinking that the path containing the marker is the shortest possible path, even when it is not | |
| AI trains will avoid, where possible, a path containing a Track Priority Marker that does not match its own priority level | |
| If the specified path is blocked, then the AI will ignore the Track Priority Marker and find another path | |
| The direction that the Track Priority Marker is pointing has NO effect on its operation | |
Consider the situation represented in the diagrams below. Three trains - Red, Green, Yellow - have been given priority levels of 1, 2 and 3 as shown. Each is given the driver command Drive to Trackmark or Navigate to Trackmark. The destination trackmark is shown on the right.
In Figure 1 below, no Track Priority Markers have been set. All three trains will take the shortest path, assuming there are no blockages.

Figure 1
In Figure 2 below, a Track Priority Marker has been placed on the top loop line and has been given a priority level of 1. The red train (priority level 1) will now take the priority 1 path because it will "see" that as being the shortest of the three possible paths. The green and yellow trains (priority levels 2 and 3) will still "see" the middle path as the shortest.

Figure 2
In Figure 3 below, a Track Priority Marker has been placed on the lower loop line and has been given a priority level of 3. For the same reasons as explained above, the yellow train (priority level 3) will now take the priority 3 path because it now sees that as the shortest.

Figure 3
In Figure 4 below, Track Priority Markers have been placed on the upper and lower loop lines and set as shown. The red and yellow trains will take their respective loop paths while the green train is unaffected.

Figure 4
An exception, shown in Figure 5 below, will occur when a Track Priority Marker path has been blocked, for example by another train under AI or manual control. In the figure the lower loop path has been blocked. The red train will take its assigned path, the green train takes its shortest path and yellow train will be forced to take what it "sees" as the next shortest path.

Figure 5
|
Another exception, shown in Figure 6 below, will occur when a driver command overrides a Track Priority Marker. In the figure the yellow train (priority level 3) has been given the driver command Drive To Station followed by Drive to Trackmark. As the station is not on the priority 3 path, that path will be ignored to reach the station and then the trackmark. After stopping at the station the train will not reverse back onto the main line to then use the priority 3 track.

Figure 6
The Special Case of Priority 2
Figure 7 below shows a situation that does not fit the points made above. A Track Priority Marker has been set to priority level 2 and placed on the lower loop. The green train has been given the command to drive to the trackmark but ignores its assigned priority 2 path and proceeds via the shortest actual path. Track that has not been assigned a Track Priority Marker will have a default priority level of 2. In this situation, the green train "sees" two paths that match its priority level so it takes the shorter of the two.

Figure 7
Track Priority Markers can also be used to direct trains away from specific paths. Figure 8 below shows how this can be done. A Track Priority Marker set to priority level 1 has been positioned on the shortest physical path. This will block all trains of priority level 2 and 3 from using that path - they will see it as the longest available path. A second Track Priority Marker set to priority level 3 has been positioned on the 2nd shortest physical path. This will block all trains of priority level 1 and 2 from using that path. The end result is that the green train (priority level 2) has only one path available - the longest physical path.

Figure 8
The situation shown in Figure 8 above only works up to a point. Figure 9 below shows what will happen when ALL paths are set to a blocking priority level. The green train (priority level 2) will ignore all the priority markers and choose its own shortest path. Track Priority Markers will only make a path *look* longer or shorter. When all paths have conflicting priorities to an AI train, then the AI will go back to selecting the actual shortest physical path.

Figure 9
Modifying Train Priority Levels
| You can alter the Priority Level of a train in Driver mode |
![]() Manually in Driver Mode
Manually in Driver Mode
This can be done "on the fly" using the mouse.
|
|
|||||||
![]() Using a Driver Command
Using a Driver Command
This can be done in Surveyor in the session Driver Setup Rule or by adding a driver command to the command bar in Driver.
- Insert the driver command
Priorityz into the driver command bar and set it to the new level
 |
Information on adding driver commands can be found on the Trainz Wiki Page at:- |
Track Priority in Map View
In Surveyor when using Map View or zooming the camera right out, the tracks will be shown colour coded according to their assigned track priority level. If the track layout shown in Figure 4 above, with the priority markers as used in that figure, was shown in Map View then this would be the result.

Tracks that have not been given a priority marker will be shown as dark blue indicating that they have the default priority level 2.
Related Links
 |
Trainz Wiki
 |
More Tutorials and Guides to Using Trainz |
This page was created by Trainz user pware in September 2019 and was last updated as shown below.