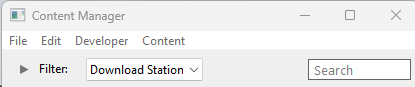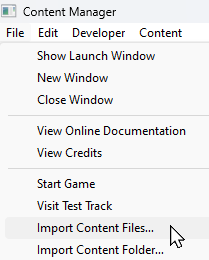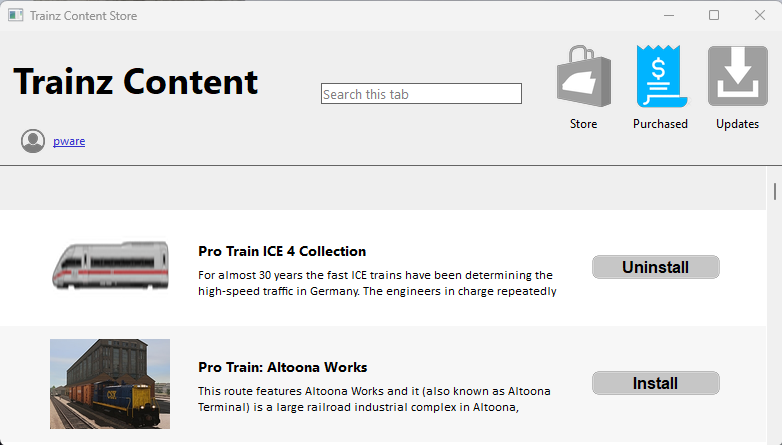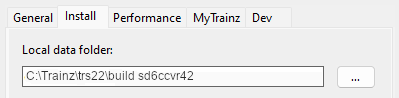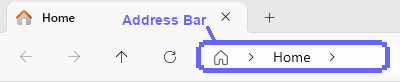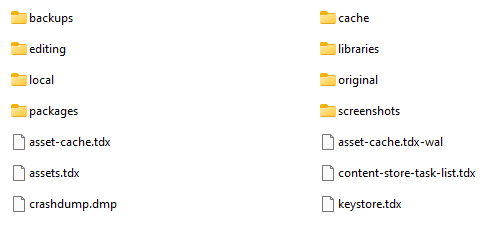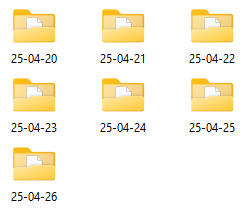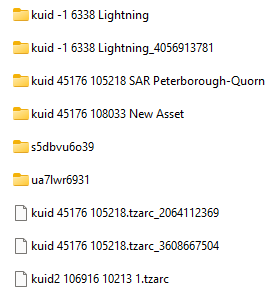| The information in this Wiki Page applies to TRS19, Trainz Plus and TRS22 and describes the methods that can be used to restore assets deleted by Content Manager. |
|
|
 |
Notes:
 |
Base, Built-in, Packaged and Payware assets cannot be deleted using Content Manager. Not even those that have been made Obsolete by more recent updates. |
 |
Packaged and Payware assets can only be deleted by Uninstalling the DLC Package that installed them. This is done from the Content Store option selected from the Trainz Launcher. |
|
|
|
Restore Deleted DLS Assets
|
|
|
 |
|
 |
 |
 |
Deleted assets that were originally Installed from DLS can be easily restored by installing them again from the DLS |
| Deleted assets that were installed from the DLS are the easiest of all to restore. Simply use Content Manager to locate the assets and download them again. |
 |
Select the Download Station filter from the Filter drop down menu |
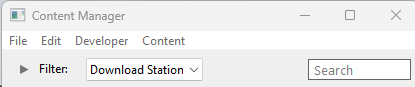 |
 |
Optional: Type part of the asset name in the Search box to narrow the search |
 |
Right Click on the asset name in the displayed list and select the Download option |
 |
However, if for some reason you are unable to access the DLS and the deletion occurred during the last 7 days, then the assets can still be recovered from the automatic backups that Content Manager creates when assets are deleted. These backups are only held for 7 days. See  Restore Deleted Assets from the Backup for the details. Restore Deleted Assets from the Backup for the details. |
|
Restore Deleted .cdp File Assets
|
|
|
 |
 |
 |
 |
 |
Deleted assets that were installed from .cdp files can be easily restored by reinstalling them from the same .cdp files |
Restore Deleted Payware and Packaged Assets
|
|
|
 |
 |
 |
 |
 |
Payware and Packaged assets that were installed from a DLC package can be restored by reinstalling the same DLC Package |
 |
If the identical Packaged asset is also on the DLS then it can be restored from there |
 |
DLC packages can be uninstalled and later reinstalled without any extra costs for an unlimited number of times. Each DLC package contains all the dependant assets in the one download even if those assets are already on the DLS. |
|
Restore Deleted Assets from the Backup
|
|
|
 |
 |
|
 |
 |
Assets deleted using Content Manager within the last 7 Days are stored in the Backup Folder for the date they were deleted |
 |
Deleted assets are stored using their <kuid> code(s). Knowing their <kuid> code(s) is very helpful but is not vital |
 |
Notes:
|
 |
Backups of assets deleted by Content Manager are only kept for 7 days from the day of their deletion. Beyond that date this method cannot be used
|
 |
Knowing the date that an asset was deleted and its <kuid> will help in finding its backup |
 |
The asset backups are stored as .tzarc files and a Database Repair (DBR) is one of the steps needed to restore them |
|
Locate the Backups Folder
 |
The Backups folder where deleted assets are held is a subfolder of your Local User Data Folder |
Locate the Asset Backup Files
 |
The backups of deleted assets are kept in folders identified by the date (during the last 7 days) when they were deleted |
 |
The backups are stored as .tzarc files and will need a DBR to restore them |
 |
If an asset was deleted more than 7 days ago then it cannot be restored by this method |
|
| Steps: To Restore Assets from their Backup Files:- |
 |
In File Explorer Double Left Click on the Backups folder to open it up. Depending on how often you have used Surveyor during the last 7 days, and depending on your File Explorer display settings, you may see something like this...
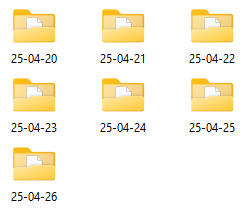 |
 |
each folder is named using the date it was created (in yy-mm-dd display format) |
 |
days where you did not use Surveyor will be missing folders |
 |
only folders upto 7 days ago will be present
 |
If you are unsure of the date then you may have to open and examine each folder |
|
|
|
 |
Double Left Click on the folder for the day when the asset or assets were deleted. This will display all the backup files created that day.
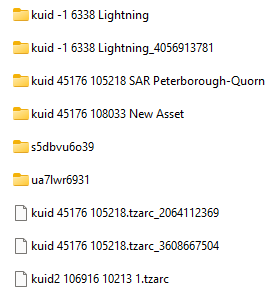 |
 |
Many, or nearly all, will be the automatic backup files created for the route and session that you were editing that day. These will have the same <kuid> ids in their folder and filenames as the route/session (e.g. the folder kuid 45176 105218 SAR Peterborough-Quorn and the file kuid 45176 105218.tzarc_3680667504 shown left). The files will have a sequence of numbers following the tzarc filetype |
 |
Any assets that you opened for editing that day will also appear as backup folders. These will usually have the name, or part of the name, of the asset along with its <kuid> in the filename (e.g. kuid -1 6338 Lightning shown left) |
 |
Assets that you have deleted will be shown using only their <kuid> ids as their filename (e.g. kuid2 106916 10213.tzarc shown left)
 |
Since it is unlikely that you will know the <kuid> of each asset that you deleted one strategy would be to restore every deleted asset in the folder and then later use Content Manager to again delete those that you do not want |
|
|
 |
Select ( Left Click ) on the asset backup file to be restored. If more than one file has to be restored then use Shift + Left Click or Ctrl + Left Click to select them all |
 |
Right Click on one of the selected files and select the option Cut to move the file(s) to your OS clipboard |
|
Restore the Asset Backups
 |
The backup files of the deleted assets have to be moved to the Editing folder and a DBR perfomed |
This should restore the deleted assets.
To make sure open Content Manager and run the Today filter. If any of the restored assets are listed as Open for edit then submit them |
Trainz Wiki
 |
More Tutorials and Guides to Using Trainz
|
|
 |
Related Links
|
|
This page was created by Trainz user pware in April 2025 and was last updated as shown below.