How to Use Session Editor
The information in this Wiki Page applies to TANE, TRS19 and Trainz Plus.
Contents |
What is the Session Editor
| The Session Editor allows you to add, delete and edit the Rules in a Session | |
| The Rules control the operation of the Session |
| Notes: The Rules added and edited by the Session Editor control:-
to name just a few. |
In TANE the Session Editor is found in the Surveyor Main Menu. In TRS19 and Trainz Plus it has been moved to the Surveyor Edit Menu. In either case select Edit Session from the menu.


When loaded, the Session Editor will show all the Rules that have been added to the Session. If you have just opened the Editor on a Route without a Session then it will show a very basic set of Rules. The Editor will allow you to add additional Rules, and delete or edit those shown. Links to extensive lists of Rules that are built into Trainz or available on the DLS can be found at the end of this document.
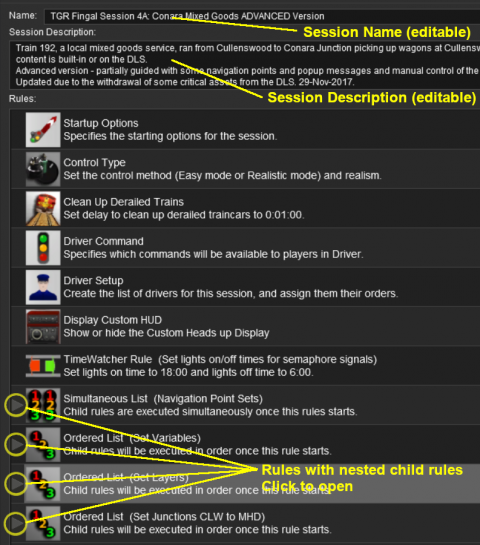 |
|
 |
More information on the various types of List Rules and how to create Nested Rules can be found on the Trainz Wiki Page at:- |
The "Button Bar"
At the bottom of the Session Editor is the "button Bar".
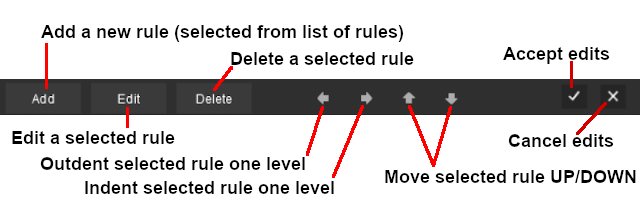 |
To use the other buttons, select a Rule first by clicking on it
|
| Click to Accept your edits and close the Session Editor | Click to Cancel your edits and close the Session Editor |
| The above operations, and more, can also be found by right mouse clicking on a Rule to open up a menu |
 |
|
||||
Copying Rules Between Sessions
| Rules can be copied between Sessions |
|
This sub-section is also available in text only format suitable for copying and pasting at Copying Rules Between Sessions TEXT |
The Copy and Paste commands can be used to copy configured rules from one session to another. This saves you having to reenter the same data sets, such as driver commands, in each session.
|
|
|
 |
Steps:
|
|
|
|
| Warning: | |
| The Cut, Copy and Paste operations will NOT correctly copy ALL the settings in some rules, for example the Navigation Display Rule. It is a good idea to check the settings of each rule that you paste into the Session Editor | |
| Copying the Driver Setup Rule: The Driver Setup Rule can be copied from one Session to another using the method described above, but there are some conditions that must be met for this to work.
|
Examples of Using the Session Editor
Wiki pages that show examples of using the Session Editor to solve particular problems or to carry out particular tasks can be found at the following links:-
Trainz Plus and TRS19 Platinum Edition
Trainz Plus and TRS19 Platinum Edition have the ability to edit saved Driver Games in Surveyor and allowing the edited game to be continued without having to restart the entire Session. This includes using the Session Editor on an active Driver Game Session where some of the Rules may have already been completed and others partially completed. To allow for these possibilities, additional features have been added to the Session Editor in the Plus version.
- Each Rule has a status indication such as complete, was-complete, paused
- A new Button Bar tool
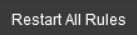 has been added. Click to restart ALL the Session Rules
has been added. Click to restart ALL the Session Rules
Related Links
 |
Trainz Wiki
 |
More Tutorials and Guides to Using Trainz |
This page was created by Trainz user pware in October 2019 and was last updated as shown below.
