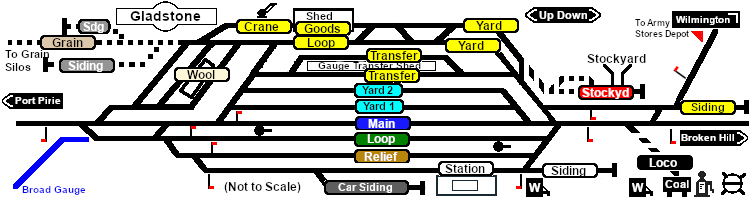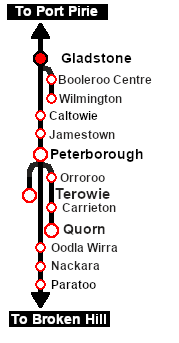SAR Scenario Gladstone Shunter
From TrainzOnline
(Difference between revisions)
m |
m |
||
| Line 55: | Line 55: | ||
## Open the '''Driver List''' (bottom left of the screen) and select the loco from there - click the drivers '''Eye''' icon to jump to the loco. | ## Open the '''Driver List''' (bottom left of the screen) and select the loco from there - click the drivers '''Eye''' icon to jump to the loco. | ||
# Take a few moments to get your bearings. Use the [[image:Line_Index_Label.png|link=SAR_Index|Location Index]] (this link will open in this window) and click on '''Gladstone''' to load its location details and track plans. In each location details page:- | # Take a few moments to get your bearings. Use the [[image:Line_Index_Label.png|link=SAR_Index|Location Index]] (this link will open in this window) and click on '''Gladstone''' to load its location details and track plans. In each location details page:- | ||
| − | #*the [[image:Tab_PH_Grey.png|link=|75px]] tab will identify the '''EIT Paths''' that are available if you wish to use them. | + | <!-- Remove EIT version |
| + | #*the [[image:Tab_PH_Grey.png|link=|75px]] tab will identify the '''EIT Paths''' that are available if you wish to use them. --> | ||
#*the [[image:Tab_TM_Grey.png|link=|75px]] tab will reveal the invisible [[image:Trackmark_Right.png|link=|alt=TM|8px]] '''Track Marks''' for '''Drive To''' commands. | #*the [[image:Tab_TM_Grey.png|link=|75px]] tab will reveal the invisible [[image:Trackmark_Right.png|link=|alt=TM|8px]] '''Track Marks''' for '''Drive To''' commands. | ||
#*the [[image:Tab_IN_Grey.png|link=|75px]] tab will show all active industries and their commodities. | #*the [[image:Tab_IN_Grey.png|link=|75px]] tab will show all active industries and their commodities. | ||
| Line 75: | Line 76: | ||
<tr valign="top"> | <tr valign="top"> | ||
<td width=70 align="right">[[image:Using EITs.png|link=SAR Scenario EIT and AI Tutorial|alt=EITs]]</td> | <td width=70 align="right">[[image:Using EITs.png|link=SAR Scenario EIT and AI Tutorial|alt=EITs]]</td> | ||
| − | <td width=750>A tutorial on | + | <td width=750>A tutorial on using these scenarios is provided in the link on the left. The link will open in this window.</td> |
</tr> | </tr> | ||
</table> <!-- END Tutorial link table --> | </table> <!-- END Tutorial link table --> | ||
Revision as of 16:07, 15 March 2021
| Gladstone Shunter | |
| A scenario in the SAR Peterborough Base Session | |
| Shunting operations in Gladstone Yard and nearby sidings. | |
Getting Started:
|
Tutorial:
|
|
|
| Links: All links will open in this window | ||||
 Session Scenarios List |
 Location List |
 Rolling Stock |
 Active Industries |
|
This page was created by Trainz user pware in February 2021 and was last updated as shown below.