SAR Scenario Peterborough Shunter
From TrainzOnline
(Difference between revisions)
m |
m |
||
| Line 1: | Line 1: | ||
| − | <table> | + | <table> <!-- BEGIN Title and summary table --> |
<tr valign="top"> | <tr valign="top"> | ||
<td width=1000 align="center" colspan=2><span style="font-size: 21px; font-weight: 700; background-color: black; color: white;"> Peterborough Shunter </span></td> | <td width=1000 align="center" colspan=2><span style="font-size: 21px; font-weight: 700; background-color: black; color: white;"> Peterborough Shunter </span></td> | ||
| + | </tr> | ||
| + | <tr valign="top"> | ||
| + | <td align="center" colspan=2>A scenario in the '''[[SAR Peterborough Base Session]]'''</td> | ||
</tr> | </tr> | ||
<tr valign="top"> | <tr valign="top"> | ||
<td align="left">Shunting operations that cover the length of '''Peterborough Yard''' and '''Peterborough Depot'''.</td> | <td align="left">Shunting operations that cover the length of '''Peterborough Yard''' and '''Peterborough Depot'''.</td> | ||
| − | <td align="right">[[file:BackToBottom.png|link=#bottom|alt=Bottom|Bottom]] | + | <td align="right">[[file:BackToBottom.png|link=#bottom|alt=Bottom|Bottom]]</td> |
</tr> | </tr> | ||
| − | </table> | + | </table> <!-- END Title and summary tables --> |
----- | ----- | ||
| − | <table> | + | <table> <!-- BEGIN Scenario image and loco/consist table --> |
<tr valign="top"> | <tr valign="top"> | ||
<td>[[image:SAR Peterborough Shunter.png|link=|alt=Peterborough Shunter]]</td> | <td>[[image:SAR Peterborough Shunter.png|link=|alt=Peterborough Shunter]]</td> | ||
<td> | <td> | ||
| − | <table | + | <table> <!-- BEGIN Loco/consist sub table --> |
<tr valign="top"> | <tr valign="top"> | ||
| − | <td | + | <td width=75><span style="font-size: 15px; font-weight: 700; color: white; background-color: black;"> Duration: </span></td> |
| + | <td>1 hour</td> | ||
</tr> | </tr> | ||
<tr valign="top"> | <tr valign="top"> | ||
| − | <td> | + | <td><span style="font-size: 15px; font-weight: 700; color: white; background-color: black;"> Loco: </span></td> |
| − | + | <td>'''SAR T 233''' on '''Peterborough Depot Shed Road 1'''<br> | |
| − | + | '''Other Unrostered Locos:''' | |
| − | + | *'''SAR T 23''' on '''Peterborough Depot Siding 1'''</td> | |
| − | + | ||
| − | + | ||
| − | + | ||
| − | + | ||
| − | + | ||
</tr> | </tr> | ||
<tr valign="top"> | <tr valign="top"> | ||
| − | <td colspan=2> | + | <td colspan=2> |
| + | <table bgcolor="lightcyan"> <!-- BEGIN Location Data table --> | ||
| + | <tr> | ||
| + | <td> | ||
| + | [[Image:Location Index.png|link=SAR Index|alt=Location Index|Location Index]]<br> | ||
| + | [[image:Line_Index_Label.png|link=SAR_Index|Location Index]]</td> | ||
| + | <td>'''Each location in the layout has a detailed set of track diagrams that provide a variety of information.''' The <span style="font-weight: 700; color: white; background-color: black;"> Getting Started </span> guide below gives a summary of the information that is available.<br><br> | ||
| + | To display the data click any '''Line Index''' graphic, or go to the bottom of the page for all the session links (all links will open in this window).</td> | ||
</tr> | </tr> | ||
| − | </table> | + | </table> <!-- END Location Data table --> |
</td> | </td> | ||
</tr> | </tr> | ||
| − | </table> | + | </table> <!-- END Loco/consist sub table --> |
| − | <table | + | </td> |
| − | + | ||
| − | + | ||
| − | + | ||
</tr> | </tr> | ||
| + | </table> <!-- END Scenario image and loco/consist table --> | ||
| + | |||
| + | <table cellpadding="2" bgcolor="black"> <!-- BEGIN Black border for Getting Started table --> | ||
<tr valign="top"> | <tr valign="top"> | ||
| − | |||
| − | |||
| − | |||
| − | |||
| − | |||
| − | |||
| − | |||
| − | |||
<tr valign="top"> | <tr valign="top"> | ||
<td><span style="font-size: 15px; font-weight: 700; color: white">Getting Started:</span><br> | <td><span style="font-size: 15px; font-weight: 700; color: white">Getting Started:</span><br> | ||
| − | <table bgcolor="lightyellow"> | + | <table bgcolor="lightyellow"> <!-- BEGIN Getting Started table --> |
<tr valign="top"> | <tr valign="top"> | ||
<td> | <td> | ||
# The first step is to pause the session by pressing the '''P''' key. | # The first step is to pause the session by pressing the '''P''' key. | ||
# Next locate your loco. '''Either''':- | # Next locate your loco. '''Either''':- | ||
| − | ## Open the '''Finder''' (press '''CTRL-F''') and type, in the '''name''' field, the name of the loco. For example '''SAR T 233''' (or just '''T 233''' should be enough). Click the '''tick''' icon, '''OR''' | + | ## Open the '''Finder Tool''' (press '''CTRL-F''') and type, in the '''name''' field, the name of the loco. For example '''SAR T 233''' (or just '''T 233''' should be enough). Click the '''tick''' icon, '''OR''' |
## Open the '''Driver List''' (bottom left of the screen) and select the loco from there - click the drivers '''Eye''' icon to jump to the loco. | ## Open the '''Driver List''' (bottom left of the screen) and select the loco from there - click the drivers '''Eye''' icon to jump to the loco. | ||
| − | # Take a few moments to get your bearings. Use the [[image:Line_Index_Label.png|link=SAR_Index|Location Index]] (this link will open in this window) and click on '''Peterborough''' to load its location details and track plans. | + | # Take a few moments to get your bearings. Use the [[image:Line_Index_Label.png|link=SAR_Index|Location Index]] (this link will open in this window) and click on '''Peterborough''' to load its location details and track plans. In each location details page:- |
| + | ##the [[image:Tab_PH_Grey.png|link=|75px]] tab will identify the '''EIT Paths''' that are available if you wish to use them. | ||
| + | ##the [[image:Tab_TM_Grey.png|link=|75px]] tab will reveal the invisible [[image:Trackmark_Right.png|link=|alt=TM|8px]] '''Track Marks''' for '''Drive To''' commands. | ||
| + | ##the [[image:Tab_IN_Grey.png|link=|75px]] tab will show all active industries and their commodities. | ||
| + | ##the [[image:Tab_SW_Grey.png|link=|75px]] tab will give you the names, locations and settings of all junction switches as well as some switch sets you may want to use. | ||
| + | # Each location page has direct links to the next locations so you can explore along the route. | ||
# When you are ready to start, reload the '''Peterborough Base Session''' page (click the '''Scenarios''' button on your current location page) and select this '''Scenario''' again or just use the '''Back''' button on your browser - whichever is quicker. | # When you are ready to start, reload the '''Peterborough Base Session''' page (click the '''Scenarios''' button on your current location page) and select this '''Scenario''' again or just use the '''Back''' button on your browser - whichever is quicker. | ||
# Switch back to '''TRS19 Driver''' and press the '''P''' key to start the session. | # Switch back to '''TRS19 Driver''' and press the '''P''' key to start the session. | ||
</td> | </td> | ||
</tr> | </tr> | ||
| − | </table> | + | </table> <!-- END Getting Started table --> |
| − | < | + | |
| − | + | ||
| − | + | ||
</td> | </td> | ||
</tr> | </tr> | ||
| − | </table> | + | </table> <!-- END Black border for Getting Started table --> |
| − | <table bgcolor="LightYellow"> | + | |
| + | <table bgcolor="LightYellow"> <!-- BEGIN Yard (if appliciable), Tasks and Driving Notes tables --> | ||
<tr valign="top"> | <tr valign="top"> | ||
| − | <td width=920><span style="font-size: 15px; font-weight: 700;">Yard Map:</span></td> | + | <td width=920><br> |
| + | <span style="font-size: 15px; font-weight: 700; color: white; background-color: black;"> Yard Map: </span></td> | ||
<td width=180 rowspan=4>[[image:SAR Scenario Peterborough Strip Map.png|link=|alt=Strip Map]]</td> | <td width=180 rowspan=4>[[image:SAR Scenario Peterborough Strip Map.png|link=|alt=Strip Map]]</td> | ||
</tr> | </tr> | ||
| Line 79: | Line 81: | ||
</tr> | </tr> | ||
<tr valign="top"> | <tr valign="top"> | ||
| − | <td><span style="font-size: 15px; font-weight: 700;">Tasks:</span> | + | <td width=920><br> |
| + | <span style="font-size: 15px; font-weight: 700; color: white; background-color: black;"> Tasks: </span><br> | ||
# Move the loco out of the <span style="font-weight: 700;"><span style="color: white; background-color: black;"> Loco </span> Depot</span> and navigate through to the other side of '''Peterborough Yard''' onto the <span style="font-weight: 700; color: white; background-color: red;"> Stockyard </span> road. | # Move the loco out of the <span style="font-weight: 700;"><span style="color: white; background-color: black;"> Loco </span> Depot</span> and navigate through to the other side of '''Peterborough Yard''' onto the <span style="font-weight: 700; color: white; background-color: red;"> Stockyard </span> road. | ||
# Reverse onto <span style="font-weight: 700; color: black; background-color: yellow;"> Goods Siding 4 </span> and attach to the rake of empty '''MTW''' flat wagons stored there. | # Reverse onto <span style="font-weight: 700; color: black; background-color: yellow;"> Goods Siding 4 </span> and attach to the rake of empty '''MTW''' flat wagons stored there. | ||
| Line 90: | Line 93: | ||
# Move the loco to the back of the workshop area at the end of the <span style="font-weight: 700;"> Depot <span style="color: white; background-color: black;"> Repair Storage Road </span></span>. | # Move the loco to the back of the workshop area at the end of the <span style="font-weight: 700;"> Depot <span style="color: white; background-color: black;"> Repair Storage Road </span></span>. | ||
# Attach to loco '''SAR T 229''' (not in steam) and move it into the repair shop on <span style="font-weight: 700;"> Depot <span style="color: white; background-color: black;"> Repair Shop Road </span> 2</span> or '''3'''. Detach the loco. | # Attach to loco '''SAR T 229''' (not in steam) and move it into the repair shop on <span style="font-weight: 700;"> Depot <span style="color: white; background-color: black;"> Repair Shop Road </span> 2</span> or '''3'''. Detach the loco. | ||
| − | # Return the loco to its starting position on <span style="font-weight: 700;"> Depot <span style="color: white; background-color: black;"> Shed Road </span> 1</span>.</td> | + | # Return the loco to its starting position on <span style="font-weight: 700;"> Depot <span style="color: white; background-color: black;"> Shed Road </span> 1</span>. |
| + | <br></td> | ||
</tr> | </tr> | ||
<tr valign="top"> | <tr valign="top"> | ||
<td> | <td> | ||
| − | <table cellpadding="2" bgcolor="black"> <!-- | + | <table cellpadding="2" bgcolor="black"> <!-- BEGIN Black border for Driving Notes sub table --> |
<tr valign="top"> | <tr valign="top"> | ||
<td width=920><span style="font-size: 15px; font-weight: 700; color: white">Driving Notes:</span><br> | <td width=920><span style="font-size: 15px; font-weight: 700; color: white">Driving Notes:</span><br> | ||
| − | <table bgcolor="lightyellow" width=920> | + | <table bgcolor="lightyellow" width=920> <!-- BEGIN Driving Notes sub table --> |
<tr valign="top"> | <tr valign="top"> | ||
<td> | <td> | ||
| − | *You have permission to pass semaphore signals at stop provided you are satisfied that the road ahead is clear. | + | *You have permission to pass semaphore signals at stop provided you are satisfied that the road ahead is clear. |
</tr> | </tr> | ||
| − | </table> | + | </table> <!-- END Driving Notes sub table --> |
</td> | </td> | ||
</tr> | </tr> | ||
| − | </table> | + | </table> <!-- END Black border for Driving Notes sub table --> |
</td> | </td> | ||
</tr> | </tr> | ||
| − | </table> | + | </table> <!-- END Yard, Tasks and Driving Notes tables --> |
----- | ----- | ||
| − | <table> | + | <table> <!-- BEGIN End Links Table --> |
<tr valign="top"> | <tr valign="top"> | ||
<td colspan=5>'''Links:''' All links will open in this window</td> | <td colspan=5>'''Links:''' All links will open in this window</td> | ||
| Line 121: | Line 125: | ||
<td align="right" width=200>[[file:BackToTop.png|link=#top|alt=Top|Top]]</td> | <td align="right" width=200>[[file:BackToTop.png|link=#top|alt=Top|Top]]</td> | ||
</tr> | </tr> | ||
| − | </table> | + | </table> <!-- END End Links Table --> |
<span id="bottom"></span> | <span id="bottom"></span> | ||
---- | ---- | ||
This page was created by Trainz user '''<span class="plainlinks">[http://online.ts2009.com/mediaWiki/index.php/User:Pware pware]</span>''' in February 2021 and was last updated as shown below. | This page was created by Trainz user '''<span class="plainlinks">[http://online.ts2009.com/mediaWiki/index.php/User:Pware pware]</span>''' in February 2021 and was last updated as shown below. | ||
---- | ---- | ||
Revision as of 12:35, 28 February 2021
| Peterborough Shunter | |
| A scenario in the SAR Peterborough Base Session | |
| Shunting operations that cover the length of Peterborough Yard and Peterborough Depot. | |
Getting Started:
|
Yard Map: |
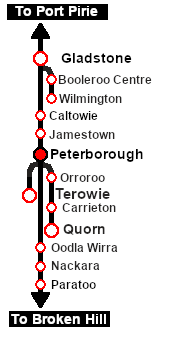 |
|
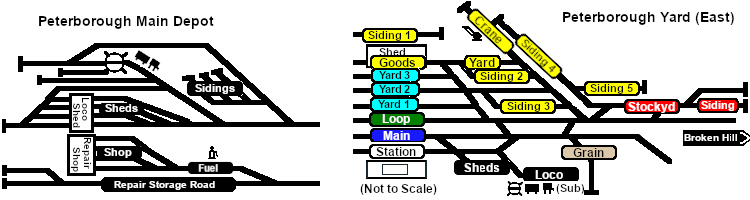 |
||
Tasks:
|
||
|
| Links: All links will open in this window | ||||
 Session Scenarios List |
 Location List |
Rolling Stock |
Active Industries |
|
This page was created by Trainz user pware in February 2021 and was last updated as shown below.
