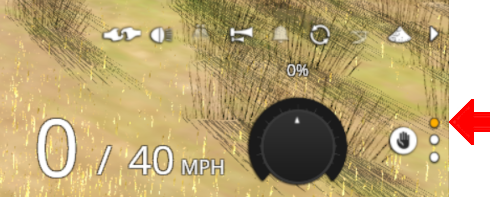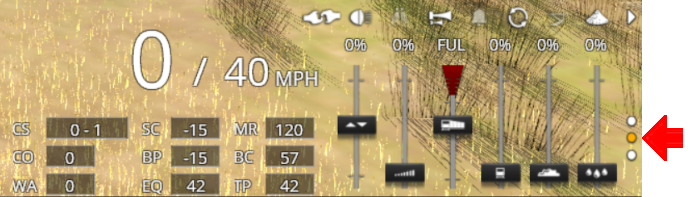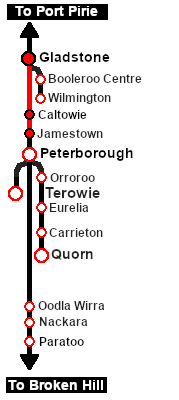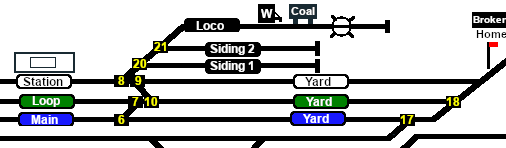SAR Scenarios Tutorial
m |
m |
||
| Line 117: | Line 117: | ||
<td bgcolor="lightyellow"> </td> <!-- left colour bar (again) --> | <td bgcolor="lightyellow"> </td> <!-- left colour bar (again) --> | ||
<td> | <td> | ||
| − | <table | + | <table bgcolor="black" width=904> <!-- BEGIN NotePad --> |
| + | <tr valign="top"> | ||
| + | <td> | ||
| + | <table cellpadding="4" bgcolor=#ffffb0 width=900> | ||
<tr valign="top"> | <tr valign="top"> | ||
<td>[[file:NotePad.PNG|link=]]</td> | <td>[[file:NotePad.PNG|link=]]</td> | ||
<td><span style="font-size: 17px; font-weight: 700;">Notes:'''</span><br> | <td><span style="font-size: 17px; font-weight: 700;">Notes:'''</span><br> | ||
There is a minor location, '''Yangya''', between '''Gladstone''' and '''Caltowie'''. It has no visible signals and its track switches are set for the main line through to '''Caltowie'''</td> | There is a minor location, '''Yangya''', between '''Gladstone''' and '''Caltowie'''. It has no visible signals and its track switches are set for the main line through to '''Caltowie'''</td> | ||
| + | </tr> | ||
| + | </table> | ||
| + | </td> | ||
</tr> | </tr> | ||
</table> <!-- END Notepad --> | </table> <!-- END Notepad --> | ||
| Line 158: | Line 164: | ||
<br> | <br> | ||
| − | <table | + | <table bgcolor="black" width=904> <!-- BEGIN Tip Table --> |
| + | <tr valign="top"> | ||
| + | <td> | ||
| + | <table cellpadding="4" bgcolor=#ffffb0 width=900> | ||
<tr valign="top"> | <tr valign="top"> | ||
<td>[[file:PencilTips.PNG|link=]]</td> | <td>[[file:PencilTips.PNG|link=]]</td> | ||
<td><span style="font-weight: 700; font-size: 15px;">Check Train Heading</span><br> | <td><span style="font-weight: 700; font-size: 15px;">Check Train Heading</span><br> | ||
If you are using the manual driving controls (either the keyboard or on-screen controls) then it is a good idea to check the '''train heading''' (its '''forward''' direction) first by clicking the [[image:Train Direction Control.png|link=|alt=]] '''Train Heading Button''' in the lower right of the screen. This will reverse the current direction setting (shown by the red and green direction arrows directly above the consist) and reveal the new heading (the green arrow). A second click will reset it, if needed.</td> | If you are using the manual driving controls (either the keyboard or on-screen controls) then it is a good idea to check the '''train heading''' (its '''forward''' direction) first by clicking the [[image:Train Direction Control.png|link=|alt=]] '''Train Heading Button''' in the lower right of the screen. This will reverse the current direction setting (shown by the red and green direction arrows directly above the consist) and reveal the new heading (the green arrow). A second click will reset it, if needed.</td> | ||
| + | </tr> | ||
| + | </table> | ||
| + | </td> | ||
</tr> | </tr> | ||
</table> <!-- END Tip Table --> | </table> <!-- END Tip Table --> | ||
| Line 198: | Line 210: | ||
</table> <!-- END Dot Point --> | </table> <!-- END Dot Point --> | ||
<br> | <br> | ||
| − | <table | + | <table bgcolor="black" width=904> <!-- BEGIN Tip Table --> |
| + | <tr valign="top"> | ||
| + | <td> | ||
| + | <table cellpadding="4" bgcolor=#ffffb0 width=900> | ||
<tr valign="top"> | <tr valign="top"> | ||
<td>[[file:PencilTips.PNG|link=]]</td> | <td>[[file:PencilTips.PNG|link=]]</td> | ||
<td><span style="font-weight: 700; font-size: 15px;">Check Train Heading</span><br> | <td><span style="font-weight: 700; font-size: 15px;">Check Train Heading</span><br> | ||
If you are using the '''AI''' then it is still a good idea to check the '''train heading''' (its '''forward''' direction) before issuing a '''Drive To''' command. Clicking the [[image:Train Direction Control.png|link=|alt=]] '''Train Heading Button''' in the lower right of the screen will reveal and revese the current train heading - click it again if needed to restore it. The '''AI''' does have a "habit" of taking off in the direction of the train heading when its destination is in the opposite direction.</td> | If you are using the '''AI''' then it is still a good idea to check the '''train heading''' (its '''forward''' direction) before issuing a '''Drive To''' command. Clicking the [[image:Train Direction Control.png|link=|alt=]] '''Train Heading Button''' in the lower right of the screen will reveal and revese the current train heading - click it again if needed to restore it. The '''AI''' does have a "habit" of taking off in the direction of the train heading when its destination is in the opposite direction.</td> | ||
| + | </tr> | ||
| + | </table> | ||
| + | </td> | ||
</tr> | </tr> | ||
</table> <!-- END Tip Table --> | </table> <!-- END Tip Table --> | ||
| Line 286: | Line 304: | ||
The information above shows that the default position of the '''Catchpoints''', the first direction setting shown as an '''(L)''' or an '''(R)''', is set to <span style="font-weight: 700; background-color: red; color: white;"> Catchpoint </span> which is the '''derail''' position.<br> | The information above shows that the default position of the '''Catchpoints''', the first direction setting shown as an '''(L)''' or an '''(R)''', is set to <span style="font-weight: 700; background-color: red; color: white;"> Catchpoint </span> which is the '''derail''' position.<br> | ||
| − | <table | + | <table bgcolor="black" width=904> <!-- BEGIN NotePad --> |
| + | <tr valign="top"> | ||
| + | <td> | ||
| + | <table cellpadding="4" bgcolor=#ffffb0 width=900> | ||
<tr valign="top"> | <tr valign="top"> | ||
<td>[[file:NotePad.PNG|link=]]</td> | <td>[[file:NotePad.PNG|link=]]</td> | ||
| Line 292: | Line 313: | ||
If you are manually driving through a yard, then you '''MUST''' correctly set each <span style="font-weight: 700; background-color: red; color: white;"> Catchpoint </span> on your path yourself otherwise your train will '''DERAIL'''</td> | If you are manually driving through a yard, then you '''MUST''' correctly set each <span style="font-weight: 700; background-color: red; color: white;"> Catchpoint </span> on your path yourself otherwise your train will '''DERAIL'''</td> | ||
</tr> | </tr> | ||
| − | </table> | + | </table> |
| + | </td> | ||
| + | </tr> | ||
| + | </table> <!-- END NotePad --> | ||
<br> | <br> | ||
<table> <!-- BEGIN Derail images table --> | <table> <!-- BEGIN Derail images table --> | ||
| Line 328: | Line 352: | ||
All stations on the route, including the passenger enabled stations, have track marks on both their '''Up''' and '''Down''' sides. This allows you to use the '''Drive To Trackmark''' command to reach any passenger station. The track marks are named using the name of the station (e.g. '''Caltowie'''), the word '''Station''' and the direction of travel, '''Up''' or '''Dn'''. So '''Caltowie''' has the station track marks '''Caltowie Station Dn''' and '''Caltowie Station Up''' (not shown above).<br> | All stations on the route, including the passenger enabled stations, have track marks on both their '''Up''' and '''Down''' sides. This allows you to use the '''Drive To Trackmark''' command to reach any passenger station. The track marks are named using the name of the station (e.g. '''Caltowie'''), the word '''Station''' and the direction of travel, '''Up''' or '''Dn'''. So '''Caltowie''' has the station track marks '''Caltowie Station Dn''' and '''Caltowie Station Up''' (not shown above).<br> | ||
| − | <table | + | <table bgcolor="black" width=904> <!-- BEGIN NotePad --> |
| + | <tr valign="top"> | ||
| + | <td> | ||
| + | <table cellpadding="4" bgcolor=#ffffb0 width=900> | ||
<tr valign="top"> | <tr valign="top"> | ||
<td>[[file:NotePad.PNG|link=]]</td> | <td>[[file:NotePad.PNG|link=]]</td> | ||
<td><span style="font-size: 17px; font-weight: 700;">Notes:'''</span><br> | <td><span style="font-size: 17px; font-weight: 700;">Notes:'''</span><br> | ||
Most stations on the route are '''NOT''' passenger enabled which reflects the actual level of passenger traffic that existed at those locations in the 1960s. The '''Drive To Trackmark''' command has to be used to bring a train alongside these stations when using the '''AI'''</td> | Most stations on the route are '''NOT''' passenger enabled which reflects the actual level of passenger traffic that existed at those locations in the 1960s. The '''Drive To Trackmark''' command has to be used to bring a train alongside these stations when using the '''AI'''</td> | ||
| + | </tr> | ||
| + | </table> | ||
| + | </td> | ||
</tr> | </tr> | ||
</table> <!-- END NotePad --> | </table> <!-- END NotePad --> | ||
| Line 474: | Line 504: | ||
# issue the '''AI Driver Commands''' <span style="font-weight: 700; font-size: 15px;"><span style="color: white; background-color: black;"> Drive To </span> <span style="color: white; background-color: black;"> Jamestown Coal & Water Stage </span></span> and <span style="font-weight: 700; font-size: 15px; color: white; background-color: black;"> Unload </span> | # issue the '''AI Driver Commands''' <span style="font-weight: 700; font-size: 15px;"><span style="color: white; background-color: black;"> Drive To </span> <span style="color: white; background-color: black;"> Jamestown Coal & Water Stage </span></span> and <span style="font-weight: 700; font-size: 15px; color: white; background-color: black;"> Unload </span> | ||
# after unloading has been completed, return the wagons to the <span style="color: black; background-color: white; font-weight: 700;"> Station </span>. Then follow the steps below for <span style="font-weight: 700;">Option <span style="color: white; background-color: red; font-size: 15px;"> B </span></span> to stable the empty coal wagons in one of the <span style="font-weight: 700; color: white; background-color: black;"> Depot Sidings </span>. | # after unloading has been completed, return the wagons to the <span style="color: black; background-color: white; font-weight: 700;"> Station </span>. Then follow the steps below for <span style="font-weight: 700;">Option <span style="color: white; background-color: red; font-size: 15px;"> B </span></span> to stable the empty coal wagons in one of the <span style="font-weight: 700; color: white; background-color: black;"> Depot Sidings </span>. | ||
| − | <table | + | <table bgcolor="black" width=904> <!-- BEGIN Tip Table --> |
| + | <tr valign="top"> | ||
| + | <td> | ||
| + | <table cellpadding="4" bgcolor=#ffffb0 width=900> | ||
<tr valign="top"> | <tr valign="top"> | ||
<td>[[file:PencilTips.PNG|link=]]</td> | <td>[[file:PencilTips.PNG|link=]]</td> | ||
<td>If the coal wagons won't unload at the <span style="font-weight: 700; color: white; background-color: black;"> Coal & Water Stage </span> then there is a '''cheat''' you can use (we won't tell anyone). Issue the '''Driver Command''' <span style="font-weight: 700; color: white; background-color: black;"> InstantUnload </span></td> | <td>If the coal wagons won't unload at the <span style="font-weight: 700; color: white; background-color: black;"> Coal & Water Stage </span> then there is a '''cheat''' you can use (we won't tell anyone). Issue the '''Driver Command''' <span style="font-weight: 700; color: white; background-color: black;"> InstantUnload </span></td> | ||
| + | </tr> | ||
| + | </table> | ||
| + | </td> | ||
</tr> | </tr> | ||
</table> <!-- END Tip Table --> | </table> <!-- END Tip Table --> | ||
Revision as of 09:14, 24 February 2022
 SAR Peterborough Narrow Gauge Scenarios Tutorial SAR Peterborough Narrow Gauge Scenarios Tutorial |
| A part of the SAR Peterborough Base Session |
| A tutorial guide to using the Scenarios for the DLS SAR Peterborough Base Session and SAR Peterborough Narrow Gauge Division (TRS19 SP3) route. |
|
The Tutorial Scenario Tutorial Updated May 14th, 2021. The scenario used in this tutorial is The task in this tutorial scenario is to drive the coal and fuel oil train out of Gladstone yard and onto the Port Pirie to Broken Hill main line. Continue through Caltowie yard and into Jamestown yard. |
||||||||||||||||
|
|
|||||||||||||||
|
| |||||||||||||||||||||||
Step |
Caltowie to Jamestown |
|
|||||||||||||||||||||
|
Caltowie does not have a coal stage or a fuel oil store in need of a refill so the consist will not be stopping here. A through path is the best option. A Manual Control To manually drive the train through Caltowie to Jamestown you will have to set all the switches yourself using the information on the Caltowie
Notice that the Switch Track Diagram above shows three switches in red with letters as IDs - A B C .
The information above shows that the default position of the Catchpoints, the first direction setting shown as an (L) or an (R), is set to Catchpoint which is the derail position.
B AI Control After reaching Caltowie you can use the Track Marks placed in the yard to navigate your way through. The track marks are shown on the Caltowie
All stations on the route, including the passenger enabled stations, have track marks on both their Up and Down sides. This allows you to use the Drive To Trackmark command to reach any passenger station. The track marks are named using the name of the station (e.g. Caltowie), the word Station and the direction of travel, Up or Dn. So Caltowie has the station track marks Caltowie Station Dn and Caltowie Station Up (not shown above).
If you prefer to travel through Caltowie via, for example the Station, then use the AI Drive Via Trackmark Driver Command, select the required Track Mark (e.g. Caltowie Station Dn ) followed by Drive To Trackmark Jamestown Main Approach Dn |
|||||||||||||||||||||||
|
| |||||||
Step |
Jamestown |
|
|||||
| We will be using the Loop Yard road as the destination in Jamestown. Using this road instead of the Station Yard road will allow the loco to be moved from the front of the train to the rear for shunting the Jamestown coal wagons without passing the Jamestown Home Up signal and entering the Jamestown - Belalie North section. A Manual Control As at Caltowie, to drive into Jamestown you will have to set all the switches manually. The Jamestown
The Jamestown Switch Set is identified on the Jamestown
Because we will be driving beyond the Loop and into the Loop Yard the Optional switches 7 and 10 will also have to be correctly set. Use the Driver Speed Dial, the keyboard controls ( W S X ) or the advanced on screen controls to drive the train into Jamestown Loop Yard and halt once the rear wagon is safely clear of switch junction 10 . B AI Control The Jamestown
The important Track Marks for this tutorial scenario are identified on the Jamestown From the open Driver Command Menu select the Drive To Trackmark command which will open up a long alphabetical list of track marks. Find and select the track mark Jamestown Loop Yard Dn . |
|||||||
|
| ||||||||||||
Step |
Shunting Jamestown Yard |
|
||||||||||
|
Jamestown Loco Depot will be receiving two CCC wagons loaded with coal. Both wagons have been marshalled at the rear of the consist in front of the Guard Van. This operation could be done entirely using the AI but the process would be more complex than needed so only Manual Driving, or a mixture of manual and AI, will be used. The task will involve moving the loco to the rear of the consist, uncouplng the two coal wagons (plus the Guard Van) from the train and then shunting them into the Loco Depot and Sidings. You will have two options at the Depot:-
|
||||||||||||
| Links: All links will open in this window | |||||||||
 Session Scenarios |
 Location List |
 Rolling Stock |
 Loco Roster |
 Active Industries |
|
||||
This page was created by Trainz user pware in March 2021 and was last updated as shown below.