SAR Scenario Quorn Shunter
From TrainzOnline
(Difference between revisions)
m |
m |
||
| Line 3: | Line 3: | ||
<tr valign="top"> | <tr valign="top"> | ||
<td width=1000 align="center" colspan=2><span style="font-size: 21px; font-weight: 700; background-color: black; color: white;"> Quorn Shunter </span></td> | <td width=1000 align="center" colspan=2><span style="font-size: 21px; font-weight: 700; background-color: black; color: white;"> Quorn Shunter </span></td> | ||
| + | </tr> | ||
| + | <tr valign="top"> | ||
| + | <td align="center" colspan=2>A scenario in the '''[[SAR Peterborough Base Session]]'''</td> | ||
</tr> | </tr> | ||
<tr valign="top"> | <tr valign="top"> | ||
| Line 52: | Line 55: | ||
# The first step is to pause the session by pressing the '''P''' key. | # The first step is to pause the session by pressing the '''P''' key. | ||
# Next locate your loco. '''Either''':- | # Next locate your loco. '''Either''':- | ||
| − | ## Open the '''Finder Tool''' (press '''CTRL-F''') and type, in the '''name''' field, the name of the loco. For example '''SAR T | + | ## Open the '''Finder Tool''' (press '''CTRL-F''') and type, in the '''name''' field, the name of the loco. For example '''SAR T XXX''' (or just '''T XXX''' should be enough). Click the '''tick''' icon, '''OR''' |
## Open the '''Driver List''' (bottom left of the screen) and select the loco from there - click the drivers '''Eye''' icon to jump to the loco. | ## Open the '''Driver List''' (bottom left of the screen) and select the loco from there - click the drivers '''Eye''' icon to jump to the loco. | ||
| − | # Take a few moments to get your bearings. Use the [[image:Line_Index_Label.png|link=SAR_Index|Location Index]] (this link will open in this window) and click on ''' | + | # Take a few moments to get your bearings. Use the [[image:Line_Index_Label.png|link=SAR_Index|Location Index]] (this link will open in this window) and click on '''XXXXXXXXX''' to load its location details and track plans. In each location details page:- |
| − | # Each location page has | + | #*the [[image:Tab_PH_Grey.png|link=|75px]] tab will identify the '''EIT Paths''' that are available if you wish to use them. |
| + | #*the [[image:Tab_TM_Grey.png|link=|75px]] tab will reveal the invisible [[image:Trackmark_Right.png|link=|alt=TM|8px]] '''Track Marks''' for '''Drive To''' commands. | ||
| + | #*the [[image:Tab_IN_Grey.png|link=|75px]] tab will show all active industries and their commodities. | ||
| + | #*the [[image:Tab_SW_Grey.png|link=|75px]] tab will give you the names, locations and settings of all junction switches as well as some switch sets you may want to use. | ||
| + | # Each location page has direct links to the next locations so you can explore along the route. | ||
# When you are ready to start, reload the '''Peterborough Base Session''' page (click the '''Scenarios''' button on your current location page) and select this '''Scenario''' again or just use the '''Back''' button on your browser - whichever is quicker. | # When you are ready to start, reload the '''Peterborough Base Session''' page (click the '''Scenarios''' button on your current location page) and select this '''Scenario''' again or just use the '''Back''' button on your browser - whichever is quicker. | ||
| + | # Switch back to '''TRS19 Driver''' and press the '''P''' key to start the session. | ||
# Switch back to '''TRS19 Driver''' and press the '''P''' key to start the session. | # Switch back to '''TRS19 Driver''' and press the '''P''' key to start the session. | ||
</td> | </td> | ||
| Line 79: | Line 87: | ||
# Move the loco from the <span style="font-weight: 700;"><span style="color: white; background-color: black;"> Loco </span> Depot</span> to the <span style="font-weight: 700;"><span style="color: white; background-color: black;"> Fuel </span> Siding</span>. | # Move the loco from the <span style="font-weight: 700;"><span style="color: white; background-color: black;"> Loco </span> Depot</span> to the <span style="font-weight: 700;"><span style="color: white; background-color: black;"> Fuel </span> Siding</span>. | ||
# Collect the 4 empty '''Tank''' wagons stored in the siding and move them to eastern ('''Peterborough''') end of the <span style="color: black; background-color: white; font-weight: 700;"> Station </span> road. | # Collect the 4 empty '''Tank''' wagons stored in the siding and move them to eastern ('''Peterborough''') end of the <span style="color: black; background-color: white; font-weight: 700;"> Station </span> road. | ||
| − | # Collect the 8 '''Tank''' wagons and the '''DB''' guard van stored on a <span style="font-weight: 700; color: black; background-color: yellow;"> Goods Siding </span>. | + | # Collect the 8 '''Tank''' wagons and the '''DB''' guard van stored on a <span style="font-weight: 700; color: black; background-color: yellow;"> Goods Siding 3 </span>. |
# Attach the 8 wagons and van to the western ('''Port Augusta''') end of the 4 wagons on the <span style="color: black; background-color: white; font-weight: 700;"> Station </span> road so that the '''DB''' van is at the rear ('''Port Augusta''') end. | # Attach the 8 wagons and van to the western ('''Port Augusta''') end of the 4 wagons on the <span style="color: black; background-color: white; font-weight: 700;"> Station </span> road so that the '''DB''' van is at the rear ('''Port Augusta''') end. | ||
# You can either:- | # You can either:- | ||
Revision as of 20:33, 28 February 2021
| Quorn Shunter | |
| A scenario in the SAR Peterborough Base Session | |
| Shunting operations around Quorn yard. | |
Getting Started:
|
Yard Map: |
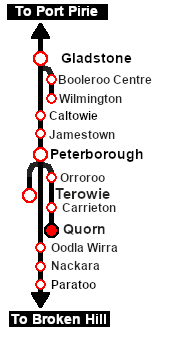 |
|
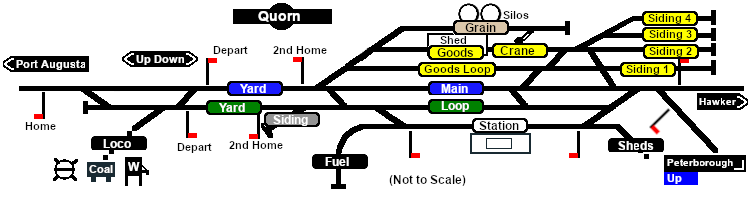 |
||
Tasks:
|
||
|
| Links: All links will open in this window | ||||
 Session Scenarios List |
 Location List |
Rolling Stock |
Active Industries |
|
This page was created by Trainz user pware in February 2021 and was last updated as shown below.
