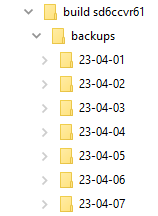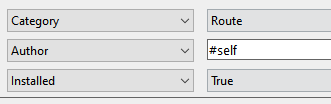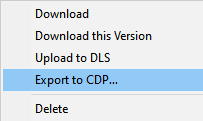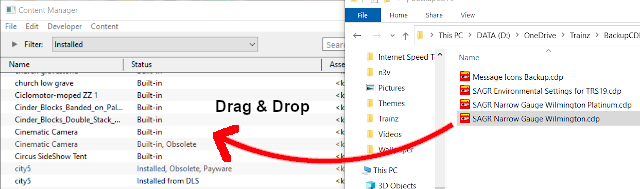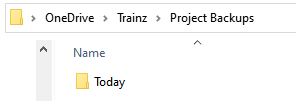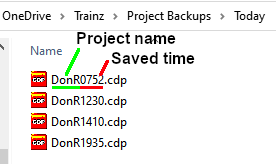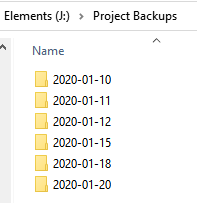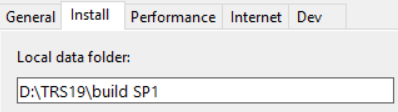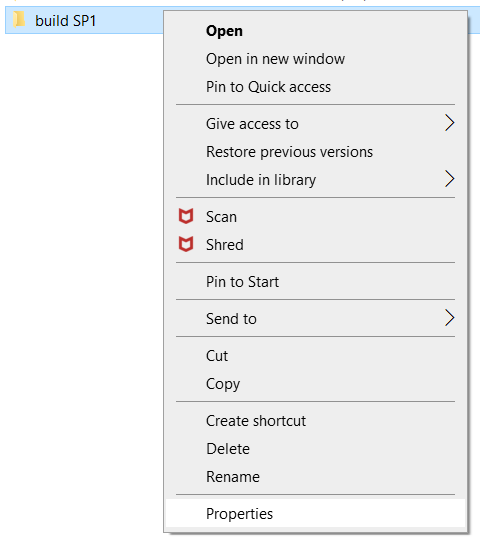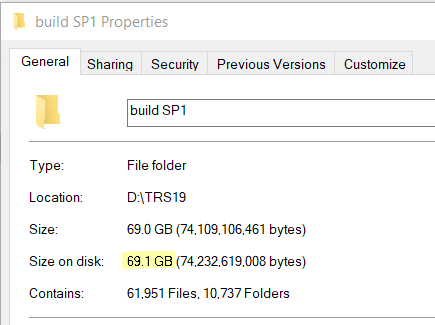How to Manage Backups
m (→Automatic Backups vs Manual Backups) |
m (→Creating Manual Backups) |
||
| (53 intermediate revisions by 2 users not shown) | |||
| Line 1: | Line 1: | ||
| − | The information in this Wiki Page applies to '''TANE''', '''TRS19''' | + | The information in this Wiki Page applies to '''TANE''', '''TRS19''', '''Trainz Plus''' and '''TRS22'''. This guide will explain automatic and manual backups in Trainz.<br> |
| − | <table cellpadding= | + | <table cellpadding=2 bgcolor=#c1e7e7> |
<tr valign="top"> | <tr valign="top"> | ||
<td colspan=2><span style="font-size: 17px; font-weight: 700;">Main Points:</span></td> | <td colspan=2><span style="font-size: 17px; font-weight: 700;">Main Points:</span></td> | ||
</tr> | </tr> | ||
<tr valign="top"> | <tr valign="top"> | ||
| − | <td>[[ | + | <td>[[image:DotPoint.JPG|link=]]</td> |
| − | <td>'''Trainz will automatically backup your current route and session while you work. You can set the number of backups created each day'''</td> | + | <td>'''Trainz will automatically backup your current route and session in Surveyor while you work. You can set the number of backups created each day'''</td> |
</tr> | </tr> | ||
<tr valign="top"> | <tr valign="top"> | ||
| − | <td>[[ | + | <td>[[image:DotPoint.JPG|link=]]</td> |
<td>'''You can use Content Manager to manually create backups of routes, sessions and assets as often as you need'''</td> | <td>'''You can use Content Manager to manually create backups of routes, sessions and assets as often as you need'''</td> | ||
</tr> | </tr> | ||
<tr valign="top"> | <tr valign="top"> | ||
| − | <td>[[ | + | <td>[[image:DotPoint.JPG|link=]]</td> |
<td>'''Both the manual and automatic backups can be restored to Trainz by Content Manager'''</td> | <td>'''Both the manual and automatic backups can be restored to Trainz by Content Manager'''</td> | ||
| + | </tr> | ||
| + | <tr valign="top"> | ||
| + | <td>[[image:DotPoint.JPG|link=]]</td> | ||
| + | <td>'''You can backup all your user data (built-in assets, DLS downloads, DLC purchases, your own creations)'''</td> | ||
</tr> | </tr> | ||
</table> | </table> | ||
<br> | <br> | ||
__TOC__ | __TOC__ | ||
| − | < | + | <table> <!-- BEGIN Nav Buttons Table --> |
| + | <tr valign="top"> | ||
| + | <td width=729><span id="stepVersus"></span> </td> | ||
| + | <td width=46>[[image:BackToTop.png|link=#top|alt=Top|Top]]</td> | ||
| + | <td width=75> </td> | ||
| + | <td width=75>[[image:NextDown.png|link=#stepAutomatic|alt=Next Down|Next Down]]</td> | ||
| + | <td width=75>[[image:BackToBottom.png|link=#bottom|alt=Bottom|Bottom]]</td> | ||
| + | </tr> | ||
| + | </table> <!-- END Nav Buttons Table --> | ||
='''Automatic Backups vs Manual Backups'''= | ='''Automatic Backups vs Manual Backups'''= | ||
| − | <table cellpadding= | + | <table cellpadding=2 bgcolor=#ffffb0> |
<tr valign="top"> | <tr valign="top"> | ||
<td> | <td> | ||
| − | <table border="black" cellpadding= | + | <table border="black" cellpadding=2> |
<tr valign="top"> | <tr valign="top"> | ||
<td> </td> | <td> </td> | ||
| Line 32: | Line 44: | ||
</tr> | </tr> | ||
<tr valign="top"> | <tr valign="top"> | ||
| − | <td>'''Pros'''</td> | + | <td align="center">'''Pros'''<br>[[image:checkicon.png|link=|alt=Tick]]</td> |
<td> | <td> | ||
*'''set and forget''' - no need to remember to perform the backups | *'''set and forget''' - no need to remember to perform the backups | ||
| Line 39: | Line 51: | ||
</td> | </td> | ||
<td> | <td> | ||
| − | *you '''control where''' the backups are stored | + | *you '''control where''' the backups are stored and '''for how long''' |
*you '''control the backup file names''' | *you '''control the backup file names''' | ||
*'''any assets can be backed up''', not just routes and sessions | *'''any assets can be backed up''', not just routes and sessions | ||
| Line 45: | Line 57: | ||
</tr> | </tr> | ||
<tr valign="top"> | <tr valign="top"> | ||
| − | <td>'''Cons'''</td> | + | <td align="center">'''Cons'''<br>[[image:uncheckicon.png|link=|alt=Cross]]</td> |
<td> | <td> | ||
*'''identifying the exact backup file''' to restore may not be easy | *'''identifying the exact backup file''' to restore may not be easy | ||
*'''only routes and sessions''' can be backed up | *'''only routes and sessions''' can be backed up | ||
| − | *'''last 7 backups only''' are kept | + | *'''last 7 days of backups only''' are kept |
</td> | </td> | ||
<td> | <td> | ||
| Line 61: | Line 73: | ||
</table> | </table> | ||
<br> | <br> | ||
| − | + | <table> <!-- BEGIN Nav Buttons Table --> | |
| + | <tr valign="top"> | ||
| + | <td width=729><span id="stepAutomatic"></span> </td> | ||
| + | <td width=46>[[image:BackToTop.png|link=#top|alt=Top|Top]]</td> | ||
| + | <td width=75>[[image:NextUp.png|link=#stepVersus|alt=Next Up|Top]]</td> | ||
| + | <td width=75>[[image:NextDown.png|link=#stepManual|alt=Next Down|Next Down]]</td> | ||
| + | <td width=75>[[image:BackToBottom.png|link=#bottom|alt=Bottom|Bottom]]</td> | ||
| + | </tr> | ||
| + | </table> <!-- END Nav Buttons Table --> | ||
='''Automatic Backups'''= | ='''Automatic Backups'''= | ||
=='''Creating Automatic Backups'''== | =='''Creating Automatic Backups'''== | ||
| − | <table cellpadding= | + | <table cellpadding=2 bgcolor=#c1e7e7> |
<tr valign="top"> | <tr valign="top"> | ||
<td colspan=2><span style="font-size: 17px; font-weight: 700;">In Summary:</span></td> | <td colspan=2><span style="font-size: 17px; font-weight: 700;">In Summary:</span></td> | ||
</tr> | </tr> | ||
<tr valign="top"> | <tr valign="top"> | ||
| − | <td>[[ | + | <td>[[image:DotPoint.JPG|link=]]</td> |
<td>'''Only a set number of backups are created each day'''</td> | <td>'''Only a set number of backups are created each day'''</td> | ||
</tr> | </tr> | ||
<tr valign="top"> | <tr valign="top"> | ||
| − | <td>[[ | + | <td>[[image:DotPoint.JPG|link=]]</td> |
<td>'''Only 7 days of backups are kept'''</td> | <td>'''Only 7 days of backups are kept'''</td> | ||
</tr> | </tr> | ||
| Line 81: | Line 101: | ||
This is a '''Set and Forget''' operation. You simply tell Trainz how many backups you want created each day and the program takes care of the rest. | This is a '''Set and Forget''' operation. You simply tell Trainz how many backups you want created each day and the program takes care of the rest. | ||
| − | <table cellpadding= | + | <table cellpadding=2 bgcolor=#ffffff> |
<tr> | <tr> | ||
<td colspan="2"> | <td colspan="2"> | ||
| Line 87: | Line 107: | ||
</tr> | </tr> | ||
<tr valign="top"> | <tr valign="top"> | ||
| − | <td>[[ | + | <td>[[image:Steps.PNG|link=]]</td> |
<td><span style="font-size: 17px; font-weight: 700;">Steps:'''</span><br> | <td><span style="font-size: 17px; font-weight: 700;">Steps:'''</span><br> | ||
| − | [[ | + | [[image:LauncherSettingsTabs.png|link=|alt=Launcher Settings Tabs]]<br> |
#To set the number of backups, select '''Trainz Settings''' from the '''Launcher''' and then click the '''Dev''' tab. | #To set the number of backups, select '''Trainz Settings''' from the '''Launcher''' and then click the '''Dev''' tab. | ||
#One data entry box in this tab will be named '''Daily backups to keep''' and it will have a default value of 7. Set it to the number of backups you want each day. | #One data entry box in this tab will be named '''Daily backups to keep''' and it will have a default value of 7. Set it to the number of backups you want each day. | ||
<table> | <table> | ||
<tr valign="middle"> | <tr valign="middle"> | ||
| − | <td>[[ | + | <td>[[image:DotPoint.JPG|link=]]</td> |
| − | <td>[[ | + | <td>[[image:LauncherSettingsDailyBackups7.png|link=|alt=Launcher Settings Tabs]]</td> |
<td>If you are working on developing a new route or session then '''7''' daily backups could be a suitable number.</td> | <td>If you are working on developing a new route or session then '''7''' daily backups could be a suitable number.</td> | ||
</tr> | </tr> | ||
<tr valign="middle"> | <tr valign="middle"> | ||
| − | <td>[[ | + | <td>[[image:DotPoint.JPG|link=]]</td> |
| − | <td>[[ | + | <td>[[image:LauncherSettingsDailyBackups3.png|link=|alt=Launcher Settings Tabs]]</td> |
<td>If you are making minor changes to existing routes or sessions then '''3''' or '''4''' daily backups could be a suitable number.</td> | <td>If you are making minor changes to existing routes or sessions then '''3''' or '''4''' daily backups could be a suitable number.</td> | ||
</tr> | </tr> | ||
<tr valign="middle"> | <tr valign="middle"> | ||
| − | <td>[[ | + | <td>[[image:DotPoint.JPG|link=]]</td> |
| − | <td>[[ | + | <td>[[image:LauncherSettingsDailyBackups0.png|link=|alt=Launcher Settings Tabs]]</td> |
<td>If you are not working on any routes or sessions then '''0''' daily backups could be a suitable number - but '''remember to reset this when you do need the automatic backups again'''.</td> | <td>If you are not working on any routes or sessions then '''0''' daily backups could be a suitable number - but '''remember to reset this when you do need the automatic backups again'''.</td> | ||
</tr> | </tr> | ||
</table> | </table> | ||
| − | <table cellpadding= | + | <table cellpadding=2 bgcolor=#fcbcbc> |
<tr valign="top"> | <tr valign="top"> | ||
<td colspan=2><span style="font-size: 17px; font-weight: 700;">Warning:</span></td> | <td colspan=2><span style="font-size: 17px; font-weight: 700;">Warning:</span></td> | ||
</tr> | </tr> | ||
<tr valign="top"> | <tr valign="top"> | ||
| − | <td>[[ | + | <td>[[image:Stop.PNG|link=]]</td> |
<td>'''If you set 0 daily backups then there will be no option to restore your route/session to the latest automatic backup after a crash'''</td> | <td>'''If you set 0 daily backups then there will be no option to restore your route/session to the latest automatic backup after a crash'''</td> | ||
</tr> | </tr> | ||
| Line 124: | Line 144: | ||
</tr> | </tr> | ||
</table> | </table> | ||
| − | <table cellpadding= | + | <table cellpadding=2 bgcolor=#ffffb0> |
<tr valign="top"> | <tr valign="top"> | ||
<td> | <td> | ||
<table border="black" cellpadding=2> | <table border="black" cellpadding=2> | ||
<tr valign="top"> | <tr valign="top"> | ||
| − | <td>'''Large Number of Daily Backups'''</td> | + | <td align="center">'''Large Number of Daily Backups'''</td> |
| − | <td>'''Small Number of Daily Backups'''</td> | + | <td align="center">'''Small Number of Daily Backups'''</td> |
</tr> | </tr> | ||
<tr valign="top"> | <tr valign="top"> | ||
<td> | <td> | ||
| − | + | [[image:uncheckicon.png|link=|alt=Tick]] '''more backup storage space''' is needed<br> | |
| − | + | [[image:checkicon.png|link=|alt=Tick]] shorter time between backups so '''less work could be lost''' | |
</td> | </td> | ||
<td> | <td> | ||
| − | + | [[image:checkicon.png|link=|alt=Tick]] '''less backup storage space''' is needed<br> | |
| − | + | [[image:uncheckicon.png|link=|alt=Tick]] longer time between backups so '''more work could be lost''' | |
</td> | </td> | ||
</tr> | </tr> | ||
| Line 153: | Line 173: | ||
The automatic backups are stored in a '''backup''' folder in your Trainz local data folder. The location of this folder is held in your '''Launcher - Trainz Settings - Install''' tab. | The automatic backups are stored in a '''backup''' folder in your Trainz local data folder. The location of this folder is held in your '''Launcher - Trainz Settings - Install''' tab. | ||
| − | [[ | + | <table> |
| − | + | <tr valign="top"> | |
| − | <table | + | <td>[[image:DBR_EDBR31.png|link=]]</td> |
| − | < | + | <td> |
| − | <td | + | <table> |
| − | ----</td> | + | <tr valign="top"> |
| + | <td>[[image:Steps.PNG|link=]]</td> | ||
| + | <td><span style="font-size: 17px; font-weight: 700;">Steps:</span><br> | ||
| + | <table> | ||
| + | <tr valign="top"> | ||
| + | <td width=25>[[image:DotPoint1.JPG|link=]]</td> | ||
| + | <td>Highlight the '''Local Data Folder''' address and copy to your OS clipboard - press <span style="font-weight: 700; font-size: 15px; color: white; background-color: black;"> Ctrl </span> <span style="font-weight: 700; font-size: 15px; color: white; background-color: black;"> C </span></td> | ||
</tr> | </tr> | ||
<tr valign="top"> | <tr valign="top"> | ||
| − | <td>[[ | + | <td>[[image:DotPoint2.JPG|link=]]</td> |
| − | <td><span style="font- | + | <td>Open '''Windows Explorer''' and paste (<span style="font-weight: 700; font-size: 15px; color: white; background-color: black;"> Ctrl </span> <span style="font-weight: 700; font-size: 15px; color: white; background-color: black;"> V </span>) the address into the Address Bar |
| − | # | + | </td> |
| − | #the | + | |
| − | + | ||
</tr> | </tr> | ||
| − | < | + | </table> |
| − | + | </td> | |
| − | + | ||
</tr> | </tr> | ||
</table> | </table> | ||
| − | <table | + | </td> |
| + | </tr> | ||
| + | </table> | ||
| + | <br> | ||
| + | This folder can also found using '''Windows Explorer''' by following a similar folder path as shown below.<br> | ||
| + | |||
| + | [[image:BackupsBuildFolder.png|link=]]<br> | ||
| + | |||
| + | Where <span style="font-weight: 700; color: white; background-color: black;"> idname </span> is the first 5 characters of your Windows logon name and <span style="font-weight: 700; color: white; background-color: black;"> random </span> will be a random sequence of letters and numbers identifying the '''Trainz Build Number'''.<br> | ||
| + | |||
| + | <table width=1000 bgcolor=#000000 cellpadding=2> | ||
<tr valign="top"> | <tr valign="top"> | ||
| − | <td>[[ | + | <td> |
| − | <td><span style="font-size: 17px; font-weight: 700;"> | + | <table width=996 bgcolor=#ffffb0 cellpadding=2> |
| − | + | <tr valign="top"> | |
| − | + | <td> | |
| − | + | <table width=996> | |
| − | + | <tr valign="top"> | |
| + | <td width=25>[[image:NotePad.PNG|link=]]</td> | ||
| + | <td><span style="font-size: 17px; font-weight: 700;">Notes:'''</span><br> | ||
| + | ---- | ||
</td> | </td> | ||
</tr> | </tr> | ||
| − | <tr> | + | </table> |
| − | <td | + | <table> |
| − | + | <tr valign="top"> | |
| + | <td width=10>[[image:DotPoint.JPG|10px|link=]]</td> | ||
| + | <td>The drive letter ('''C:''') and the path will be different if you have previously moved your '''User Data Folder''' to a different drive and/or location. If this is the case then use the folder address from the '''Launcher Install TAB'''</td> | ||
| + | </tr> | ||
| + | <tr valign="top"> | ||
| + | <td>[[image:DotPoint.JPG|10px|link=]]</td> | ||
| + | <td>If you are using '''TANE''' or '''TRS19''' then that will be shown instead of '''TRS22'''</td> | ||
| + | </tr> | ||
| + | <tr valign="top"> | ||
| + | <td>[[image:DotPoint.JPG|10px|link=]]</td> | ||
| + | <td>If you are using '''Trainz Plus''' then its folder will be shown as '''TRS22'''</td> | ||
| + | </tr> | ||
| + | <tr valign="top"> | ||
| + | <td colspan=2>The '''TANE/TRS19/TRS22''' folder may have several different build folders. If so then select the one that has a '''Date Modified''' entry that matches the date/time of your last route modification.<br> | ||
| + | [[image:BackupsDifferentBuilds.png|link=]] | ||
| + | </td> | ||
</tr> | </tr> | ||
</table> | </table> | ||
| − | <table | + | </td> |
| + | </tr> | ||
| + | </table> | ||
| + | </td> | ||
| + | </tr> | ||
| + | </table> | ||
| + | <br> | ||
| + | |||
| + | <table width=1000 bgcolor=#ff0000 cellpadding=2> | ||
<tr valign="top"> | <tr valign="top"> | ||
| − | <td>[[ | + | <td> |
| − | <td><span style="font-size: | + | <table width=996 bgcolor=#fcbcbc cellpadding=2> |
| − | + | <tr valign="top"> | |
| − | + | <td>[[image:Stop.PNG|link=]]</td> | |
| − | + | <td><span style="font-size: 15px; font-weight: 700;">WARNING:</span><br> | |
| + | The "usual" method of dragging and dropping the backup folder into '''Content Manager''' to restore it no longer works. Instead the following method is recommended. | ||
</td> | </td> | ||
</tr> | </tr> | ||
| − | < | + | </table> |
| − | + | </td> | |
| − | + | ||
</tr> | </tr> | ||
</table> | </table> | ||
<br> | <br> | ||
| − | + | <table width=1000 cellpadding=2 bgcolor=#ffffff> | |
| − | <table width= | + | |
<tr valign="top"> | <tr valign="top"> | ||
| − | <td | + | <td>[[image:Steps.PNG|link=]]</td> |
| + | <td><span style="font-size: 17px; font-weight: 700;">Steps:</span><br> | ||
| + | [[image:DotPoint1.JPG|link=]] <span style="font-size: 17px; font-weight: 700;">Open The Backups Folder:</span></td> | ||
| + | </tr> | ||
| + | <tr valign="top"> | ||
| + | <td> </td> | ||
| + | <td> | ||
| + | <table> | ||
| + | <tr valign="top"> | ||
| + | <td>[[image:BackupsN3VFolders.png|link=]]</td> | ||
| + | <td> | ||
| + | <table> | ||
| + | <tr valign="top"> | ||
| + | <td colspan=2>Using '''Windows File Explorer''', open your '''local data''' folder and then open the '''backups''' folder.</td> | ||
| + | </tr> | ||
| + | <tr valign="top"> | ||
| + | <td width=10>[[image:DotPoint.JPG|10px|link=]]</td> | ||
| + | <td>the backups that have been created will be listed by their dates using the '''YY-MM-DD''' date format</td> | ||
| + | </tr> | ||
| + | <tr valign="top"> | ||
| + | <td>[[image:DotPoint.JPG|10px|link=]]</td> | ||
| + | <td>only daily backups from the last '''7 days''' will be kept</td> | ||
</tr> | </tr> | ||
</table> | </table> | ||
| − | + | </td> | |
| − | + | </tr> | |
| − | <table | + | </table> |
| + | </td> | ||
| + | </tr> | ||
<tr valign="top"> | <tr valign="top"> | ||
| − | <td | + | <td> </td> |
| + | <td>[[image:DotPoint2.JPG|link=]] <span style="font-size: 17px; font-weight: 700;">Identify the Backup to Restore:</span></td> | ||
</tr> | </tr> | ||
<tr valign="top"> | <tr valign="top"> | ||
| − | <td> | + | <td> </td> |
| − | <td> | + | <td>Open the backup folder for the date that you want. A list of backup files and folders created that day will be shown. |
| + | <br> | ||
| + | [[image:LocalDataBackupDaily.png|link=]]</td> | ||
</tr> | </tr> | ||
<tr valign="top"> | <tr valign="top"> | ||
| − | <td>[[ | + | <td> </td> |
| − | <td>''' | + | <td> |
| + | <table> | ||
| + | <tr valign="top"> | ||
| + | <td width=10>[[image:DotPoint.JPG|10px|link=]]</td> | ||
| + | <td>if you know the '''time''' of the backup then sort the entries by date and time</td> | ||
</tr> | </tr> | ||
<tr valign="top"> | <tr valign="top"> | ||
| − | <td>[[ | + | <td>[[image:DotPoint.JPG|10px|link=]]</td> |
| − | <td>''' | + | <td>if you know the '''kuid''' of the backup (it will be the same as used by the route/session) then sort the entries by name (but there may be several files with the same '''kuid''')</td> |
</tr> | </tr> | ||
</table> | </table> | ||
| + | </td> | ||
| + | </tr> | ||
| + | <tr valign="top"> | ||
| + | <td> </td> | ||
| + | <td>[[image:DotPoint3.JPG|link=]] <span style="font-size: 17px; font-weight: 700;">Restore the Backup To Trainz:</span><br> | ||
| + | #select the '''.tzarc''' file that contains your backup (e.g. the last created version by date and time) | ||
| + | #copy it into the '''Editing''' folder - this folder will be directly under the same '''build <number>''' folder that contains your backups | ||
| + | #:[[image:BackupsEditFolder.png|link=]] | ||
| + | #if the '''.tzarc''' filename is followed by a number sequence (e.g. <span style="font-weight:700;">kuid 45176 100893.tzarc<span style="font-size: 15px;">_323888034</span></span>) then '''rename''' the file to remove all the characters '''<u>AFTER</u>''' the '''.tzarc''' so '''kuid 45176 100893.tzarc_323888034''' becomes '''kuid 45176 100893.tzarc''' | ||
| + | #open '''Content Manager''' | ||
| + | #run a database repair | ||
| + | #'''IF''' Content Manager shows your restored asset as '''Open for Edit''' then submit it | ||
| + | </td> | ||
| + | </tr> | ||
| + | <tr> | ||
| + | <td colspan="2"> | ||
| + | ----</td> | ||
| + | </tr> | ||
| + | </table> | ||
| + | <br> | ||
| + | More details, including tips on troubleshooting, can be found in the Trainz Knowledge Base at [[image:WikiLink.PNG|link=]] '''<span class="plain;s">[https://support.trainzportal.com/index.php?/Knowledgebase/Article/View/97/0/reinstalling-or-restoring-a-backup-version-of-your-content Restoring Backups]</span>''' | ||
| + | <br> | ||
| + | <table> <!-- BEGIN Nav Buttons Table --> | ||
| + | <tr valign="top"> | ||
| + | <td width=729><span id="stepManual"></span> </td> | ||
| + | <td width=46>[[image:BackToTop.png|link=#top|alt=Top|Top]]</td> | ||
| + | <td width=75>[[image:NextUp.png|link=#stepAutomatic|alt=Next Up|Top]]</td> | ||
| + | <td width=75>[[image:NextDown.png|link=#stepPicklists|alt=Next Down|Next Down]]</td> | ||
| + | <td width=75>[[image:BackToBottom.png|link=#bottom|alt=Bottom|Bottom]]</td> | ||
| + | </tr> | ||
| + | </table> <!-- END Nav Buttons Table --> | ||
<br> | <br> | ||
| − | + | ='''Creating Manual Backups'''= | |
| − | <table cellpadding= | + | <table cellpadding=2 bgcolor=#c1e7e7> |
<tr valign="top"> | <tr valign="top"> | ||
| − | <td>[[ | + | <td>[[image:DotPoint.JPG|link=]]</td> |
<td>'''Manual backups are stored as .CDP files'''</td> | <td>'''Manual backups are stored as .CDP files'''</td> | ||
</tr> | </tr> | ||
<tr valign="top"> | <tr valign="top"> | ||
| − | <td>[[ | + | <td>[[image:DotPoint.JPG|link=]]</td> |
<td>'''Many assets can be stored in a single .CDP file'''</td> | <td>'''Many assets can be stored in a single .CDP file'''</td> | ||
</tr> | </tr> | ||
</table> | </table> | ||
| − | <table cellpadding= | + | <table cellpadding=2 bgcolor=#ffffff> |
<tr> | <tr> | ||
<td colspan="2"> | <td colspan="2"> | ||
| Line 247: | Line 366: | ||
</tr> | </tr> | ||
<tr valign="top"> | <tr valign="top"> | ||
| − | <td>[[ | + | <td>[[image:Steps.PNG|link=]]</td> |
<td><span style="font-size: 17px; font-weight: 700;">Steps:'''</span><br> | <td><span style="font-size: 17px; font-weight: 700;">Steps:'''</span><br> | ||
| − | + | <table> | |
| + | <tr valign="top"> | ||
| + | <td width=25>[[image:DotPoint1.JPG|link=]]</td> | ||
| + | <td>open '''Content Manager''' and use a search filter to identify the assets to be backed up. Some examples:- | ||
<table> | <table> | ||
<tr> | <tr> | ||
| Line 256: | Line 378: | ||
</td> | </td> | ||
</tr> | </tr> | ||
| − | <tr valign=" | + | <tr valign="top"> |
| − | <td>[[ | + | <td width=10>[[image:DotPoint.JPG|10px|link=]]</td> |
| − | <td>[[ | + | <td>[[image:FilterToday.png|link=|alt=Today Filter]]</td> |
| − | <td>to show all assets that have been altered today | + | <td>to show all assets that have been altered today</td> |
</tr> | </tr> | ||
| − | <tr> | + | <tr valign="top"> |
| − | <td | + | <td>[[image:DotPoint.JPG|10px|link=]]</td> |
| − | + | <td>[[image:FilterRouteSelfInstalled.png|link=|alt=Launcher Settings Tabs]]</td> | |
| + | <td>to show all installed routes that are yours</td> | ||
| + | </tr> | ||
| + | </table> | ||
</td> | </td> | ||
</tr> | </tr> | ||
| − | <tr valign=" | + | <tr valign="top"> |
| − | <td>[[ | + | <td>[[image:DotPoint2.JPG|link=]]</td> |
| − | <td> | + | <td>highlight the asset or assets (more than one asset can be included in each backup file)</td> |
| − | + | ||
</tr> | </tr> | ||
| − | <tr> | + | <tr valign="top"> |
| − | <td | + | <td>[[image:DotPoint3.JPG|link=]]</td> |
| − | + | <td>right mouse click on one of the highlighted assets and select '''Export to CDP'''<br> | |
| − | </td> | + | [[image:ExportToCDP.png|link=|alt=Export to CDP]]</td> |
| + | </tr> | ||
| + | <tr valign="top"> | ||
| + | <td>[[image:DotPoint4.JPG|link=]]</td> | ||
| + | <td>select a drive, folder and enter a backup filename</td> | ||
</tr> | </tr> | ||
</table> | </table> | ||
| − | |||
| − | |||
| − | |||
| − | |||
</td> | </td> | ||
</tr> | </tr> | ||
| Line 288: | Line 412: | ||
=='''Restoring Manual Backups'''== | =='''Restoring Manual Backups'''== | ||
| − | <table cellpadding= | + | <table cellpadding=2 bgcolor=#c1e7e7> |
<tr valign="top"> | <tr valign="top"> | ||
| − | <td>[[ | + | <td>[[image:DotPoint.JPG|link=]]</td> |
<td>'''Simply drag and drop the backup CDP file or files into Content Manager'''</td> | <td>'''Simply drag and drop the backup CDP file or files into Content Manager'''</td> | ||
</tr> | </tr> | ||
</table> | </table> | ||
| − | <table cellpadding= | + | <table width=1000 cellpadding=2 bgcolor=#ffffff> |
<tr> | <tr> | ||
<td colspan="2"> | <td colspan="2"> | ||
| Line 301: | Line 425: | ||
</tr> | </tr> | ||
<tr valign="top"> | <tr valign="top"> | ||
| − | <td>[[ | + | <td>[[image:Steps.PNG|link=]]</td> |
<td><span style="font-size: 17px; font-weight: 700;">Steps:'''</span><br> | <td><span style="font-size: 17px; font-weight: 700;">Steps:'''</span><br> | ||
| − | + | <table> | |
| − | + | <tr valign="top"> | |
| − | + | <td width=25>[[image:DotPoint1.JPG|link=]]</td> | |
| − | + | <td>open '''Content Manager'''</td> | |
| − | + | </tr> | |
| − | [[ | + | <tr valign="top"> |
| + | <td width=25>[[image:DotPoint2.JPG|link=]]</td> | ||
| + | <td>open '''Windows File Explorer''' and locate the backup folder</td> | ||
| + | </tr> | ||
| + | <tr valign="top"> | ||
| + | <td width=25>[[image:DotPoint3.JPG|link=]]</td> | ||
| + | <td>highlight the '''.CDP file or files''' to be restored</td> | ||
| + | </tr> | ||
| + | <tr valign="top"> | ||
| + | <td width=25>[[image:DotPoint4.JPG|link=]]</td> | ||
| + | <td>'''drag and drop''' the file or files from '''Windows File Explorer''' into '''Content Manager'''</td> | ||
| + | </tr> | ||
| + | <tr valign="top"> | ||
| + | <td width=25>[[image:DotPoint5.JPG|link=]]</td> | ||
| + | <td>if the assets being restored are already installed in '''Content Manager''' then their status will be shown as '''Open for Edit'''. Select and submit those assets. | ||
| + | [[image:RestoreFromCDP.png|link=|alt=Restore from backup]] | ||
</td> | </td> | ||
</tr> | </tr> | ||
| − | < | + | </table> |
| − | + | </td> | |
| − | + | ||
</tr> | </tr> | ||
</table> | </table> | ||
| Line 319: | Line 457: | ||
=='''Backup Plan Basics'''== | =='''Backup Plan Basics'''== | ||
| − | <table cellpadding= | + | <table cellpadding=2 bgcolor=#c1e7e7> |
<tr valign="top"> | <tr valign="top"> | ||
| − | <td>[[ | + | <td>[[image:DotPoint.JPG|link=]]</td> |
<td>'''If you are using a manual backup method then devise a simple backup plan and stick to it'''</td> | <td>'''If you are using a manual backup method then devise a simple backup plan and stick to it'''</td> | ||
</tr> | </tr> | ||
| Line 327: | Line 465: | ||
The most important parts of any backup plan are:- | The most important parts of any backup plan are:- | ||
| − | + | <table> | |
| − | + | <tr valign="top"> | |
| − | + | <td width=10>[[image:DotPoint.JPG|10px|link=]]</td> | |
| − | + | <td>'''make regular backups''' - how often will depend on the complexity of the project</td> | |
| + | </tr> | ||
| + | <tr valign="top"> | ||
| + | <td>[[image:DotPoint.JPG|10px|link=]]</td> | ||
| + | <td>'''keep duplicate sets of backups''' including on offline storage</td> | ||
| + | </tr> | ||
| + | <tr valign="top"> | ||
| + | <td>[[image:DotPoint.JPG|10px|link=]]</td> | ||
| + | <td>'''keep previous backup sets''', not just the latest ones - how many past sets you will want to keep will depend on factors such as available storage</td> | ||
| + | </tr> | ||
| + | <tr valign="top"> | ||
| + | <td>[[image:DotPoint.JPG|10px|link=]]</td> | ||
| + | <td>'''have a simple but consistent file naming system''' to be able to quickly identify the backup you need to restore lost work | ||
<br> | <br> | ||
| − | <table cellpadding= | + | <table width=1000 cellpadding=2 bgcolor=#ffffb0> |
<tr valign="top"> | <tr valign="top"> | ||
| − | <td>[[ | + | <td>[[image:NotePad.PNG|link=]]</td> |
<td><span style="font-size: 17px; font-weight: 700;">Sample Backup Plan:'''</span><br> | <td><span style="font-size: 17px; font-weight: 700;">Sample Backup Plan:'''</span><br> | ||
| − | + | <table> | |
| − | + | <tr valign="top"> | |
| − | [[ | + | <td width=25>[[image:DotPoint1.JPG|link=]]</td> |
| − | + | <td>on a drive that is always attached to your system create a '''Project Backups''' folder</td> | |
| − | [[ | + | </tr> |
| − | + | <tr valign="top"> | |
| + | <td>[[image:DotPoint2.JPG|link=]]</td> | ||
| + | <td>in this folder create another folder named '''Today'''<br> | ||
| + | [[image:BackupsOnlineFolder.png|link=|alt=Online Project Backups folder]]</td> | ||
| + | </tr> | ||
| + | <tr valign="top"> | ||
| + | <td>[[image:DotPoint3.JPG|link=]]</td> | ||
| + | <td>use this folder to store your regular backups for today. For example, when you take a break and exit from '''Surveyor''', start '''Content Manager''' and backup the current project (e.g. a route, a session or both) to the '''Today''' folder<br> | ||
| + | [[image:BackupsOnlineFolderToday.png|link=|alt=Todays Backups folder]]</td> | ||
| + | </tr> | ||
| + | <tr valign="top"> | ||
| + | <td>[[image:DotPoint4.JPG|link=]]</td> | ||
| + | <td>name each backup using the name of the project and the time as shown in the example above | ||
| + | </td> | ||
| + | </tr> | ||
| + | </table> | ||
| − | <table cellpadding= | + | <table cellpadding=2 bgcolor=#bbffff> |
<tr valign="top"> | <tr valign="top"> | ||
| − | <td>[[ | + | <td>[[image:Question.PNG|link=]]</td> |
<td><span style="font-size: 17px; font-weight: 700;">Why Keep Separate Time Backups For The Same Day?'''</span><br> | <td><span style="font-size: 17px; font-weight: 700;">Why Keep Separate Time Backups For The Same Day?'''</span><br> | ||
Suppose that after your first backup of the day, at say 07:52, you decided to make some significant changes to your route. The later backups made at 12:30 and 14:10 included this change. By 17:00 you decide that this major change is not working and you need to return the route to its starting state. If your only backup was the last one you had made at 14:10 then you could not restore the route to its starting state. | Suppose that after your first backup of the day, at say 07:52, you decided to make some significant changes to your route. The later backups made at 12:30 and 14:10 included this change. By 17:00 you decide that this major change is not working and you need to return the route to its starting state. If your only backup was the last one you had made at 14:10 then you could not restore the route to its starting state. | ||
</td> | </td> | ||
| + | </tr> | ||
| + | </table> | ||
| + | <table> | ||
| + | <tr valign="top"> | ||
| + | <td width=25>[[image:DotPoint5.JPG|link=]]</td> | ||
| + | <td>at the end of each day copy the '''Today''' folder to another drive (external or internal) into a folder also called '''Project Backups'''</td> | ||
| + | </tr> | ||
| + | <tr valign="top"> | ||
| + | <td>[[image:DotPoint6.JPG|link=]]</td> | ||
| + | <td>rename the '''Today''' folder on the 2nd drive to a format that identifies the date of the backups it contains (using the '''yyyy-mm-dd''' format) as shown below<br> | ||
| + | [[image:BackupsOfflineFolder.png|link=|alt=Offline Project Backups folder]]</td> | ||
| + | </tr> | ||
| + | <tr valign="top"> | ||
| + | <td>[[image:DotPoint7.JPG|link=]]</td> | ||
| + | <td>copy this renamed folder to an external detachable drive into its '''Project Backups''' folder - this will give you a second backup copy</td> | ||
| + | </tr> | ||
| + | <tr valign="top"> | ||
| + | <td>[[image:DotPoint8.JPG|link=]]</td> | ||
| + | <td>when starting work the next day, delete the contents of the '''Today''' folder on your main drive and make the '''first backup of the day using the project assets in their initial state''' for the day</td> | ||
</tr> | </tr> | ||
</table> | </table> | ||
| − | + | <table cellpadding=2 bgcolor=#bbffff> | |
| − | + | ||
| − | + | ||
| − | + | ||
| − | + | ||
| − | + | ||
| − | <table cellpadding= | + | |
<tr valign="top"> | <tr valign="top"> | ||
| − | <td>[[ | + | <td>[[image:Question.PNG|link=]]</td> |
<td><span style="font-size: 17px; font-weight: 700;">How Long Should You Keep The Daily Backups?'''</span><br> | <td><span style="font-size: 17px; font-weight: 700;">How Long Should You Keep The Daily Backups?'''</span><br> | ||
| − | The ideal answer is '''until after the project has been finished''' but in reality it will depend on your available storage space. | + | The ideal answer is '''until after the project has been finished''' but in reality it will depend on your available storage space. |
| − | + | <table> | |
| + | <tr valign="top"> | ||
| + | <td width=10>[[image:DotPoint.JPG|10px|link=]]</td> | ||
| + | <td>Once the project has been completed then the backup folders and files can be deleted</td> | ||
</tr> | </tr> | ||
| − | </ | + | <tr valign="top"> |
| + | <td>[[image:DotPoint.JPG|10px|link=]]</td> | ||
| + | <td>If there is insufficient space to keep a large number of backups, then delete the '''oldest backup folders first'''</td> | ||
| + | </tr> | ||
| + | <tr> | ||
| + | <td colspan=2>If a decision is later made to restart work on the route (e.g. to update it after a new version of Trainz has been released) then it would be considered to be a brand new project and the backup procedure can be restarted from that point.</td> | ||
</tr> | </tr> | ||
</table> | </table> | ||
| − | + | </td> | |
| − | + | ||
| − | + | ||
</tr> | </tr> | ||
</table> | </table> | ||
| − | + | </td> | |
| + | </tr> | ||
| + | </table> | ||
| + | </td> | ||
| + | </tr> | ||
| + | </table> | ||
| + | <br> | ||
| + | <table> <!-- BEGIN Nav Buttons Table --> | ||
| + | <tr valign="top"> | ||
| + | <td width=729><span id="stepPicklists"></span> </td> | ||
| + | <td width=46>[[image:BackToTop.png|link=#top|alt=Top|Top]]</td> | ||
| + | <td width=75>[[image:NextUp.png|link=#stepManual|alt=Next Up|Top]]</td> | ||
| + | <td width=75> </td> | ||
| + | <td width=75>[[image:BackToBottom.png|link=#bottom|alt=Bottom|Bottom]]</td> | ||
| + | </tr> | ||
| + | </table> <!-- END Nav Buttons Table --> | ||
| + | <br> | ||
='''Backing Up and Restoring Picklists'''= | ='''Backing Up and Restoring Picklists'''= | ||
| − | <table cellpadding= | + | <table cellpadding=2 bgcolor=#c1e7e7> |
<tr valign="top"> | <tr valign="top"> | ||
| − | <td>[[ | + | <td>[[image:DotPoint.JPG|link=]]</td> |
<td>'''Picklists have to be exported and imported as text files'''</td> | <td>'''Picklists have to be exported and imported as text files'''</td> | ||
</tr> | </tr> | ||
| Line 384: | Line 584: | ||
'''Picklists''' cannot be backed up manually using '''.CDP''' files. They must be exported as text files.<br> | '''Picklists''' cannot be backed up manually using '''.CDP''' files. They must be exported as text files.<br> | ||
| − | <table cellpadding= | + | <table cellpadding=2 bgcolor="Aquamarine"> |
<tr valign="top"> | <tr valign="top"> | ||
| − | <td>[[ | + | <td>[[image:LinkWiki.PNG|link=]]</td> |
<td> | <td> | ||
Detailed instructions on backing up and restoring '''Picklists''' as text files can be found on the '''Trainz Wiki Page''' at:-<br> | Detailed instructions on backing up and restoring '''Picklists''' as text files can be found on the '''Trainz Wiki Page''' at:-<br> | ||
| Line 394: | Line 594: | ||
</table> | </table> | ||
<br> | <br> | ||
| + | ='''Backing Up All Your User Content'''= | ||
| + | <table cellpadding=2 bgcolor=#c1e7e7> | ||
| + | <tr valign="top"> | ||
| + | <td>[[image:DotPoint.JPG|link=]]</td> | ||
| + | <td>'''You can backup ALL your installed content including built-ins and DLC'''</td> | ||
| + | </tr> | ||
| + | </table> | ||
| − | =''' | + | <table width=1000> |
| + | <tr valign="top"> | ||
| + | <td>You can make a backup copy of all your installed content (buildings, tracks, rolling stock, trees, routes, sessions, etc, etc). Everything you have downloaded and installed from the '''DLS''' and other web sites, all the '''built-in''' content and all your '''DLC''' packages. Also included will be all the screenshots you have captured and your automatic backups. In short, everything but the program "executables" and utilities that form the Trainz program itself. | ||
| − | + | All of this data is stored in your '''Local Data Folder'''. | |
| − | + | </td> | |
| − | + | </tr> | |
| − | + | </table> | |
| − | + | <br> | |
| − | <table | + | <table cellpadding=2 bgcolor=#fcbcbc> |
<tr valign="top"> | <tr valign="top"> | ||
| − | <td | + | <td colspan=2><span style="font-size: 17px; font-weight: 700;">Warning:</span></td> |
| + | </tr> | ||
| + | <tr valign="top"> | ||
| + | <td>[[image:Stop.PNG|link=]]</td> | ||
| + | <td>'''Be aware that this could be a very large quantity of data that could take a lot of time and space to backup'''</td> | ||
</tr> | </tr> | ||
</table> | </table> | ||
| − | |||
| − | |||
| + | <table cellpadding=2 bgcolor=#ffffff> | ||
| + | <tr> | ||
| + | <td colspan="2"> | ||
| + | ----</td> | ||
| + | </tr> | ||
| + | <tr valign="top"> | ||
| + | <td>[[image:Steps.PNG|link=]]</td> | ||
| + | <td><span style="font-size: 17px; font-weight: 700;">Steps:</span><br> | ||
| + | [[image:DotPoint1.JPG|link=]] <span style="font-size: 17px; font-weight: 700;">Locate Your Local Data Folder:'''</span><br> | ||
| + | :The name and location of this folder is held in your '''Launcher - Trainz Settings - Install''' tab. The name and location can vary between installations as in the example shown below | ||
| + | [[image:DataFolderTRS19.png|link=|alt=Data Folder location]] | ||
| + | </td> | ||
| + | </tr> | ||
| + | <tr valign="top"> | ||
| + | <td> </td> | ||
| + | <td>[[image:DotPoint2.JPG|link=]] <span style="font-size: 17px; font-weight: 700;">Determine the Size of the Folder:'''</span><br> | ||
| + | #Use '''Windows File Explorer''' to locate this folder in its drive as shown in the '''Local Data Folder''' information above | ||
| + | #Right Mouse Click on the folder name and select the '''Properties''' menu option | ||
| + | ::This will display the folder statistics - there may be a delay while the data is collected and displayed. In the example shown below, the '''Local Data Folder''' is just over '''69 GB''' in size | ||
| + | [[image:DataFolderProperties.png|link=|alt=Data Folder properties]][[image:DataFolderSize.png|link=|alt=Data Folder size]] | ||
| + | <table cellpadding=2 bgcolor=#c1e7e7> | ||
| + | <tr valign="top"> | ||
| + | <td>[[image:DotPoint.JPG|link=]]</td> | ||
| + | <td><span style="font-size: 17px; font-weight: 700;">You will need to find a storage device or location, such as an external drive, that has <span style="text-decoration: underline;">more</span> available free space than the folder is using</span></td> | ||
| + | </tr> | ||
| + | </table></td> | ||
| + | </tr> | ||
| + | <tr> | ||
| + | <td> </td> | ||
| + | <td>[[image:DotPoint3.JPG|link=]] <span style="font-size: 17px; font-weight: 700;">Copy the Folder:'''</span><br> | ||
| + | #Close the '''Properties Window''' | ||
| + | #Right Mouse Click on the folder name and select the '''Copy''' menu option | ||
| + | #Open the '''Destination Drive''' and select (or create) a suitable backup folder | ||
| + | #Right Mouse Click on the backup folder and select the '''Paste''' menu option - this could easily take a long time (even hours) depending on the size of the data | ||
| + | <br> | ||
| + | <table bgcolor=#000000 width=900> | ||
| + | <tr valign="top"> | ||
| + | <td> | ||
| + | <table bgcolor=#ffffe0 width=896> | ||
| + | <tr valign="top"> | ||
| + | <td>[[image:PencilTips.PNG|link=]]</td> | ||
| + | <td>For very large '''Local Data Folders''' the backup process can take <span style="font-weight: 700; text-decoration: underline;">hours</span> to complete. '''Windows File Explorer''' is not the fastest nor the most efficient method of copying large sets of data files. It may be worth your while to use a specialised file copying utility that can perform the task faster while still providing intelligent copying and data checking | ||
| + | </td> | ||
| + | </tr> | ||
| + | </table> | ||
| + | </td> | ||
| + | </tr> | ||
| + | </table> | ||
| + | </td> | ||
| + | </tr> | ||
| + | <tr> | ||
| + | <td colspan="2"> | ||
| + | ----</td> | ||
| + | </tr> | ||
| + | </table> | ||
| + | <br> | ||
| + | <table> <!-- BEGIN Nav Buttons Table --> | ||
| + | <tr valign="top"> | ||
| + | <td width=729><span id="bottom"></span> </td> | ||
| + | <td width=46>[[image:BackToTop.png|link=#top|alt=Top|Top]]</td> | ||
| + | <td width=75>[[image:NextUp.png|link=#stepPicklists|alt=Next Up|Top]]</td> | ||
| + | <td width=75> </td> | ||
| + | <td width=75> </td> | ||
| + | </tr> | ||
| + | </table> <!-- END Nav Buttons Table --> | ||
='''Trainz Wiki'''= | ='''Trainz Wiki'''= | ||
| − | <table | + | <table width=1000> |
<tr valign="top"> | <tr valign="top"> | ||
| − | <td>[[ | + | <td> |
| + | <table width=600 cellpadding=2 bgcolor=#ffffff> | ||
| + | <tr valign="top"> | ||
| + | <td width=80>[[image:TrainzWiki.png|link=]]</td> | ||
<td> | <td> | ||
<span style="font-size: 17px;">'''More Tutorials and Guides to Using Trainz'''</span><br> | <span style="font-size: 17px;">'''More Tutorials and Guides to Using Trainz'''</span><br> | ||
| − | *'''<span class=" | + | *'''<span class="plain;s">[http://online.ts2009.com/mediaWiki/index.php/HowTo How to Guides]</span>''' |
*'''[[Driver Commands List]]''' | *'''[[Driver Commands List]]''' | ||
*'''[[Session Rule List with Parameters|Session Rules List (Alphabetical) with Parameters]]''' | *'''[[Session Rule List with Parameters|Session Rules List (Alphabetical) with Parameters]]''' | ||
*'''[[Session Rules By Categories With Properties|Session Rules List (Categories) With Parameters]]''' | *'''[[Session Rules By Categories With Properties|Session Rules List (Categories) With Parameters]]''' | ||
| + | </td> | ||
| + | </tr> | ||
| + | </table> | ||
| + | </td> | ||
| + | <td> | ||
| + | <table width=400 cellpadding=4 bgcolor="aquamarine"> | ||
| + | <tr valign="top"> | ||
| + | <td width=50>[[image:LinkWiki.PNG|link=]]</td> | ||
| + | <td> | ||
| + | <span style="font-size: 17px;">'''Related Links'''</span><br> | ||
| + | *'''[[How to Perform Database Repairs|How to Perform Database Repairs]]''' | ||
| + | *'''[[How to Restore Deleted Assets|How to Restore Deleted Assets]]''' | ||
| + | *'''[[Understand_Content_Manager_Status_Labels|Understanding Content Manager Status Labels]]''' | ||
| + | *'''[[Using Content Manager to Update Assets|Using Content Manager to Update Assets]]''' | ||
| + | </td> | ||
| + | </tr> | ||
| + | </table> | ||
</td> | </td> | ||
</tr> | </tr> | ||
</table> | </table> | ||
---- | ---- | ||
| − | This page was created by Trainz user '''<span class=" | + | This page was created by Trainz user '''<span class="plain;s">[http://online.ts2009.com/mediaWiki/index.php/User:Pware pware]</span>''' in January 2020 and was last updated as shown below. |
---- | ---- | ||
[[Category:How-to guides]] | [[Category:How-to guides]] | ||
Latest revision as of 08:21, 30 April 2025
The information in this Wiki Page applies to TANE, TRS19, Trainz Plus and TRS22. This guide will explain automatic and manual backups in Trainz.
| Main Points: | |
| Trainz will automatically backup your current route and session in Surveyor while you work. You can set the number of backups created each day | |
| You can use Content Manager to manually create backups of routes, sessions and assets as often as you need | |
| Both the manual and automatic backups can be restored to Trainz by Content Manager | |
| You can backup all your user data (built-in assets, DLS downloads, DLC purchases, your own creations) | |
Contents |
[edit] Automatic Backups vs Manual Backups
|
[edit] Automatic Backups
[edit] Creating Automatic Backups
| In Summary: | |
| Only a set number of backups are created each day | |
| Only 7 days of backups are kept | |
This is a Set and Forget operation. You simply tell Trainz how many backups you want created each day and the program takes care of the rest.
|
|
||||||||||||||
 |
Steps:
|
|||||||||||||
|
|
||||||||||||||
|
Only the last 7 days of backups are kept and this number cannot be changed.
[edit] Restoring Automatic Backups
The automatic backups are stored in a backup folder in your Trainz local data folder. The location of this folder is held in your Launcher - Trainz Settings - Install tab.
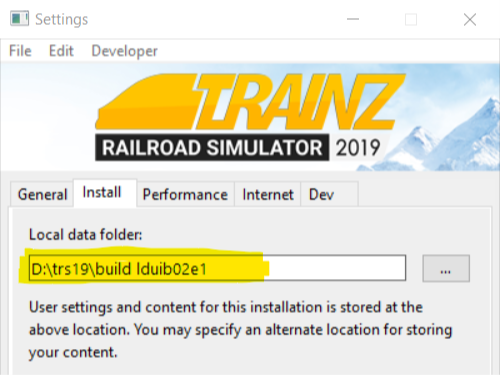 |
|
This folder can also found using Windows Explorer by following a similar folder path as shown below.
![]()
Where idname is the first 5 characters of your Windows logon name and random will be a random sequence of letters and numbers identifying the Trainz Build Number.
|
|||||||||||
|
 |
Steps: |
||||||||
|
|||||||||
| Open the backup folder for the date that you want. A list of backup files and folders created that day will be shown.
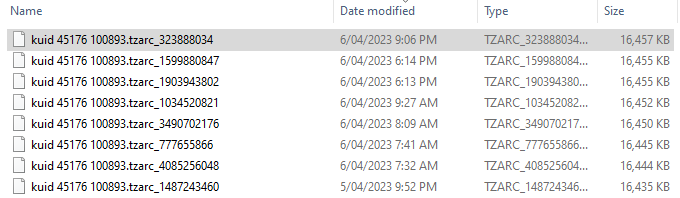 |
|||||||||
|
|||||||||
|
|||||||||
|
|
|||||||||
More details, including tips on troubleshooting, can be found in the Trainz Knowledge Base at Restoring Backups
[edit] Creating Manual Backups
| Manual backups are stored as .CDP files | |
| Many assets can be stored in a single .CDP file |
|
|
||||||||||||||||||
 |
Steps:
|
|||||||||||||||||
[edit] Restoring Manual Backups
| Simply drag and drop the backup CDP file or files into Content Manager |
|
|
|||||||||||
 |
Steps:
|
||||||||||
[edit] Backup Plan Basics
| If you are using a manual backup method then devise a simple backup plan and stick to it |
The most important parts of any backup plan are:-
| make regular backups - how often will depend on the complexity of the project | |||||||||||||||||||||||||||||
| keep duplicate sets of backups including on offline storage | |||||||||||||||||||||||||||||
| keep previous backup sets, not just the latest ones - how many past sets you will want to keep will depend on factors such as available storage | |||||||||||||||||||||||||||||
| have a simple but consistent file naming system to be able to quickly identify the backup you need to restore lost work
|
|||||||||||||||||||||||||||||
[edit] Backing Up and Restoring Picklists
| Picklists have to be exported and imported as text files |
Picklists cannot be backed up manually using .CDP files. They must be exported as text files.
 |
Detailed instructions on backing up and restoring Picklists as text files can be found on the Trainz Wiki Page at:- |
[edit] Backing Up All Your User Content
| You can backup ALL your installed content including built-ins and DLC |
| You can make a backup copy of all your installed content (buildings, tracks, rolling stock, trees, routes, sessions, etc, etc). Everything you have downloaded and installed from the DLS and other web sites, all the built-in content and all your DLC packages. Also included will be all the screenshots you have captured and your automatic backups. In short, everything but the program "executables" and utilities that form the Trainz program itself.
All of this data is stored in your Local Data Folder. |
| Warning: | |
| Be aware that this could be a very large quantity of data that could take a lot of time and space to backup | |
|
|
||||
 |
Steps:
|
|||
|
||||
|
||||
|
|
||||
[edit] Trainz Wiki
|
|
This page was created by Trainz user pware in January 2020 and was last updated as shown below.