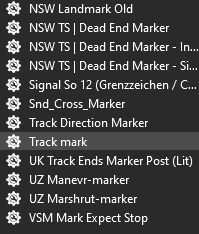How to Use Track Markers
m |
(→Change the Track Mark Name (S20)) |
||
| Line 738: | Line 738: | ||
<td>[[image:DotPoint4Blue.png|link=]]</td> | <td>[[image:DotPoint4Blue.png|link=]]</td> | ||
<td>in the '''Info Palette''' (you may need to make this palette visible - see the '''Notes:''' for '''Step''' <span style="font-weight: 700; font-size: 15px; color: white; background-color: red;"> 1 </span> above) <span style="font-weight: 700; font-size: 15px; background-color: lightcyan;">Left Click</span> in the '''Name:''' entry box. Enter a name for the '''Track Mark''' and press the <span style="font-weight: 700; font-size: 15px; color: white; background-color: black;"> Enter </span> key</td> | <td>in the '''Info Palette''' (you may need to make this palette visible - see the '''Notes:''' for '''Step''' <span style="font-weight: 700; font-size: 15px; color: white; background-color: red;"> 1 </span> above) <span style="font-weight: 700; font-size: 15px; background-color: lightcyan;">Left Click</span> in the '''Name:''' entry box. Enter a name for the '''Track Mark''' and press the <span style="font-weight: 700; font-size: 15px; color: white; background-color: black;"> Enter </span> key</td> | ||
| + | </tr> | ||
| + | </table> | ||
| + | </td> | ||
| + | </tr> | ||
| + | </table> | ||
| + | <br> | ||
| + | <table cellpadding=2 bgcolor=#ff0000> | ||
| + | <tr valign="top"> | ||
| + | <td> | ||
| + | <table cellpadding=2 bgcolor=#ffffff> | ||
| + | <tr valign="top"> | ||
| + | <td>[[image:Bug.png|link=]]</td> | ||
| + | <td><span style="font-weight: 700; font-size: 15px; color: white; background-color: red;"> Known Issue: </span><br> | ||
| + | The method for naming (or renaming) a '''Track Mark''' is the same as it is for all other objects. The difference is a "bug" that affects how changes to object names are handled. If you change the name of a '''Track Object''' (such as a '''Track Mark''') the change will not be saved unless something else in the route is also changed. This bug only applies to '''Track Objects''' when using '''Surveyor 2.0''' and not to scenery or spline objects (including track) or when using '''Surveyor Classic'''.</td> | ||
| + | </tr> | ||
| + | <tr valign="top"> | ||
| + | <td colspan=2><span style="font-weight: 700; font-size: 15px;"><span style="color: white; background-color: red;"> Bug Workaround </span> until the bug is fixed</span></td> | ||
| + | </tr> | ||
| + | <tr valign="top"> | ||
| + | <td colspan=2 bgcolor="yellow">Move the '''Track Mark''' slightly or open its '''Context Menu''' and select the option <span style="font-weight: 700; font-size: 15px; color: white; background-color: black;"> Rotate Trackside </span> '''TWICE''' (the first time to flag a change to the object and the second time to return it to its original direction). If you have already edited something else in the route but not yet saved then this step will not be necessary</td> | ||
</tr> | </tr> | ||
</table> | </table> | ||
| Line 747: | Line 767: | ||
</table> | </table> | ||
<br> | <br> | ||
| + | |||
===Set its Effect Radius (S20)=== | ===Set its Effect Radius (S20)=== | ||
Revision as of 16:38, 24 May 2025
The information in this Wiki Page applies to TANE, TRS19, Trainz Plus and TRS22.
|
|
What are Track Marks? |
| The Trainz AI relies heavily on Track Marks to direct trains around a layout. They are only visible in Surveyor |
|
 |
||||||||||||
Route or Session? |
| Track Marks can be placed in a Route Layer or in a Session Layer |
|
 |
Information on Route and Session layers can be found at:- |
Adding a Track Mark |
|
In Surveyor Classic (S10) |
Adding a Track Mark (S10)
 |
|
|||||||||||||||
Immediately after the Track Mark has been placed its properties window will appear. You can:-
|
 |
|
Set the Track Mark Effect Radius (S10)
At the bottom of the Track Tools flyout menu is an Advanced button. Left Click this button to open the advanced tools.
| The Effect Radius is the size of red "effect wings" attached to both ends of the marker. This sets how close a consist has to approach the marker to complete certain driver commands such as "Drive To Trackmark". The smaller the radius the closer it must approach. |

|
|
||||||||||||||||||||||||||||||||||||||||||
|
In Surveyor 2.0 (S20) |
|
Adding a Track Mark (S20)
In the Filter Palette either:-
|
|
||||||||||||||||||||||||||||||||||||
In the Assets Palette to narrow down the filter list, type "mark" (UPPER/lower case does not matter) in the Search Text Box
 Both pallets shown docked |
|
Place the Track Mark on the track.
 |
|
|||||||||||||||||||||||
|
|||||||||
Change the Track Mark Name (S20)
The Track Mark name is used to identify it for Drive and other commands.
 |
|
||||||||||||||
Set its Effect Radius (S20)
| The Effect Radius is the size of red "effect wings" attached to both ends of the marker. This sets how close a consist has to approach the marker to complete certain driver commands such as "Drive To Trackmark". The smaller the radius the closer it must approach. |
 |
|
||||||||||
Move the Track Mark Along the Track (S20)
Track Marks can be moved along the track or to other tracks.
 |
|
|||||
Move the Track Mark Vertically (S20)
| Track Marks can be physically placed above (or below) the track. This feature allows them to be placed, for example, above the track so that they will not be hidden in Surveyor if a consist is parked on a marker. |
 |
|
|||||||||||||||||||
Move the Track Mark Horizontally (S20)
| Track Marks can be physically placed left or right alongside the track. This feature allows them to be placed, for example, beside the track so that they will not be hidden in Surveyor if a consist is parked on a marker. |
 |
|
|||||||||||||||||||||
|
Assign a Track Mark to Another Layer (S20)
| The Info Palette will show the layer assigned to the currently selected object. To the left of the layer name is a small arrowhead object. | |||||||||||||||||||||||
  |
|
||||||||||||||||||||||
Track Mark Operation |
The most common use for Track Marks is as destinations for driver commands or as "way points" to direct a train to a destination via one or more intermediate places. They can also be used as the targets for Navigation Points and coupling operations.
 |
Information on adding driver commands can be found at:- |
|
Navigation Points can be attached to Track Marks to provide users with session instructions.
 |
Information on navigation points can be found at:- |
Coupling Operations
An AI controlled train can be issued with a driver command to couple with the consist located at a specified Track Mark.
 |
The AI driver moves the train (or just the locomotive if it is by itself) to couple with the wagon that is closest to a specified trackmark. More information on this command can be found at This command must be downloaded from the DLS and installed in Trainz |
 |
Information on adding driver commands can be found at:- |
Trainz Wiki
|
|
This page was created by Trainz user pware in September 2019 and was last updated as shown below.