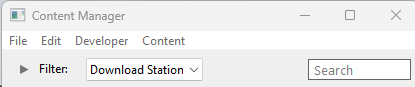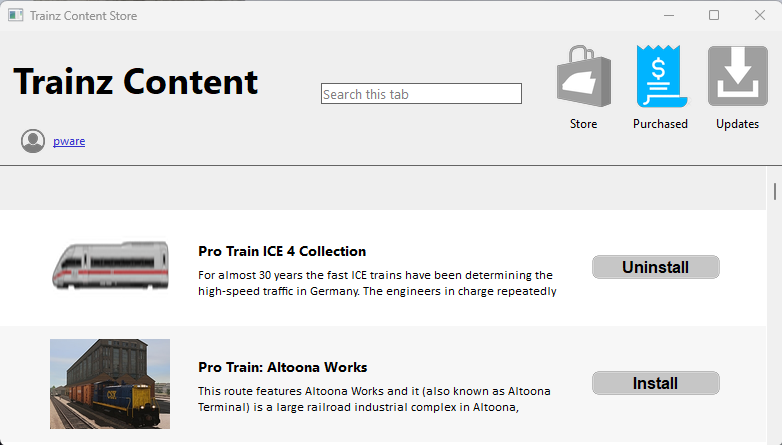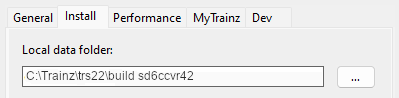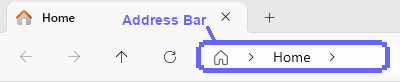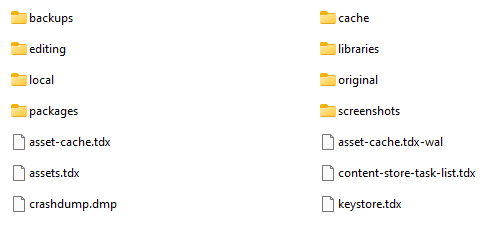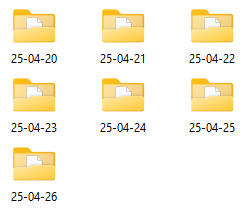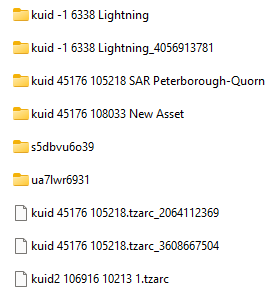How to Restore Deleted Assets
From TrainzOnline
(Difference between revisions)
m |
|||
| (22 intermediate revisions by one user not shown) | |||
| Line 2: | Line 2: | ||
<table width=1000> | <table width=1000> | ||
<tr valign="top"> | <tr valign="top"> | ||
| − | <td>The information in this Wiki Page applies to '''TRS19''', '''Trainz Plus''' and '''TRS22''' and describes the methods that can be used to restore assets deleted by '''Content Manager'''.</td> | + | <td>The information in this Wiki Page applies to '''TRS19''', '''Trainz Plus''' and '''TRS22''' and describes the methods that can be used to restore assets deleted by '''Content Manager''' and the '''Content Store'''.</td> |
</tr> | </tr> | ||
</table> | </table> | ||
| Line 56: | Line 56: | ||
<tr valign="top"> | <tr valign="top"> | ||
<td width=629> | <td width=629> | ||
| − | ='''Restore | + | ='''Restore DLS Assets'''= |
</td> | </td> | ||
<td width=50> </td> <!-- Skip Down --> | <td width=50> </td> <!-- Skip Down --> | ||
| Line 71: | Line 71: | ||
<td width=10>[[image:BlueDot10x10.png|link=]]</td> | <td width=10>[[image:BlueDot10x10.png|link=]]</td> | ||
<td>Deleted assets that were originally '''Installed from DLS''' can be easily restored by installing them again from the '''DLS'''</td> | <td>Deleted assets that were originally '''Installed from DLS''' can be easily restored by installing them again from the '''DLS'''</td> | ||
| + | </tr> | ||
| + | </table> | ||
| + | <br> | ||
| + | <table width=1000 bgcolor=#000000 cellpadding=2> | ||
| + | <tr valign="top"> | ||
| + | <td> | ||
| + | <table width=996 bgcolor=#ffffff cellpadding=2> | ||
| + | <tr valign="middle"> | ||
| + | <td width=35>[[image:Information.png|35px|link=]]</td> | ||
| + | <td>Assets that were displayed in '''Content Manager''' as '''Installed from DLS''' will be shown as '''Available for download''' if they are deleted by '''Content Manager'''</td> | ||
| + | </tr> | ||
| + | </table> | ||
| + | </td> | ||
</tr> | </tr> | ||
</table> | </table> | ||
| Line 76: | Line 89: | ||
<table width=1000> | <table width=1000> | ||
<tr valign="top"> | <tr valign="top"> | ||
| − | <td | + | <td>Deleted assets that were installed from the '''DLS''' are the easiest of all to restore. Simply use '''Content Manager''' to locate the assets and download them again.</td> |
</tr> | </tr> | ||
| + | </table> | ||
| + | <br> | ||
| + | <table width=1000 bgcolor=#000000 cellpadding=2> | ||
<tr valign="top"> | <tr valign="top"> | ||
| − | <td width= | + | <td> |
| − | < | + | <table width=996 bgcolor=#ffffff cellpadding=2> |
| − | <td | + | <tr valign="top"> |
| + | <td colspan=2><span style="font-weight: 700; font-size: 15px;">Steps:</span> To reinstall a deleted DLS asset:-</td> | ||
</tr> | </tr> | ||
<tr valign="top"> | <tr valign="top"> | ||
| − | <td>[[image: | + | <td width=25>[[image:DotPoint1.JPG|link=]]</td> |
| + | <td>In '''Content Manager''' select the '''Download Station''' filter from the '''Filter''' drop down menu</td> | ||
| + | <td width=415 rowspan=3 align="top">[[image:CMDownloadStationFilter.png|link=]]</td> | ||
| + | </tr> | ||
| + | <tr valign="top"> | ||
| + | <td>[[image:DotPoint2.JPG|link=]]</td> | ||
<td>'''Optional:''' Type part of the asset name in the '''Search''' box to narrow the search</td> | <td>'''Optional:''' Type part of the asset name in the '''Search''' box to narrow the search</td> | ||
<!-- row in rowspan --> | <!-- row in rowspan --> | ||
</tr> | </tr> | ||
<tr valign="top"> | <tr valign="top"> | ||
| − | <td>[[image: | + | <td>[[image:DotPoint3.JPG|link=]]</td> |
<td><span style="font-weight: 700; font-size: 15px; background-color: lightcyan;"> Right Click </span> on the asset name in the displayed list and select the <span style="font-weight: 700; font-size: 15px; color: white; background-color: black;"> Download </span> option</td> | <td><span style="font-weight: 700; font-size: 15px; background-color: lightcyan;"> Right Click </span> on the asset name in the displayed list and select the <span style="font-weight: 700; font-size: 15px; color: white; background-color: black;"> Download </span> option</td> | ||
<!-- row in rowspan --> | <!-- row in rowspan --> | ||
| + | </tr> | ||
| + | </table> | ||
| + | </td> | ||
</tr> | </tr> | ||
</table> | </table> | ||
| Line 101: | Line 126: | ||
<tr valign="top"> | <tr valign="top"> | ||
<td width=25>[[image:PencilTips.PNG|link=]]</td> | <td width=25>[[image:PencilTips.PNG|link=]]</td> | ||
| − | <td>However, if for some reason you are unable to access the '''DLS''' and the deletion occurred during the '''last 7 days''', then the assets can still be recovered from the automatic backups that '''Content Manager''' creates when assets are deleted. These backups are only held for 7 days. See [[image:PageLink.PNG|link=]] '''[[#stepRestoreBackup|Restore | + | <td>However, if for some reason you are unable to access the '''DLS''' and the deletion occurred during the '''last 7 days''', then the assets can still be recovered from the automatic backups that '''Content Manager''' creates when assets are deleted. These backups are only held for 7 days. See [[image:PageLink.PNG|link=]] '''[[#stepRestoreBackup|Restore Assets from the Automatic Backup]]''' for the details.</td> |
</tr> | </tr> | ||
</table> | </table> | ||
| Line 112: | Line 137: | ||
<tr valign="top"> | <tr valign="top"> | ||
<td width=629> | <td width=629> | ||
| − | ='''Restore | + | ='''Restore .cdp File Assets'''= |
</td> | </td> | ||
<td width=50> </td> <!-- Skip Down --> | <td width=50> </td> <!-- Skip Down --> | ||
| Line 168: | Line 193: | ||
<tr valign="top"> | <tr valign="top"> | ||
<td width=25>[[image:PencilTips.PNG|link=]]</td> | <td width=25>[[image:PencilTips.PNG|link=]]</td> | ||
| − | <td>However, if for some reason you are unable to locate the '''.cdp''' files and the deletion occurred during the '''last 7 days''', then the assets can still be recovered from the automatic backups that '''Content Manager''' creates when assets are deleted. These backups are only held for 7 days. See [[image:PageLink.PNG|link=]] '''[[#stepRestoreBackup|Restore | + | <td>However, if for some reason you are unable to locate the '''.cdp''' files and the deletion occurred during the '''last 7 days''', then the assets can still be recovered from the automatic backups that '''Content Manager''' creates when assets are deleted. These backups are only held for 7 days. See [[image:PageLink.PNG|link=]] '''[[#stepRestoreBackup|Restore Assets from the Automatic Backup]]''' for the details.</td> |
</tr> | </tr> | ||
</table> | </table> | ||
| Line 182: | Line 207: | ||
<tr valign="top"> | <tr valign="top"> | ||
<td width=629> | <td width=629> | ||
| − | ='''Restore | + | ='''Restore Payware and Packaged Assets'''= |
</td> | </td> | ||
<td width=50> </td> <!-- Skip Down --> | <td width=50> </td> <!-- Skip Down --> | ||
| Line 227: | Line 252: | ||
<td width=25>[[image:DotPoint1.JPG|link=]]</td> | <td width=25>[[image:DotPoint1.JPG|link=]]</td> | ||
<td>Open the '''Content Store''' from the '''Trainz Launcher'''. Make sure that the '''Purchased''' icon has been selected (is coloured blue).<br> | <td>Open the '''Content Store''' from the '''Trainz Launcher'''. Make sure that the '''Purchased''' icon has been selected (is coloured blue).<br> | ||
| − | This will show all the '''DLC Packages''' that you have purchased or | + | This will show all the '''DLC Packages''' that you have purchased or previously installed. |
<table> | <table> | ||
<tr valign="top"> | <tr valign="top"> | ||
| Line 260: | Line 285: | ||
</table> | </table> | ||
<br> | <br> | ||
| − | |||
| − | |||
| − | |||
<span id="stepRestoreBackup"></span> | <span id="stepRestoreBackup"></span> | ||
<table width=1000> <!-- BEGIN Nav Buttons Table NO SKIPS --> | <table width=1000> <!-- BEGIN Nav Buttons Table NO SKIPS --> | ||
<tr valign="top"> | <tr valign="top"> | ||
<td width=629> | <td width=629> | ||
| − | ='''Restore | + | ='''Restore Assets from the Automatic Backup'''= |
</td> | </td> | ||
| − | <td width=50> | + | <td width=50>[[image:SkipDown.png|link=#skipLocateFolder|Skip Down]]</td> <!-- Skip Down --> |
<td width=50> </td> <!-- Skip Up --> | <td width=50> </td> <!-- Skip Up --> | ||
<td width=46>[[image:BackToTop.png|link=#top|alt=Top|Top]]</td> <!-- Top --> | <td width=46>[[image:BackToTop.png|link=#top|alt=Top|Top]]</td> <!-- Top --> | ||
| Line 285: | Line 307: | ||
<tr valign="top"> | <tr valign="top"> | ||
<td>[[image:BlueDot10x10.png|link=]]</td> | <td>[[image:BlueDot10x10.png|link=]]</td> | ||
| − | <td>Deleted assets are stored using their '''<kuid>''' code(s) | + | <td>Deleted assets are stored using their '''<kuid>''' code(s). Knowing their '''<kuid>''' code(s) is very helpful but is not vital</td> |
| + | </tr> | ||
| + | </table> | ||
| + | <br> | ||
| + | <table width=1000 bgcolor=#000000 cellpadding=2> | ||
| + | <tr valign="top"> | ||
| + | <td> | ||
| + | <table width=996 bgcolor=#ffffff cellpadding=2> | ||
| + | <tr valign="middle"> | ||
| + | <td width=35>[[image:Information.png|35px|link=]]</td> | ||
| + | <td>When an installed asset is deleted by '''Content Manager''' a backup copy is automatically created in the same location used by the '''Trainz Automatic Backup System''' for backing up any routes or sessions that you are editing in '''Surveyor'''. These backups are only kept for 7 days before they are permanently deleted.<br> | ||
| + | The backup copies can be restored into Trainz by following the procedure described here.</td> | ||
| + | </tr> | ||
| + | </table> | ||
| + | </td> | ||
</tr> | </tr> | ||
</table> | </table> | ||
| Line 301: | Line 337: | ||
<tr valign="top"> | <tr valign="top"> | ||
<td width=10>[[image:DotPoint.JPG|10px|link=]]</td> | <td width=10>[[image:DotPoint.JPG|10px|link=]]</td> | ||
| − | <td>Backups | + | <td>Backups are only kept for 7 days from the day of deletion. Beyond that they cannot be restored |
</td> | </td> | ||
</tr> | </tr> | ||
<tr valign="top"> | <tr valign="top"> | ||
<td>[[image:DotPoint.JPG|10px|link=]]</td> | <td>[[image:DotPoint.JPG|10px|link=]]</td> | ||
| − | <td> | + | <td>The asset backups are stored as '''.tzarc''' files and a '''Database Repair''' ('''DBR''') is one of the steps needed to restore them</td> |
</tr> | </tr> | ||
<tr valign="top"> | <tr valign="top"> | ||
<td>[[image:DotPoint.JPG|10px|link=]]</td> | <td>[[image:DotPoint.JPG|10px|link=]]</td> | ||
| − | <td>The | + | <td>The 3rd party freeware utility program, '''TZArchiver''' which can open and extract '''.tzarc''' files, does not support the files created by '''Trainz Plus''' and '''TRS22'''</td> |
</tr> | </tr> | ||
</table> | </table> | ||
| Line 317: | Line 353: | ||
</table> | </table> | ||
<br> | <br> | ||
| + | <table width=1000> | ||
| + | <tr valign="top"> | ||
| + | <td>Assets that you have created yourself, or cloned and modified from other assets, and have never been backed up to a secure storage are the ones most likely to require this recovery action. As always the best preventative measure is to perform regular backups of your work using '''.cdp''' files. See the '''Trainz Wiki Page [[image:WikiLink.PNG|link=]] [[How to Manage Backups|How to Manage Backups]]''' for the details.</td> | ||
| + | </tr> | ||
| + | </table> | ||
| + | <br> | ||
| + | <span id="skipLocateFolder"></span> | ||
| + | <table width=1000> <!-- BEGIN Nav Buttons Table NO SKIPS --> | ||
| + | <tr valign="top"> | ||
| + | <td width=629> | ||
=='''Locate the Backups Folder'''== | =='''Locate the Backups Folder'''== | ||
| + | </td> | ||
| + | <td width=50>[[image:SkipDown.png|link=#skipLocateBackups|Skip Down]]</td> <!-- Skip Down --> | ||
| + | <td width=50>[[image:SkipUp.png|link=#stepRestoreBackup|Skip Up]]</td> <!-- Skip Up --> | ||
| + | <td width=46>[[image:BackToTop.png|link=#top|alt=Top|Top]]</td> <!-- Top --> | ||
| + | <td width=75>[[image:NextUp.png|link=#stepRestoreDLC|alt=Next Up|Next Up]]</td> <!-- Next Up --> | ||
| + | <td width=75> </td> <!-- Next Down --> | ||
| + | <td width=75>[[image:BackToBottom.png|link=#bottom|alt=Bottom|Bottom]]</td> <!-- Bottom --> | ||
| + | </tr> | ||
| + | </table> <!-- END Nav Buttons Table --> | ||
<table width=1000 bgcolor="lightcyan" cellpadding=2> | <table width=1000 bgcolor="lightcyan" cellpadding=2> | ||
| Line 344: | Line 399: | ||
<td width=400 align="center">[[image:UserDataFolderMoved.png|link=]]<br> | <td width=400 align="center">[[image:UserDataFolderMoved.png|link=]]<br> | ||
'''This is an Example Address Only'''</td> | '''This is an Example Address Only'''</td> | ||
| − | <td>The '''Local User Data Folder''' is usually in the '''C:''' drive '''User''' folder that is normally identified as '''%LOCALAPPDATA%\N3V Games\trs22\build xxxxxxx''' (where "xxxxxxx" is a random sequence of characters) but it can be moved to any location (and given any name) as shown in the image left<br> | + | <td>The '''Local User Data Folder''' is usually in the '''C:''' drive '''User''' folder that is normally identified as '''%LOCALAPPDATA%\N3V Games\trs22\build xxxxxxx''' (where "xxxxxxx" is a random sequence of characters) but it can be moved to any location (and given any name) as shown in the image left<br><br> |
| − | + | If you need to move this folder then instructions can be found by clicking the button labelled <span style="font-weight: 700; font-size: 15px;">Instructions for moving your content...</span> below the address bar or on the '''Trainz Wiki''' at [[image:WikiLink.PNG|link=]] '''[[How_to_Move_Your_User_Data_Folder|How to Move Your User Data Folder]]'''</td> | |
</tr> | </tr> | ||
</table> | </table> | ||
| Line 385: | Line 440: | ||
<tr valign="top"> | <tr valign="top"> | ||
<td width=10>[[image:DotPoint.JPG|10px|link=]]</td> | <td width=10>[[image:DotPoint.JPG|10px|link=]]</td> | ||
| − | <td>if the contents are not already highlighted then press | + | <td>if the contents are not already highlighted then press <span style="font-weight: 700; font-size: 15px;"><span style="color: white; background-color: black;"> Ctrl </span> + <span style="color: white; background-color: black;"> A </span></span></td> |
</tr> | </tr> | ||
<tr valign="top"> | <tr valign="top"> | ||
| Line 406: | Line 461: | ||
<tr valign="top"> | <tr valign="top"> | ||
<td>[[image:BlackDot10x10.png|link=]]</td> | <td>[[image:BlackDot10x10.png|link=]]</td> | ||
| − | <td><span style="font-weight: 700; font-size: 15px; color: white; background-color: black;"> random </span> is a sequence of random characters</td> | + | <td><span style="font-weight: 700; font-size: 15px; color: white; background-color: black;"> random </span> is a sequence of random characters. This, the <span style="font-weight: 700; font-size: 15px;">build <span style="color: white; background-color: black;"> random </span></span>, is your '''Local User Data Folder'''</td> |
</tr> | </tr> | ||
</table> | </table> | ||
| Line 413: | Line 468: | ||
<tr valign="top"> | <tr valign="top"> | ||
<td>[[image:DotPoint7.JPG|link=]]</td> | <td>[[image:DotPoint7.JPG|link=]]</td> | ||
| − | <td><span style="font-weight: 700; font-size: 15px; background-color: lightcyan;"> Double Left Click </span> on the last item in the address list | + | <td><span style="font-weight: 700; font-size: 15px; background-color: lightcyan;"> Double Left Click </span> on the last item in the address list to open your current '''Local User Data Folder'''. One of its folders will be the '''Backups''' folder<br> |
[[image:UserDataFolderContents.png|link=]]</td> | [[image:UserDataFolderContents.png|link=]]</td> | ||
</tr> | </tr> | ||
| Line 421: | Line 476: | ||
</table> | </table> | ||
<br> | <br> | ||
| + | <span id="skipLocateBackups"></span> | ||
| + | <table width=1000> <!-- BEGIN Nav Buttons Table NO SKIPS --> | ||
| + | <tr valign="top"> | ||
| + | <td width=629> | ||
| + | =='''Locate the Asset Backup Files'''== | ||
| + | </td> | ||
| + | <td width=50>[[image:SkipDown.png|link=#skipRestoreBackups|Skip Down]]</td> <!-- Skip Down --> | ||
| + | <td width=50>[[image:SkipUp.png|link=#skipLocateFolder|Skip Up]]</td> <!-- Skip Up --> | ||
| + | <td width=46>[[image:BackToTop.png|link=#top|alt=Top|Top]]</td> <!-- Top --> | ||
| + | <td width=75>[[image:NextUp.png|link=#stepRestoreDLC|alt=Next Up|Next Up]]</td> <!-- Next Up --> | ||
| + | <td width=75> </td> <!-- Next Down --> | ||
| + | <td width=75>[[image:BackToBottom.png|link=#bottom|alt=Bottom|Bottom]]</td> <!-- Bottom --> | ||
| + | </tr> | ||
| + | </table> <!-- END Nav Buttons Table --> | ||
| + | <table width=1000 bgcolor="lightcyan" cellpadding=2> | ||
| + | <tr valign="top"> | ||
| + | <td width=10>[[image:BlueDot10x10.png|link=]]</td> | ||
| + | <td>The backups of deleted assets are kept in folders identified by the date (during the last 7 days) when they were deleted</td> | ||
| + | </tr> | ||
| + | <tr valign="top"> | ||
| + | <td>[[image:BlueDot10x10.png|link=]]</td> | ||
| + | <td>The backups are stored as '''.tzarc''' files</td> | ||
| + | </tr> | ||
| + | </table> | ||
| + | <br> | ||
| + | <table bgcolor=#000000 cellpadding=2> | ||
| + | <tr valign="top"> | ||
| + | <td> | ||
| + | <table bgcolor=#ffffb0 cellpadding=2> | ||
| + | <tr valign="top"> | ||
| + | <td width=25>[[image:NotePad.PNG|link=]]</td> | ||
| + | <td>If an asset was deleted more than 7 days ago then it cannot be restored by this method</td> | ||
| + | </tr> | ||
| + | </table> | ||
| + | </td> | ||
| + | </tr> | ||
| + | </table> | ||
| + | <br> | ||
| + | <table width=1000 bgcolor=#000000 cellpadding=2> | ||
| + | <tr valign="top"> | ||
| + | <td> | ||
| + | <table width=996 bgcolor=#ffffff cellpadding=2> | ||
| + | <tr valign="top"> | ||
| + | <td colspan=2><span style="font-weight: 700; font-size: 15px;">Steps:</span> To Restore Assets from their Backup Files:-</td> | ||
| + | </tr> | ||
| + | <tr valign="top"> | ||
| + | <td width=25>[[image:DotPoint1.JPG|link=]]</td> | ||
| + | <td>In '''File Explorer''' <span style="font-weight: 700; font-size: 15px; background-color: lightcyan;"> Double Left Click </span> on the '''Backups''' folder to open it up. Depending on how often you have used '''Surveyor''' during the last 7 days, and depending on your '''File Explorer''' display settings, you may see something like this... | ||
| + | <table> | ||
| + | <tr valign="top"> | ||
| + | <td width=246>[[image:UserDataDateBackupFolders.png|link=]]</td> | ||
| + | <td> | ||
| + | <table> | ||
| + | <tr valign="top"> | ||
| + | <td width=10>[[image:DotPoint.JPG|10px|link=]]</td> | ||
| + | <td>each folder is named using the date it was created (in '''yy-mm-dd''' display format)</td> | ||
| + | </tr> | ||
| + | <tr valign="top"> | ||
| + | <td>[[image:DotPoint.JPG|10px|link=]]</td> | ||
| + | <td>days where you did not use '''Surveyor''' will be missing folders</td> | ||
| + | </tr> | ||
| + | <tr valign="top"> | ||
| + | <td>[[image:DotPoint.JPG|10px|link=]]</td> | ||
| + | <td>only folders upto '''7 days ago''' will be present | ||
| + | <br> | ||
| + | <table bgcolor=#ffffb0 cellpadding=2> | ||
| + | <tr valign="top"> | ||
| + | <td width=25>[[image:NotePad.PNG|link=]]</td> | ||
| + | <td>If you are unsure of the date then you may have to open and examine each folder</td> | ||
| + | </tr> | ||
| + | </table> | ||
| + | </td> | ||
| + | </tr> | ||
| + | </table> | ||
| + | </td> | ||
| + | </tr> | ||
| + | </table> | ||
| + | </td> | ||
| + | </tr> | ||
| + | <tr valign="top"> | ||
| + | <td>[[image:DotPoint2.JPG|link=]]</td> | ||
| + | <td><span style="font-weight: 700; font-size: 15px; background-color: lightcyan;"> Double Left Click </span> on the folder for the day when the asset or assets were deleted. This will display all the backup files created that day. | ||
| + | <table> | ||
| + | <tr valign="top"> | ||
| + | <td width=276 rowspan=3>[[image:UserDataDateBackupFiles.png|link=]]</td> | ||
| + | <td width=10>[[image:DotPoint.JPG|10px|link=]]</td> | ||
| + | <td>Many, or nearly all, will be the '''automatic backup files''' created for the route and session that you were editing that day. These will have the same '''<kuid>''' ids in their folder and filenames as the route/session (e.g. the folder '''kuid 45176 105218 SAR Peterborough-Quorn''' and the file '''kuid 45176 105218.tzarc_3680667504''' shown left). The files will have a sequence of numbers following the '''.tzarc''' file type extension</td> | ||
| + | </tr> | ||
| + | <tr valign="top"> | ||
| + | <!-- rowspan data --> | ||
| + | <td>[[image:DotPoint.JPG|10px|link=]]</td> | ||
| + | <td>Any assets that you opened for editing that day will also appear as backup folders. These will usually have the name, or part of the name, of the asset along with its '''<kuid>''' in the folder name (e.g. '''kuid -1 6338 Lightning''' shown left)</td> | ||
| + | </tr> | ||
| + | <tr valign="top"> | ||
| + | <!-- rowspan data --> | ||
| + | <td>[[image:DotPoint.JPG|10px|link=]]</td> | ||
| + | <td> | ||
| + | <table bgcolor="yellow"> | ||
| + | <tr valign="top"> | ||
| + | <td>Assets that you have deleted will be shown using only their '''<kuid>''' ids as their filename with no numbers after the file type extension (e.g. '''kuid2 106916 10213 1.tzarc''' shown left)</td> | ||
| + | </tr> | ||
| + | </table> | ||
| + | <br> | ||
| + | <table bgcolor=#ffffe0 cellpadding=2> | ||
| + | <tr valign="top"> | ||
| + | <td width=25>[[image:PencilTips.PNG|link=]]</td> | ||
| + | <td>Since it is unlikely that you will know the '''<kuid>''' of each asset that you deleted one strategy would be to restore every deleted asset in the folder and then later use '''Content Manager''' to again delete those that you do not want</td> | ||
| + | </tr> | ||
| + | </table> | ||
| + | </td> | ||
| + | </tr> | ||
| + | </table> | ||
| + | </td> | ||
| + | </tr> | ||
| + | <tr valign="top"> | ||
| + | <td>[[image:DotPoint3.JPG|link=]]</td> | ||
| + | <td>Select (<span style="font-weight: 700; font-size: 15px; background-color: lightcyan;"> Left Click </span>) on the asset backup file to be restored. If more than one file has to be restored then use <span style="font-weight: 700; font-size: 15px;"><span style="color: white; background-color: black;"> Shift </span> + <span style="background-color: lightcyan;"> Left Click </span></span> or <span style="font-weight: 700; font-size: 15px;"><span style="color: white; background-color: black;"> Ctrl </span> + <span style="background-color: lightcyan;"> Left Click </span></span> to select them all</td> | ||
| + | </tr> | ||
| + | <tr valign="top"> | ||
| + | <td>[[image:DotPoint4.JPG|link=]]</td> | ||
| + | <td><span style="font-weight: 700; font-size: 15px; background-color: lightcyan;"> Right Click </span> on one of the selected files and select the option <span style="font-weight: 700; font-size: 15px; color: white; background-color: black;"> Copy </span> to copy the file(s) to your OS clipboard. The backups can remain in the folder until the 7 days have passed when they will be deleted</td> | ||
| + | </tr> | ||
| + | </table> | ||
| + | </td> | ||
| + | </tr> | ||
| + | </table> | ||
| + | <br> | ||
| + | <span id="skipRestoreBackups"></span> | ||
| + | <table width=1000> <!-- BEGIN Nav Buttons Table NO SKIPS --> | ||
| + | <tr valign="top"> | ||
| + | <td width=629> | ||
| + | =='''Restore the Asset Backups'''== | ||
| + | </td> | ||
| + | <td width=50>[[image:SkipDown.png|link=#skipCheckBackups|Skip Down]]</td> <!-- Skip Down --> | ||
| + | <td width=50>[[image:SkipUp.png|link=#skipLocateBackups|Skip Up]]</td> <!-- Skip Up --> | ||
| + | <td width=46>[[image:BackToTop.png|link=#top|alt=Top|Top]]</td> <!-- Top --> | ||
| + | <td width=75>[[image:NextUp.png|link=#stepRestoreDLC|alt=Next Up|Next Up]]</td> <!-- Next Up --> | ||
| + | <td width=75> </td> <!-- Next Down --> | ||
| + | <td width=75>[[image:BackToBottom.png|link=#bottom|alt=Bottom|Bottom]]</td> <!-- Bottom --> | ||
| + | </tr> | ||
| + | </table> <!-- END Nav Buttons Table --> | ||
| + | <table width=1000 bgcolor="lightcyan" cellpadding=2> | ||
| + | <tr valign="top"> | ||
| + | <td width=10>[[image:BlueDot10x10.png|link=]]</td> | ||
| + | <td>The backup files of the deleted assets have to be copied into the '''Editing''' folder and a '''DBR''' perfomed</td> | ||
| + | </tr> | ||
| + | </table> | ||
| + | <br> | ||
| + | <table width=1000 bgcolor=#000000 cellpadding=2> | ||
| + | <tr valign="top"> | ||
| + | <td> | ||
| + | <table width=996 bgcolor=#ffffff cellpadding=2> | ||
| + | <tr valign="top"> | ||
| + | <td colspan=2><span style="font-weight: 700; font-size: 15px;">Steps:</span> To Restore the Deleted Assets:-</td> | ||
| + | </tr> | ||
| + | <tr valign="top"> | ||
| + | <td>[[image:DotPoint1.JPG|link=]]</td> | ||
| + | <td>In the '''File Explorer''' address bar <span style="font-weight: 700; font-size: 15px; background-color: lightcyan;"> Left Click </span> on the name of the '''Local User Data Folder''' <br> | ||
| + | [[image:BackupsUserFolder.png|link=]]<br> | ||
| + | <span style="font-weight: 700; font-size: 15px;">build <span style="color: white; background-color: black;"> random </span></span> in the example shown above where '''random''' = a sequence of text characters<br> | ||
| + | [[image:UserDataFolderContents.png|link=]]</td> | ||
| + | </tr> | ||
| + | <tr valign="top"> | ||
| + | <td>[[image:DotPoint2.JPG|link=]]</td> | ||
| + | <td><span style="font-weight: 700; font-size: 15px; background-color: lightcyan;"> Double Left Click </span> on the '''editing''' folder to open it up</td> | ||
| + | </tr> | ||
| + | <tr valign="top"> | ||
| + | <td>[[image:DotPoint3.JPG|link=]]</td> | ||
| + | <td><span style="font-weight: 700; font-size: 15px; background-color: lightcyan;"> Left Click </span> inside the '''editing''' folder and paste (<span style="font-weight: 700; font-size: 15px;"><span style="color: white; background-color: black;"> Ctrl </span> + <span style="color: white; background-color: black;"> V </span></span>) the file(s) into the folder</td> | ||
| + | </tr> | ||
| + | <tr valign="top"> | ||
| + | <td>[[image:DotPoint4.JPG|link=]]</td> | ||
| + | <td>Start the '''Trainz Launcher''', open the <span style="font-weight: 700; font-size: 15px;">Developer</span> menu and select the <span style="font-weight: 700; font-size: 15px; color: white; background-color: black;"> Rebuild database </span> option</td> | ||
| + | </tr> | ||
| + | </table> | ||
| + | </td> | ||
| + | </tr> | ||
| + | </table> | ||
| + | <br> | ||
| + | <span id="skipCheckBackups"></span> | ||
| + | <table width=1000> <!-- BEGIN Nav Buttons Table NO SKIPS --> | ||
| + | <tr valign="top"> | ||
| + | <td width=629> | ||
| + | =='''Check the Restored Assets'''== | ||
| + | </td> | ||
| + | <td width=50> </td> <!-- Skip Down --> | ||
| + | <td width=50>[[image:SkipUp.png|link=#skipRestoreBackups|Skip Up]]</td> <!-- Skip Up --> | ||
| + | <td width=46>[[image:BackToTop.png|link=#top|alt=Top|Top]]</td> <!-- Top --> | ||
| + | <td width=75>[[image:NextUp.png|link=#stepRestoreDLC|alt=Next Up|Next Up]]</td> <!-- Next Up --> | ||
| + | <td width=75> </td> <!-- Next Down --> | ||
| + | <td width=75>[[image:BackToBottom.png|link=#bottom|alt=Bottom|Bottom]]</td> <!-- Bottom --> | ||
| + | </tr> | ||
| + | </table> <!-- END Nav Buttons Table --> | ||
| − | + | <table width=1000 bgcolor="lightcyan" cellpadding=2> | |
| + | <tr valign="top"> | ||
| + | <td width=10>[[image:BlueDot10x10.png|link=]]</td> | ||
| + | <td>Use '''Content Manager''' to check that the assets have been restored</td> | ||
| + | </tr> | ||
| + | </table> | ||
| + | <br> | ||
| + | <table width=1000 bgcolor=#000000 cellpadding=2> | ||
| + | <tr valign="top"> | ||
| + | <td> | ||
| + | <table width=996 bgcolor=#ffffff cellpadding=2> | ||
| + | <tr valign="top"> | ||
| + | <td colspan=2><span style="font-weight: 700; font-size: 15px;">Steps:</span> To Check the Status of the Restored Assets:-</td> | ||
| + | </tr> | ||
| + | <tr valign="top"> | ||
| + | <td width=25>[[image:DotPoint1.JPG|link=]]</td> | ||
| + | <td>Open '''Content Manager''' and select the '''Filter''' <span style="font-weight: 700; font-size: 15px; color: white; background-color: black;"> Open for Editing </span></td> | ||
| + | </tr> | ||
| + | <tr valign="top"> | ||
| + | <td>[[image:DotPoint2.JPG|link=]]</td> | ||
| + | <td>If any of the assets are listed then select and '''Submit''' them</td> | ||
| + | </tr> | ||
| + | <tr valign="top"> | ||
| + | <td>[[image:DotPoint3.JPG|link=]]</td> | ||
| + | <td>Select the '''Filter''' <span style="font-weight: 700; font-size: 15px; color: white; background-color: black;"> Installed </span> and sort the list on the column '''Modification Date''' into descending date order (<span style="font-weight: 700; font-size: 15px; background-color: lightcyan;"> Left Click </span> once or twice on the column heading)</td> | ||
| + | </tr> | ||
| + | <tr valign="top"> | ||
| + | <td>[[image:DotPoint4.JPG|link=]]</td> | ||
| + | <td>The restored assets should appear at the top of the list</td> | ||
| + | </tr> | ||
| + | </table> | ||
| + | </td> | ||
| + | </tr> | ||
| + | </table> | ||
<br> | <br> | ||
<table> <!-- BEGIN Nav Buttons Table --> | <table> <!-- BEGIN Nav Buttons Table --> | ||
| Line 460: | Line 741: | ||
<td> | <td> | ||
<span style="font-size: 17px;">'''Related Links'''</span><br> | <span style="font-size: 17px;">'''Related Links'''</span><br> | ||
| + | *'''[[How to Manage Backups|How to Manage Backups]]''' | ||
*'''[[How to Perform Database Repairs|How to Perform Database Repairs]]''' | *'''[[How to Perform Database Repairs|How to Perform Database Repairs]]''' | ||
| − | |||
*'''[[Understand_Content_Manager_Status_Labels|Understanding Content Manager Status Labels]]''' | *'''[[Understand_Content_Manager_Status_Labels|Understanding Content Manager Status Labels]]''' | ||
| + | *'''[[Using Content Manager to Update Assets|Using Content Manager to Update Assets]]''' | ||
</td> | </td> | ||
</tr> | </tr> | ||
Revision as of 08:34, 28 April 2025
| The information in this Wiki Page applies to TRS19, Trainz Plus and TRS22 and describes the methods that can be used to restore assets deleted by Content Manager and the Content Store. |
|
|
Restore DLS Assets |
| Deleted assets that were originally Installed from DLS can be easily restored by installing them again from the DLS |
|
| Deleted assets that were installed from the DLS are the easiest of all to restore. Simply use Content Manager to locate the assets and download them again. |
|
|||||||||
|
Restore .cdp File Assets |
| Deleted assets that were installed from .cdp files can be easily restored by reinstalling them from the same .cdp files |
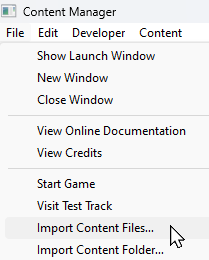 |
Deleted assets that were installed from .cdp files can be reinstalled from the same files.
|
||||||||||||||
Restore Payware and Packaged Assets |
| Payware and Packaged assets that were installed from a DLC package can be restored by reinstalling the same DLC Package | |
| If the identical Packaged asset is also on the DLS then it can be restored from there |
|
|
||||||||||||||
Restore Assets from the Automatic Backup |
| Assets deleted using Content Manager within the last 7 Days are stored in the Backup Folder for the date they were deleted | |
| Deleted assets are stored using their <kuid> code(s). Knowing their <kuid> code(s) is very helpful but is not vital |
|
|
| Assets that you have created yourself, or cloned and modified from other assets, and have never been backed up to a secure storage are the ones most likely to require this recovery action. As always the best preventative measure is to perform regular backups of your work using .cdp files. See the Trainz Wiki Page |
Locate the Backups Folder |
| The Backups folder where deleted assets are held is a subfolder of your Local User Data Folder |
|
||||||||||||||||||||||||||||||||||
Locate the Asset Backup Files |
| The backups of deleted assets are kept in folders identified by the date (during the last 7 days) when they were deleted | |
| The backups are stored as .tzarc files |
|
|
||||||||||||||||||||||||||||||
Restore the Asset Backups |
| The backup files of the deleted assets have to be copied into the Editing folder and a DBR perfomed |
|
||||||||||
Check the Restored Assets |
| Use Content Manager to check that the assets have been restored |
|
||||||||||
Trainz Wiki
|
|
This page was created by Trainz user pware in April 2025 and was last updated as shown below.