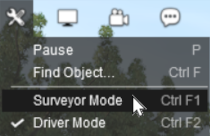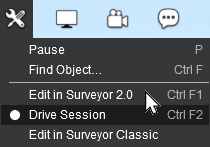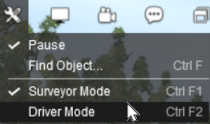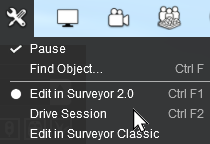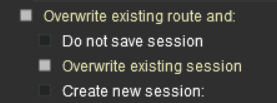How to Use the UDS Interface
m |
m (→Some Questions Answered) |
||
| (70 intermediate revisions by one user not shown) | |||
| Line 1: | Line 1: | ||
| − | The information in this Wiki Page applies to '''TRS19 Platinum Edition''' | + | <table width=1000> |
| + | <tr valign="top"> | ||
| + | <td> | ||
| + | The information in this Wiki Page applies to '''TRS19 Platinum Edition''', '''Trainz Plus''' and '''TRS22'''. Older versions of '''Trainz''', including '''T:ANE''' and '''TRS19 (standard)''', do not have the '''UDS''' feature described in this document. A more detailed description of the '''UDS''' can be found on the Trainz Wiki Page [[image:WikiLink.PNG|link=]] '''[[Unified_Driver_Surveyor]]'''.</td> | ||
| + | </tr> | ||
| + | </table> | ||
| − | < | + | <table width=1000 bgcolor="lightcyan" cellpadding=2> |
| + | <tr valign="top"> | ||
| + | <td width=10>[[image:BlueDot10x10.png|link=]]</td> | ||
| + | <td>The '''UDS''' (<span style="font-weight: 700; font-size: 15px; color: white; background-color: black;"> U </span>nified <span style="font-weight: 700; font-size: 15px; color: white; background-color: black;"> D </span>river <span style="font-weight: 700; font-size: 15px; color: white; background-color: black;"> S </span>urveyor) Interface allows you to switch instantly between '''Surveyor''' and '''Driver''' modes without having to reload</td> | ||
| + | </tr> | ||
| + | </table> | ||
| + | <br> | ||
| + | <table width=1000> | ||
| + | <tr valign="top"> | ||
| + | <td width=225> | ||
__TOC__ | __TOC__ | ||
| − | + | </td> | |
| − | <table cellpadding=" | + | <td> |
| + | <table width=775 bgcolor=#000000 cellpadding=2> | ||
| + | <tr valign="top"> | ||
| + | <td> | ||
| + | <table bgcolor=#ffffff cellpadding=2> | ||
<tr valign="top"> | <tr valign="top"> | ||
| − | <td>[[image:DotPoint.JPG|link=]]</td> | + | <td width=10>[[image:DotPoint.JPG|10px|link=]]</td> |
| − | <td>The '''UDS''' | + | <td>The '''UDS''' is only found in '''TRS19 Platinum Edition''', '''Trainz Plus''' and '''TRS22'''</td> |
</tr> | </tr> | ||
<tr valign="top"> | <tr valign="top"> | ||
| − | <td>[[ | + | <td>[[image:DotPoint.JPG|10px|link=]]</td> |
| − | <td>The ''' | + | <td>It provides a method of quickly switching from '''Driver''' to '''Surveyor''' and back to '''Driver''' again without having to restart a running session after each switch</td> |
| + | </tr> | ||
| + | <tr valign="top"> | ||
| + | <td>[[image:DotPoint.JPG|10px|link=]]</td> | ||
| + | <td>After switching from '''Driver''' to '''Surveyor''' and editing you can save your edits before switching back into '''Driver''' but it is '''<u>recommended</u>''' that you save your work as a new session (unless you really do want to '''overwrite''' the original session)</td> | ||
| + | </tr> | ||
| + | <tr valign="top"> | ||
| + | <td>[[image:DotPoint.JPG|10px|link=]]</td> | ||
| + | <td>The '''<u>virtual location</u>''' of all consists is now stored as part of the '''Session''' even if the consists themselves are placed in the '''Route'''</td> | ||
| + | </tr> | ||
| + | <tr valign="top"> | ||
| + | <td>[[image:DotPoint.JPG|10px|link=]]</td> | ||
| + | <td>The '''Session Editor''' has a feature that allows you to reset any or all of the Session Rules before restarting a session</td> | ||
| + | </tr> | ||
| + | </table> | ||
| + | </td> | ||
| + | </tr> | ||
| + | </table> | ||
| + | </td> | ||
</tr> | </tr> | ||
</table> | </table> | ||
<br> | <br> | ||
| − | '''UDS''' | + | <table width=1000> <!-- BEGIN Nav Buttons Table --> |
| − | <table bgcolor=#ffffb0 width= | + | <tr valign="top"> |
| + | <td width=629><span id="stepWhatIs"></span> | ||
| + | ='''What is the UDS Interface?'''= | ||
| + | </td> | ||
| + | <td width=50> </td> <!-- for Skip Down --> | ||
| + | <td width=50> </td> <!-- for Skip Up --> | ||
| + | <td width=46>[[image:BackToTop.png|link=#top|alt=Top|Top]]</td> | ||
| + | <td width=75> </td> | ||
| + | <td width=75>[[image:NextDown.png|link=#stepSwitch|alt=Next Down|Next Down]]</td> | ||
| + | <td width=75>[[image:BackToBottom.png|link=#bottom|alt=Bottom|Bottom]]</td> | ||
| + | </tr> | ||
| + | </table> <!-- END Nav Buttons Table --> | ||
| + | |||
| + | |||
| + | <table width=1000> | ||
| + | <tr valign="top"> | ||
| + | <td> | ||
| + | '''UDS''' stands for <span style="font-weight: 700; font-size: 15px; color: white; background-color: black;"> U </span>'''nified''' <span style="font-weight: 700; font-size: 15px; color: white; background-color: black;"> D </span>'''river''' <span style="font-weight: 700; font-size: 15px; color: white; background-color: black;"> S </span>'''urveyor''' and is an "interface" or option built into '''TRS19 Platinum Edition''', '''Trainz Plus''' and '''TRS22''' that allows you to jump seamlessly from '''Driver''' into '''Surveyor''' and then back into '''Driver''' again to resume a session at the point where you left it. There is no need to restart a '''Driver''' session from the very beginning.</td> | ||
| + | </tr> | ||
| + | </table> | ||
| + | <br><br> | ||
| + | |||
| + | <table bgcolor=#ffffb0 width=1000> | ||
<tr valign="top"> | <tr valign="top"> | ||
<td><span style="font-weight: 700; font-size:17px;">The Scenario:</span><br> | <td><span style="font-weight: 700; font-size:17px;">The Scenario:</span><br> | ||
| − | You are in '''Driver''' | + | ---- |
| + | You are in '''Driver''' testing out a route and session when you discover a problem.</td> | ||
</tr> | </tr> | ||
</table> | </table> | ||
| − | <table bgcolor=#ffffb0 width= | + | |
| + | <table bgcolor=#ffffb0 width=1000> | ||
<tr valign="top"> | <tr valign="top"> | ||
| − | <td width=450>[[image:UDS-Scenario1.png|link=]]<td> | + | <td width=450>[[image:UDS-Scenario1.png|link=]]</td> |
| − | <td width= | + | <td width=550>Previously (before the '''UDS''') your only options would be to choose one of the following:- |
| − | + | <span style="font-weight: 700; font-size: 15px;">Options:</span><br> | |
| − | + | <table> | |
| − | + | <tr valign="top"> | |
| − | + | <td width=25>[[image:Ablue.png|link=]]</td> | |
| − | + | <td>ignore the problem (if possible) to continue the session in '''Driver''' and fix the problem later, <span style="font-weight: 700; font-size: 15px;">OR</span></td> | |
| − | + | </tr> | |
| + | <tr valign="top"> | ||
| + | <td>[[image:Bblue.png|link=]]</td> | ||
| + | <td>immediately halt the session to fix the problem now</td> | ||
| + | </tr> | ||
| + | </table> | ||
</td> | </td> | ||
</tr> | </tr> | ||
</table> | </table> | ||
<br> | <br> | ||
| − | <table cellpadding=" | + | In both cases you would have to:-<br> |
| + | <table bgcolor=#000000 cellpadding=2> | ||
| + | <tr valign="top"> | ||
| + | <td> | ||
| + | <table bgcolor=#ffffff cellpadding=2> | ||
| + | <tr valign="top"> | ||
| + | <td> | ||
| + | <span style="font-weight: 700; font-size: 15px;">Steps:</span> To fix the problem<br> | ||
| + | <table> | ||
<tr valign="top"> | <tr valign="top"> | ||
| − | <td>[[ | + | <td width=20>[[image:DotPoint1.JPG|link=]]</td> |
| − | <td> | + | <td>terminate '''Driver''' and exit back to the '''Main Menu'''</td> |
| + | </tr> | ||
| + | <tr valign="top"> | ||
| + | <td>[[image:DotPoint2.JPG|link=]]</td> | ||
| + | <td>load the route into '''Surveyor''' and try to recall exactly where the problem is located</td> | ||
| + | </tr> | ||
| + | <tr valign="top"> | ||
| + | <td>[[image:DotPoint3.JPG|link=]]</td> | ||
| + | <td>locate and fix the problem</td> | ||
| + | </tr> | ||
| + | <tr valign="top"> | ||
| + | <td>[[image:DotPoint4.JPG|link=]]</td> | ||
| + | <td>save and exit '''Surveyor'''</td> | ||
| + | </tr> | ||
| + | <tr valign="top"> | ||
| + | <td>[[image:DotPoint5.JPG|link=]]</td> | ||
| + | <td>restart the session in '''Driver''' from the beginning (a bit tough if you were 2 hrs or more into the session)</td> | ||
| + | </tr> | ||
| + | </table> | ||
| + | </td> | ||
| + | </tr> | ||
| + | </table> | ||
| + | </td> | ||
</tr> | </tr> | ||
</table> | </table> | ||
<br> | <br> | ||
| − | <table bgcolor=#ffffb0 width= | + | <table width=1000 bgcolor="lightcyan" cellpadding=2> |
| + | <tr valign="top"> | ||
| + | <td width=10>[[image:BlueDot10x10.png|link=]]</td> | ||
| + | <td>The '''UDS''' interface allows you to switch, via a menu option, directly to '''Surveyor''' without having to stop and exit the '''Session''' in '''Driver''' first</td> | ||
| + | </tr> | ||
| + | </table> | ||
| + | <br> | ||
| + | <table bgcolor=#ffffb0 width=1000> | ||
<tr valign="top"> | <tr valign="top"> | ||
<td> | <td> | ||
| − | + | When using the '''UDS''' you switch from '''Driver''' to '''Surveyor''' with the currently active '''Driver''' consist still as the focus and at the place it was located when you switched into '''Surveyor''' from '''Driver'''.</td> | |
</tr> | </tr> | ||
</table> | </table> | ||
| − | <table bgcolor=#ffffb0 width= | + | |
| + | <table bgcolor=#ffffb0 width=1000> | ||
<tr valign="top"> | <tr valign="top"> | ||
| − | <td width=450>[[image:UDS-Scenario2.png|link=]]<td> | + | <td width=450>[[image:UDS-Scenario2.png|link=]]</td> |
| − | <td width= | + | <td width=550> |
| + | <table> | ||
| + | <tr valign="top"> | ||
| + | <td width=10>[[image:DotPoint.JPG|10px|link=]]</td> | ||
| + | <td>All the '''Surveyor''' tools and options are available for you to use, including the '''Session Editor''' (more on that later)</td> | ||
| + | </tr> | ||
| + | </table> | ||
</td> | </td> | ||
</tr> | </tr> | ||
<tr valign="top"> | <tr valign="top"> | ||
| − | <td width=450>[[image:UDS-Scenario3.png|link=]]<td> | + | <td width=450>[[image:UDS-Scenario3.png|link=]]</td> |
| − | <td width= | + | <td width=550> |
| − | You can then (if you wish) save the edited route and/or session (again there will be more on that later) | + | <table> |
| + | <tr valign="top"> | ||
| + | <td width=10>[[image:DotPoint.JPG|10px|link=]]</td> | ||
| + | <td>You use the '''Surveyor''' tools to fix the problem, such as deleting (as shown left), moving or adding a scenery object.</td> | ||
| + | </tr> | ||
| + | <tr valign="top"> | ||
| + | <td>[[image:DotPoint.JPG|10px|link=]]</td> | ||
| + | <td>You can then (if you wish) save the edited route and/or session (again there will be more on that later)</td> | ||
| + | </tr> | ||
| + | </table> | ||
</td> | </td> | ||
</tr> | </tr> | ||
<tr valign="top"> | <tr valign="top"> | ||
| − | <td width=450>[[image:UDS-Scenario4.png|link=]]<td> | + | <td width=450>[[image:UDS-Scenario4.png|link=]]</td> |
| − | <td width= | + | <td width=550> |
| + | <table> | ||
| + | <tr valign="top"> | ||
| + | <td width=10>[[image:DotPoint.JPG|10px|link=]]</td> | ||
| + | <td>You then switch back into '''Driver''' to continue driving the session with the problem fixed</td> | ||
| + | </tr> | ||
| + | </table> | ||
</td> | </td> | ||
</tr> | </tr> | ||
</table> | </table> | ||
<br> | <br> | ||
| + | <table> <!-- BEGIN Nav Buttons Table --> | ||
| + | <tr valign="top"> | ||
| + | <td width=629><span id="stepSwitch"></span> | ||
='''Switching Modes'''= | ='''Switching Modes'''= | ||
| − | <table | + | </td> |
| + | <td width=50> </td> <!-- for Skip Down --> | ||
| + | <td width=50> </td> <!-- for Skip Up --> | ||
| + | <td width=46>[[image:BackToTop.png|link=#top|alt=Top|Top]]</td> | ||
| + | <td width=75>[[image:NextUp.png|link=#stepWhatIs|alt=Next Up|Next Up]]</td> | ||
| + | <td width=75>[[image:NextDown.png|link=#stepSaving|alt=Next Down|Next Down]]</td> | ||
| + | <td width=75>[[image:BackToBottom.png|link=#bottom|alt=Bottom|Bottom]]</td> | ||
| + | </tr> | ||
| + | </table> <!-- END Nav Buttons Table --> | ||
| + | |||
| + | <table width=1000> | ||
<tr valign="top"> | <tr valign="top"> | ||
| − | <td>[[ | + | <td width=25>[[image:DotPoint.JPG|link=]]</td> |
| − | <td><span style="font-weight: 700; font-size: 17px;"> | + | <td><span style="font-weight: 700; font-size: 17px;">Driver to Surveyor</span></td> |
| − | + | ||
</tr> | </tr> | ||
<tr valign="top"> | <tr valign="top"> | ||
| − | <td> | + | <td colspan=2> |
| − | <td>[[image:UDS- | + | <table> |
| − | <td>Open the '''Tools Menu''' and select '''Surveyor | + | <tr valign="top"> |
| − | <table cellpadding=" | + | <td width=210 align="center">[[image:UDS-DriverToSurveyor_S10.png|link=]]<br>'''In TRS19 and TRS22 (standard)'''</td> |
| + | <td width=210 align="center">[[image:UDS-DriverToSurveyor_S20.png|link=]]<br>'''In Trainz Plus and TRS22PE'''</td> | ||
| + | <td> | ||
| + | <table bgcolor=#000000 cellpadding=2> | ||
| + | <tr valign="top"> | ||
| + | <td> | ||
| + | <table bgcolor=#ffffff cellpadding=2> | ||
| + | <tr valign="top"> | ||
| + | <td><span style="font-weight: 700; font-size: 15px;">Steps:</span> To switch from '''Driver''' to '''Surveyor''':- | ||
| + | <table> | ||
| + | <tr valign="top"> | ||
| + | <td>[[image:DotPoint1.JPG|link=]]</td> | ||
| + | <td>Open the [[image:SurveyorToolsIcon_S20.png|link=]] '''Tools Menu''' and select <span style="color: white; background-color: black; font-weight: 700; font-size: 15px;"> Surveyor Mode </span> (in '''TRS19/22''') or one of the two <span style="color: white; background-color: black; font-weight: 700; font-size: 15px;"> Edit in Surveyor </span> options (in '''Trainz Plus''' and '''TRS22PE''')</td> | ||
| + | </tr> | ||
| + | </table> | ||
| + | </td> | ||
| + | </tr> | ||
| + | </table> | ||
| + | </td> | ||
| + | </tr> | ||
| + | </table> | ||
| + | </td> | ||
| + | </tr> | ||
| + | </table> | ||
| + | </td> | ||
| + | </tr> | ||
| + | </table> | ||
| + | <br> | ||
| + | <table width=1000 bgcolor=#ff0000 cellpadding=2> | ||
| + | <tr valign="top"> | ||
| + | <td> | ||
| + | <table bgcolor=#fcbcbc> | ||
<tr valign="top"> | <tr valign="top"> | ||
<td colspan=2><span style="font-size: 17px; font-weight: 700;">Warning:</span></td> | <td colspan=2><span style="font-size: 17px; font-weight: 700;">Warning:</span></td> | ||
</tr> | </tr> | ||
<tr valign="top"> | <tr valign="top"> | ||
| − | <td>[[ | + | <td>[[image:Stop.PNG|link=]]</td> |
| − | <td> | + | <td>When you switch to '''Surveyor''' from '''Driver''' the '''Pause''' option (at the top of the '''Tools menu''') will be automatically turned '''ON'''. If you turn this option '''OFF''' in '''Surveyor''' then any consists that were moving in '''Driver''' (and were then paused when you switched) will start moving again. This will almost certainly cause problems such as derailments because the moving trains '''WILL NOT''' be under manual or AI control as they would be in '''Driver'''.</td> |
| − | + | </tr> | |
| − | + | <tr valign="top"> | |
| + | <td>[[image:Stop.PNG|link=]]</td> | ||
| + | <td>When '''Paused''' is checked '''ON''' in '''Surveyor''' it will also pause '''<u>ALL</u>''' animation effects (smoke, procedural track switch blades, animated scenery assets, sounds, etc). If you turn this '''OFF''' to check the animations then you will also unpause any and all moving consists with the same result as described above.</td> | ||
</tr> | </tr> | ||
</table> | </table> | ||
</td> | </td> | ||
</tr> | </tr> | ||
| + | </table> | ||
| + | <br> | ||
| + | <table width=1000> | ||
<tr valign="top"> | <tr valign="top"> | ||
| − | <td>[[ | + | <td width=25>[[image:DotPoint.JPG|link=]]</td> |
| − | <td><span style="font-weight: 700; font-size: 17px;"> | + | <td><span style="font-weight: 700; font-size: 17px;">Surveyor to Driver</span></td> |
| − | + | ||
</tr> | </tr> | ||
<tr valign="top"> | <tr valign="top"> | ||
| − | <td> | + | <td colspan=2> |
| − | <td>[[image:UDS- | + | <table> |
| − | <td>Open the '''Tools Menu''' and select '''Driver | + | <tr valign="top"> |
| + | <td width=210 align="center">[[image:UDS-SurveyorToDriver_S10.png|link=]]<br>'''In TRS19 and TRS22 (standard)'''</td> | ||
| + | <td width=210 align="center">[[image:UDS-SurveyorToDriver_S20.png|link=]]<br>'''In Trainz Plus and TRS22PE'''</td> | ||
| + | <td> | ||
| + | <table bgcolor=#000000 cellpadding=2> | ||
| + | <tr valign="top"> | ||
| + | <td> | ||
| + | <table bgcolor=#ffffff cellpadding=2> | ||
| + | <tr valign="top"> | ||
| + | <td><span style="font-weight: 700; font-size: 15px;">Steps:</span> To switch from '''Surveyor''' to '''Driver''':- | ||
| + | <table> | ||
| + | <tr valign="top"> | ||
| + | <td>[[image:DotPoint1.JPG|link=]]</td> | ||
| + | <td>Open the [[image:SurveyorToolsIcon_S20.png|link=]] '''Tools Menu''' and select <span style="color: white; background-color: black; font-weight: 700; font-size: 15px;"> Driver Mode </span> (in '''TRS19/22''') or <span style="color: white; background-color: black; font-weight: 700; font-size: 15px;"> Drive Session </span> (in '''Trainz Plus''' and '''TRS22PE''') '''OR''' press <span style="font-weight: 700; font-size: 15px;"><span style="color: white; background-color: black;"> Ctrl </span> + <span style="color: white; background-color: black;"> F2 </span></span></td> | ||
| + | </tr> | ||
| + | <tr valign="top"> | ||
| + | <td>[[image:DotPoint2.JPG|link=]]</td> | ||
| + | <td>If the '''Paused''' option is '''ON''' in '''Surveyor''' (the default condition unless you have turned it '''OFF''') then the simulation will be paused and the '''Paused''' message will appear on the screen when you switch to '''Driver'''. Hit the <span style="font-weight: 700; font-size: 15px; color: white; background-color: black;"> P </span> key to '''Unpause''' and resume the simulation.</td> | ||
| + | </tr> | ||
| + | </table> | ||
| + | </td> | ||
| + | </tr> | ||
| + | </table> | ||
| + | </td> | ||
| + | </tr> | ||
| + | </table> | ||
| + | </td> | ||
| + | </tr> | ||
| + | </table> | ||
| + | </td> | ||
| + | </tr> | ||
| + | </table> | ||
<br> | <br> | ||
| − | + | <table bgcolor=#000000> | |
| + | <tr valign="top"> | ||
| + | <td> | ||
| + | <table bgcolor=#ffffb0> | ||
| + | <tr valign="top"> | ||
| + | <td>[[image:NotePad.PNG|link=]] The '''Undo''' command (<span style="font-weight: 700; font-size: 15px;"><span style="color: white; background-color: black;"> Ctrl </span> + <span style="color: white; background-color: black;"> Z </span></span>) can be used in '''Surveyor''' but not in '''Driver'''. | ||
| + | </td> | ||
| + | </tr> | ||
| + | </table> | ||
| + | </td> | ||
</tr> | </tr> | ||
</table> | </table> | ||
<br> | <br> | ||
| + | <table> <!-- BEGIN Nav Buttons Table --> | ||
| + | <tr valign="top"> | ||
| + | <td width=629><span id="stepSaving"></span> | ||
='''Saving'''= | ='''Saving'''= | ||
| − | < | + | </td> |
| + | <td width=50> </td> <!-- for Skip Down --> | ||
| + | <td width=50> </td> <!-- for Skip Up --> | ||
| + | <td width=46>[[image:BackToTop.png|link=#top|alt=Top|Top]]</td> | ||
| + | <td width=75>[[image:NextUp.png|link=#stepSwitch|alt=Next Up|Top]]</td> | ||
| + | <td width=75>[[image:NextDown.png|link=#stepReset|alt=Next Down|Next Down]]</td> | ||
| + | <td width=75>[[image:BackToBottom.png|link=#bottom|alt=Bottom|Bottom]]</td> | ||
| + | </tr> | ||
| + | </table> <!-- END Nav Buttons Table --> | ||
| + | |||
| + | <table bgcolor=#000000 width=1000> | ||
<tr valign="top"> | <tr valign="top"> | ||
| − | <td | + | <td> |
| + | <table bgcolor=#ffffb0 width=996> | ||
| + | <tr valign="top"> | ||
| + | <td>[[image:NotePad.PNG|link=]]</td> | ||
| + | <td><span style="font-size: 17px; font-weight: 700;">Notes:'''</span><br> | ||
| + | ---- | ||
| + | An important change that has been introduced by the '''UDS''' is that train vehicle '''placement''' is now saved as part of the '''Session''', even if those vehicles have been placed in '''Route Layers'''.</td> | ||
</tr> | </tr> | ||
<tr valign="top"> | <tr valign="top"> | ||
| − | <td>[[ | + | <td colspan=2> |
| − | <td> | + | <table bgcolor=#ffffe0> |
| − | + | <tr valign="top"> | |
| − | + | <td>[[image:PencilTips.PNG|link=]]</td> | |
| + | <td>It is '''<u>strongly recommended</u>''' that all consists be placed into a '''Session Layer''' and become part of a '''Session''' instead of the '''Route''' | ||
| + | </td> | ||
| + | </tr> | ||
| + | </table> | ||
| + | </td> | ||
| + | </tr> | ||
| + | </table> | ||
</td> | </td> | ||
</tr> | </tr> | ||
</table> | </table> | ||
<br> | <br> | ||
| − | + | <table bgcolor=#ff0000> | |
| − | + | ||
| − | <table | + | |
<tr valign="top"> | <tr valign="top"> | ||
| − | <td> | + | <td> |
| − | <td> | + | <table bgcolor=#fcbcbc> |
| + | <tr valign="top"> | ||
| + | <td colspan=2><span style="font-size: 17px; font-weight: 700;">Warning:</span></td> | ||
</tr> | </tr> | ||
<tr valign="top"> | <tr valign="top"> | ||
| − | <td>[[ | + | <td>[[image:Stop.PNG|link=]]</td> |
| − | <td>''' | + | <td>If you decide to save your '''Surveyor''' edits and select the option to<br> |
| + | [[image:UDS-OverwriteExistingSession.png|link=]]<br><br> | ||
| + | then you will '''OVERWRITE''' (a nicer way of saying <span style="font-weight: 700; font-size: 15px;">DESTROY</span>) your starting or original '''Session''' | ||
| + | </td> | ||
| + | </tr> | ||
| + | </table> | ||
| + | </td> | ||
</tr> | </tr> | ||
</table> | </table> | ||
<br> | <br> | ||
| − | <table | + | <table width=1000> |
<tr valign="top"> | <tr valign="top"> | ||
| − | < | + | <td> |
| − | + | Most of the problems users seem to be experiencing with the '''UDS''', judging from the posts in the Trainz Forums, is when saving their edited '''Driver''' session after switching to '''Surveyor'''.</td> | |
| − | + | ||
</tr> | </tr> | ||
</table> | </table> | ||
| − | <table | + | <br> |
| + | <table bgcolor=#000000 cellpadding=2> | ||
<tr valign="top"> | <tr valign="top"> | ||
| − | <td>[[ | + | <td> |
| − | <td> | + | <table bgcolor=#ffffb0 cellpadding=2> |
| + | <tr valign="top"> | ||
| + | <td width=25>[[image:NotePad.PNG|link=]]</td> | ||
| + | <td><span style="font-size: 17px;">'''Notes:'''</span><br> | ||
| + | ---- | ||
| + | </td> | ||
| + | </tr> | ||
| + | <tr valign="top"> | ||
| + | <td>[[image:DotPoint.JPG|10px|link=]]</td> | ||
| + | <td>Using '''Driver''' involves driving consists (either manually or through the AI) and activating session rules. '''This will change the session parameters'''</td> | ||
| + | </tr> | ||
| + | <tr valign="top"> | ||
| + | <td>[[image:DotPoint.JPG|10px|link=]]</td> | ||
| + | <td>'''Overwriting the Session will save the consist locations and Session Rules in their new positions/conditions'''</td> | ||
| + | </tr> | ||
| + | </table> | ||
| + | </td> | ||
</tr> | </tr> | ||
</table> | </table> | ||
<br> | <br> | ||
| − | When you are in '''Driver | + | <table width=1000> |
| + | <tr valign="top"> | ||
| + | <td>When you are in '''Driver''' at least one of the consists will probably be moving. Some of the Session rules may have already been completed while others may still be running or waiting for events (e.g. triggers to be activated). | ||
| − | If, after switching to '''Surveyor | + | If, after switching to '''Surveyor''', you then choose to save using the '''Overwrite existing session''' option then you will be replacing your original starting Session with a new one with the consists saved in their new positions and the Session rules saved in their new states. So when you later load and restart the Session things will not be the same as they were in the original or starting Session.</td> |
| + | </tr> | ||
| + | <tr valign="top"> | ||
| + | <td> </td> | ||
| + | </tr> | ||
| + | <tr valign="top"> | ||
| + | <td><span style="font-size: 17px; background-color: yellow; font-weight: 700"> Unless you have a particular reason for overwriting the original Session then the recommended save options are:-</span></td> | ||
| + | </tr> | ||
| + | </table> | ||
| − | + | <table width=1000> | |
| − | <table width= | + | |
<tr valign="top"> | <tr valign="top"> | ||
| − | <td | + | <td colspan=2>[[Image:line740.png|link=]]</td> |
| − | <td | + | </tr> |
| − | [[image:UDS-DoNotSaveSession.png|link=]]< | + | <tr valign="top"> |
| − | + | <td colspan=2><span style="font-weight: 700; font-size: 17px;">Option </span>[[image:Ablue.png|link=]] <span style="font-weight: 700; font-size: 17px;">Do Not Save the Session</span></td> | |
| + | </tr> | ||
| + | <tr valign="top"> | ||
| + | <td> | ||
| + | <table width=290> | ||
| + | <tr valign="top"> | ||
| + | <td width=20> </td> | ||
| + | <td width=270>[[image:UDS-DoNotSaveSession.png|link=]]</td> | ||
| + | </tr> | ||
| + | </table> | ||
</td> | </td> | ||
| + | <td> | ||
| + | <table bgcolor=#000000 cellpadding=2> | ||
| + | <tr valign="top"> | ||
| + | <td> | ||
| + | <table bgcolor=#ffffff cellpadding=2> | ||
| + | <tr valign="top"> | ||
| + | <td colspan=2><span style="font-weight: 700; font-size: 15px;">Steps:</span> To save the '''Route''' only:-</td> | ||
</tr> | </tr> | ||
<tr valign="top"> | <tr valign="top"> | ||
| − | <td width= | + | <td width=25>[[image:DotPoint1.JPG|link=]]</td> |
| − | <td width= | + | <td><span style="font-weight: 700; font-size: 15px; background-color: lightcyan;">Left Click</span> the checkbox <span style="font-weight: 700; font-size: 15px; color: white; background-color: black;"> Do not save session </span> </td> |
| − | [[image:UDS-CreateNewSession.png|link=]]< | + | </tr> |
| − | This will save the '''Route''' using its existing name. It will also save the '''Session''' using | + | </table> |
| + | </td> | ||
| + | </tr> | ||
| + | </table> | ||
| + | This will save the '''Route''' only, using its existing name and it will overwrite the original route. This will save any edits that you have made to the '''Route''' but not to the '''Session'''. | ||
| + | </td> | ||
| + | </tr> | ||
| + | </table> | ||
| + | |||
| + | <table width=1000> | ||
| + | <tr valign="top"> | ||
| + | <td colspan=2>[[Image:line740.png|link=]]</td> | ||
| + | </tr> | ||
| + | <tr valign="top"> | ||
| + | <td colspan=2><span style="font-weight: 700; font-size: 17px;">Option </span>[[image:Bblue.png|link=]] <span style="font-weight: 700; font-size: 17px;">Create a New Session</span></td> | ||
| + | </tr> | ||
| + | <tr valign="top"> | ||
| + | <td> | ||
| + | <table width=290> | ||
| + | <tr valign="top"> | ||
| + | <td width=20> </td> | ||
| + | <td>[[image:UDS-CreateNewSession.png|link=]]</td> | ||
| + | </tr> | ||
| + | </table> | ||
| + | </td> | ||
| + | <td> | ||
| + | <table bgcolor=#000000 cellpadding=2> | ||
| + | <tr valign="top"> | ||
| + | <td> | ||
| + | <table bgcolor=#ffffff cellpadding=2> | ||
| + | <tr valign="top"> | ||
| + | <td colspan=2><span style="font-weight: 700; font-size: 15px;">Steps:</span> To save the '''Route''' and a '''NEW Session''':-</td> | ||
| + | </tr> | ||
| + | <tr valign="top"> | ||
| + | <td width=25>[[image:DotPoint1.JPG|link=]]</td> | ||
| + | <td><span style="font-weight: 700; font-size: 15px; background-color: lightcyan;">Left Click</span> the checkbox <span style="font-weight: 700; font-size: 15px; color: white; background-color: black;"> Create new session </span> </td> | ||
| + | </tr> | ||
| + | <tr valign="top"> | ||
| + | <td>[[image:DotPoint2.JPG|link=]]</td> | ||
| + | <td>Enter a name for the new session</td> | ||
| + | </tr> | ||
| + | </table> | ||
| + | </td> | ||
| + | </tr> | ||
| + | </table> | ||
| + | This will save the '''Route''' using its existing name and it will overwrite the original route. It will also save the '''Session''' using the name you enter in the text box below the checkbox ('''Stage 3''' in the example shown). The original '''Session''' will not be altered. This is useful when you want to test out changes to consists, industry settings, Rules, driver commands, etc but do not want to destroy the original '''Session'''. | ||
| + | </td> | ||
| + | </tr> | ||
| + | <tr valign="top"> | ||
| + | <td colspan=2>[[Image:line740.png|link=]]</td> | ||
| + | </tr> | ||
| + | </table> | ||
| + | |||
| + | <table width=1000 bgcolor=#000000> | ||
| + | <tr valign="top"> | ||
| + | <td> | ||
| + | <table bgcolor=#ffffe0> | ||
| + | <tr valign="top"> | ||
| + | <td>[[image:PencilTips.PNG|link=]]</td> | ||
| + | <td>If you have scenery assets ('''stationary''' objects) in a '''Session Layer''' that you will want to edit after switching from '''Driver''' to '''Surveyor''' and will need to save those edits but don't want to destroy your starting Session data, then:-<br> | ||
| + | <table bgcolor=#ffffff> | ||
| + | <tr valign="top"> | ||
| + | <td colspan=2><span style="font-weight: 700; font-size: 15px;">Steps:</span></td> | ||
| + | </tr> | ||
| + | <tr valign="top"> | ||
| + | <td width=20>[[image:DotPoint1.JPG|link=]]</td> | ||
| + | <td>move that '''Session Layer''' to the '''Route Layer Group''' before starting the Session in Driver. See [[image:WikiLink.PNG|link=]] '''[[How_to_Use_Layers#Moving_a_Layer|Moving Layers]]''' for more details</td> | ||
| + | </tr> | ||
| + | <tr valign="top"> | ||
| + | <td>[[image:DotPoint2.JPG|link=]]</td> | ||
| + | <td>switch from '''Driver''' to '''Surveyor''' and edit when required. You can safely edit any '''Route Layer''' which now includes the moved '''Session layer'''</td> | ||
| + | </tr> | ||
| + | <tr valign="top"> | ||
| + | <td>[[image:DotPoint3.JPG|link=]]</td> | ||
| + | <td>after each edit you can save ('''Overwrite''') the Route but do not save the Session. Use <span style="font-weight: 700;">Option</span> [[image:Ablue.png|link=]] above</td> | ||
| + | </tr> | ||
| + | </table> | ||
| + | When you have completed all the editing, saving and switching between '''Driver''' and '''Surveyor''', then:-<br> | ||
| + | <table bgcolor=#ffffff> | ||
| + | <tr valign="top"> | ||
| + | <td colspan=2><span style="font-weight: 700; font-size: 15px;">Steps:</span></td> | ||
| + | </tr> | ||
| + | <tr valign="top"> | ||
| + | <td width=20>[[image:DotPoint1.JPG|link=]]</td> | ||
| + | <td>'''exit''' back to the '''Surveyor/Driver''' main screen</td> | ||
| + | </tr> | ||
| + | <tr valign="top"> | ||
| + | <td>[[image:DotPoint2.JPG|link=]]</td> | ||
| + | <td>'''reload the original Session''' (the saved Session edits will be in the Route that will be loaded along with the Session)</td> | ||
| + | </tr> | ||
| + | <tr valign="top"> | ||
| + | <td>[[image:DotPoint3.JPG|link=]]</td> | ||
| + | <td>move the layer from the '''Route Layer Group''' back to the '''Session Layer Group'''. See [[image:WikiLink.PNG|link=]] '''[[How_to_Use_Layers#Moving_a_Layer|Moving Layers]]''' for more details</td> | ||
| + | </tr> | ||
| + | <tr valign="top"> | ||
| + | <td>[[image:DotPoint4.JPG|link=]]</td> | ||
| + | <td>save ('''Overwrite''') both the Route and the Session</td> | ||
| + | </tr> | ||
| + | </table> | ||
| + | </td> | ||
| + | </tr> | ||
| + | </table> | ||
</td> | </td> | ||
</tr> | </tr> | ||
</table> | </table> | ||
<br> | <br> | ||
| + | <table> <!-- BEGIN Nav Buttons Table --> | ||
| + | <tr valign="top"> | ||
| + | <td width=629><span id="stepReset"></span> | ||
| + | |||
='''Resetting the Session Rules'''= | ='''Resetting the Session Rules'''= | ||
| − | <table | + | </td> |
| + | <td width=50> </td> <!-- for Skip Down --> | ||
| + | <td width=50> </td> <!-- for Skip Up --> | ||
| + | <td width=46>[[image:BackToTop.png|link=#top|alt=Top|Top]]</td> | ||
| + | <td width=75>[[image:NextUp.png|link=#stepSaving|alt=Next Up|Top]]</td> | ||
| + | <td width=75>[[image:NextDown.png|link=#stepQuestions|alt=Next Down|Next Down]]</td> | ||
| + | <td width=75>[[image:BackToBottom.png|link=#bottom|alt=Bottom|Bottom]]</td> | ||
| + | </tr> | ||
| + | </table> <!-- END Nav Buttons Table --> | ||
| + | |||
| + | <table width=1000 bgcolor="lightcyan" cellpadding=2> | ||
<tr valign="top"> | <tr valign="top"> | ||
| − | <td>[[ | + | <td width=10>[[image:BlueDot10x10.png|link=]]</td> |
| − | <td>After you switch from '''Driver | + | <td>After you switch from '''Driver''' to '''Surveyor''' it may be necessary to restart or reset some of the '''Session Rules'''</td> |
</tr> | </tr> | ||
</table> | </table> | ||
<br> | <br> | ||
| − | As mentioned above, when '''Driver | + | <table width=1000> |
| − | + | <tr valign="top"> | |
| − | + | <td> | |
| + | As mentioned above, when '''Driver''' is running some of the Session rules may be completed while others may still be running or waiting for certain events (e.g. triggers to be activated). When you switch to '''Surveyor''' these rules may be in a different state compared to what they were at the start of the Session. When you restart '''Driver''' these rules may not be in a useful condition.<br> | ||
| − | <table cellpadding= | + | The '''Session Editor''' built into all Trainz versions allows you to add, delete and modify the rules that will operate during a Session.</td> |
| + | </tr> | ||
| + | </table> | ||
| + | <br> | ||
| + | <table cellpadding=4 bgcolor="Aquamarine"> | ||
<tr valign="top"> | <tr valign="top"> | ||
| − | <td>[[ | + | <td>[[image:LinkWiki.PNG|link=]]</td> |
<td>Information on the '''Session Editor''' can be found at:-<br> | <td>Information on the '''Session Editor''' can be found at:-<br> | ||
* '''[[How to Use Session Editor|Using the Session Editor]]''' | * '''[[How to Use Session Editor|Using the Session Editor]]''' | ||
| Line 191: | Line 595: | ||
<br> | <br> | ||
| − | To open the '''Session Editor''' open the '''Edit''' menu and select | + | To open the '''Session Editor''' open the '''Edit''' menu and select <span style="color: white; background-color: black; font-weight: 700; font-size: 15px;"> Edit Session </span><br> |
[[image:SessionEditMenuSP1.png|link=]]<br> | [[image:SessionEditMenuSP1.png|link=]]<br> | ||
<br> | <br> | ||
[[image:UDS-SessionRules.png|link=]]<br> | [[image:UDS-SessionRules.png|link=]]<br> | ||
| − | <table width= | + | <table width=1000> |
<tr valign="top"> | <tr valign="top"> | ||
<td>[[image:SessionEditMenuRestartRules.png|link=]]</td> | <td>[[image:SessionEditMenuRestartRules.png|link=]]</td> | ||
| − | <td>At the bottom of the '''Session Editor''' is a new button, | + | <td>At the bottom of the '''Session Editor''' is a new button, <span style="color: white; background-color: black; font-weight: 700; font-size: 15px;"> Restart ALL Rules </span>. This will reset or restart '''ALL''' rules in the Session.<br></td> |
</tr> | </tr> | ||
<tr valign="top"> | <tr valign="top"> | ||
<td>[[image:UDS-CompleteWasComplete.png|link=]]</td> | <td>[[image:UDS-CompleteWasComplete.png|link=]]</td> | ||
| − | <td>Some rules, as shown in the screen shot above, have the label '''( | + | <td>Some rules, as shown in the screen shot above, have the label '''(complete was-complete)''' after the rule name. This indicates that the rule has already been completed. These rules can be individually restarted by a <span style="font-weight: 700; font-size: 15px; background-color: lightcyan;">Left Click</span> on the rule and selecting the <span style="color: white; background-color: black; font-weight: 700; font-size: 15px;"> Reset </span> option from the pop up menu. This will change the rule status to '''(paused)'''.</td> |
</tr> | </tr> | ||
<tr valign="top"> | <tr valign="top"> | ||
| − | <td colspan=2>When | + | <td colspan=2> </td> |
| + | </tr> | ||
| + | <tr valign="top"> | ||
| + | <td colspan=2 align="center"><span style="font-size: 15px; background-color: yellow;">When '''Driver''' is selected again, all the reset or '''(paused)''' rules will be restarted</span></td> | ||
</tr> | </tr> | ||
</table> | </table> | ||
<br> | <br> | ||
| + | <table> <!-- BEGIN Nav Buttons Table --> | ||
| + | <tr valign="top"> | ||
| + | <td width=629><span id="stepQuestions"></span> | ||
| + | |||
='''Some Questions Answered'''= | ='''Some Questions Answered'''= | ||
| − | <table cellpadding= | + | </td> |
| + | <td width=50> </td> <!-- for Skip Down --> | ||
| + | <td width=50> </td> <!-- for Skip Up --> | ||
| + | <td width=46>[[image:BackToTop.png|link=#top|alt=Top|Top]]</td> | ||
| + | <td width=75>[[image:NextUp.png|link=#stepReset|alt=Next Up|Top]]</td> | ||
| + | <td width=75> </td> | ||
| + | <td width=75>[[image:BackToBottom.png|link=#bottom|alt=Bottom|Bottom]]</td> | ||
| + | </tr> | ||
| + | </table> <!-- END Nav Buttons Table --> | ||
| + | |||
| + | <table cellpadding=4 bgcolor=#bbffff> | ||
<tr valign="top"> | <tr valign="top"> | ||
<td>[[image:Question.PNG|link=|30px]]</td> | <td>[[image:Question.PNG|link=|30px]]</td> | ||
| Line 219: | Line 640: | ||
</table> | </table> | ||
<br> | <br> | ||
| − | Many scenery assets actually have their properties stored in the Session, even when the assets themselves are in a Route layer. Editing the properties of these assets is considered to be a change to the Session. These include:- | + | <table width=1000> |
| − | + | <tr valign="top"> | |
| − | + | <td colspan=2>Many scenery assets actually have their properties stored in the Session, even when the assets themselves are in a Route layer. Editing the properties of these assets is considered to be a change to the Session. These include:-</td> | |
| − | + | </tr> | |
| − | + | <tr valign="top"> | |
| − | + | <td width=10>[[image:DotPoint.JPG|10px|link=]]</td> | |
| + | <td>junction switches - the left/right switch direction is stored in the Session (but the switch '''default''' direction is stored in the Route)</td> | ||
| + | </tr> | ||
| + | <tr valign="top"> | ||
| + | <td>[[image:DotPoint.JPG|10px|link=]]</td> | ||
| + | <td>industries - the commodities and quantities loaded/unloaded are stored in the Session</td> | ||
| + | </tr> | ||
| + | <tr valign="top"> | ||
| + | <td>[[image:DotPoint.JPG|10px|link=]]</td> | ||
| + | <td>industry enabled wagons - the commodities and quantities carried are stored in the Session</td> | ||
| + | </tr> | ||
| + | <tr valign="top"> | ||
| + | <td>[[image:DotPoint.JPG|10px|link=]]</td> | ||
| + | <td>consist locations - this is stored in the Session ('''TRS19 Platinum Edition''', '''Trainz Plus''' and '''TRS22''' only</td> | ||
| + | </tr> | ||
| + | <tr valign="top"> | ||
| + | <td>[[image:DotPoint.JPG|10px|link=]]</td> | ||
| + | <td>named route objects - while the name is stored in the Route, adding or changing the name is treated as a change to the Session</td> | ||
| + | </tr> | ||
| + | <tr valign="top"> | ||
| + | <td colspan=2 bgcolor="yellow">If you have '''NOT''' altered any '''Session data''' or assets that have been placed in a '''session layer''' then you can ignore the request to save the Session as well as the Route. Changing the name of an asset in a route layer, for example, does not alter any session data</td> | ||
| + | </tr> | ||
| + | </table> | ||
<br> | <br> | ||
| − | <table cellpadding= | + | <table cellpadding=4 bgcolor=#bbffff> |
<tr valign="top"> | <tr valign="top"> | ||
<td>[[image:Question.PNG|link=|30px]]</td> | <td>[[image:Question.PNG|link=|30px]]</td> | ||
| − | <td>'''Interlocking Towers (including | + | <td>'''Interlocking Towers (including Enhanced Interlocking Towers) show paths as "not editable" after switching to '''Surveyor'''. Why?''' |
</td> | </td> | ||
</tr> | </tr> | ||
</table> | </table> | ||
<br> | <br> | ||
| − | If you make the switch from '''Driver | + | <table width=1000> |
| − | + | <tr valign="top"> | |
| − | Pierre ('''pguy'''), the creator of the '''EIT''' asset and associated rules, has a detailed description of this and some possible solutions in a Trainz Forum post at:- '''<span class=" | + | <td>If you make the switch from '''Driver''' to '''Surveyor''' after an '''IT/EIT''' path has been activated (but not yet cleared or cancelled) then you will be unable to edit that path. In addition, you will not be able to add new paths to an '''IT/EIT''' that has an open active path.</td> |
| + | </tr> | ||
| + | <tr valign="top"> | ||
| + | <td>Pierre ('''pguy'''), the creator of the '''EIT''' asset and associated rules, has a detailed description of this and some possible solutions in a Trainz Forum post at:- '''<span class="plain;s">[https://forums.auran.com/trainz/showthread.php?159841-Interlocking-Towers-Session-Only&p=1825875#post1825875 EITs and the UDS]</span>'''</td> | ||
| + | </tr> | ||
| + | </table> | ||
<br> | <br> | ||
| − | <table cellpadding= | + | <table cellpadding=4 bgcolor=#bbffff> |
| + | <tr valign="top"> | ||
| + | <td>[[image:Question.PNG|link=|30px]]</td> | ||
| + | <td>'''Can I add new trains or replace existing trains after switching to Surveyor?''' | ||
| + | </td> | ||
| + | </tr> | ||
| + | </table> | ||
| + | <br> | ||
| + | <table> | ||
| + | <tr valign="top"> | ||
| + | <td colspan=2>You can add additional trains and replace existing ones when in '''Surveyor''' but it is advised that:-</td> | ||
| + | </tr> | ||
| + | <tr valign="top"> | ||
| + | <td width=10>[[image:DotPoint.JPG|10px|link=]]</td> | ||
| + | <td>the '''Paused''' option be set ON (the default condition) in '''Surveyor''', and</td> | ||
| + | </tr> | ||
| + | <tr valign="top"> | ||
| + | <td>[[image:DotPoint.JPG|10px|link=]]</td> | ||
| + | <td>it is recommended that you reset the '''Driver Setup Rule''' in the '''Session Editor''', particularly if you have added/edited driver commands to the new or altered consists</td> | ||
| + | </tr> | ||
| + | </table> | ||
| + | <br> | ||
| + | <table cellpadding=4 bgcolor=#bbffff> | ||
<tr valign="top"> | <tr valign="top"> | ||
<td>[[image:Question.PNG|link=|30px]]</td> | <td>[[image:Question.PNG|link=|30px]]</td> | ||
| Line 246: | Line 716: | ||
</table> | </table> | ||
<br> | <br> | ||
| + | <table width=1000> | ||
| + | <tr valign="top"> | ||
| + | <td>'''This issue is now under investigation by N3V'''<br> | ||
| + | |||
A train that is driven into a portal and later returned to the layout will be returned in the same layer as the portal and not in the trains originally assigned layer. Trains that are produced by a portal will be assigned to the same layer as the portal. This has <span style="background-color: yellow; font-weight: 700;"> possibly always been the case with portals </span> but was probably unnoticed until the arrival of the '''UDS'''. It seems to have no other noticeable effect on trains.<br> | A train that is driven into a portal and later returned to the layout will be returned in the same layer as the portal and not in the trains originally assigned layer. Trains that are produced by a portal will be assigned to the same layer as the portal. This has <span style="background-color: yellow; font-weight: 700;"> possibly always been the case with portals </span> but was probably unnoticed until the arrival of the '''UDS'''. It seems to have no other noticeable effect on trains.<br> | ||
| − | This could become an issue if you make the switch from '''Driver''' to '''Surveyor''' after a train has been '''returned''' to the layout from a portal. For example, if a train is originally in a '''Session Layer''' then it is part of a '''Session'''. If it is returned from a portal then it will now be in | + | This could become an issue if you make the switch from '''Driver''' to '''Surveyor''' after a train has been '''returned''' to the layout from a portal. For example, if a train is originally in a '''Session Layer''' (as '''recommended''' for '''TRS19 Platinum Edition''', '''Trainz Plus''' and '''TRS22''') then it is part of a '''Session'''. If it is returned from a portal that is in a '''Route Layer''' then it will now be in the same '''Route Layer''' as the portal and it will be part of the '''Route''', not part of the '''Session'''.<br> |
| − | <table | + | |
| + | If you save the '''Route''' after switching to '''Surveyor''' then the train will be saved in the '''Route''' and not in the '''Session'''. If this is an issue then the remedy is to open the property dialogue window of any wagon in the train after it has left the portal and change its assigned layer to the correct one. This will set all vehicles in that train to the same correct layer.<br> | ||
| + | |||
| + | '''Note:''' It is not recommended that you solve this by moving portals to a '''Session Layer''' if you have multiple '''Sessions''' because the portals will then only appear in the '''Session''' that contains the portals.</td> | ||
| + | </tr> | ||
| + | </table> | ||
| + | <br> | ||
| + | <table> <!-- BEGIN Nav Buttons Table --> | ||
<tr valign="top"> | <tr valign="top"> | ||
| − | <td | + | <td width=629><span id="bottom"></span> </td> |
| + | <td width=50> </td> <!-- for Skip Down --> | ||
| + | <td width=50> </td> <!-- for Skip Up --> | ||
| + | <td width=46>[[image:BackToTop.png|link=#top|alt=Top|Top]]</td> | ||
| + | <td width=75>[[image:NextUp.png|link=#stepQuestions|alt=Next Up|Top]]</td> | ||
| + | <td width=75> </td> | ||
| + | <td width=75> </td> | ||
</tr> | </tr> | ||
| − | </table> | + | </table> <!-- END Nav Buttons Table --> |
---- | ---- | ||
---- | ---- | ||
='''Trainz Wiki'''= | ='''Trainz Wiki'''= | ||
| − | <table | + | <table width=1000> |
<tr valign="top"> | <tr valign="top"> | ||
| − | |||
<td> | <td> | ||
| − | <span style="font-size: 17px | + | <table width=500 cellpadding=2 bgcolor=#ffffff> |
| − | *'''<span class=" | + | <tr valign="top"> |
| + | <td width=80>[[image:TrainzWiki.png|link=]]</td> | ||
| + | <td> | ||
| + | <span style="font-size: 17px;">'''More Tutorials and Guides to Using Trainz'''</span><br> | ||
| + | *'''<span class="plain;s">[http://online.ts2009.com/mediaWiki/index.php/HowTo How to Guides]</span>''' | ||
*'''[[Driver Commands List]]''' | *'''[[Driver Commands List]]''' | ||
*'''[[Session Rule List with Parameters|Session Rules List (Alphabetical) with Parameters]]''' | *'''[[Session Rule List with Parameters|Session Rules List (Alphabetical) with Parameters]]''' | ||
*'''[[Session Rules By Categories With Properties|Session Rules List (Categories) With Parameters]]''' | *'''[[Session Rules By Categories With Properties|Session Rules List (Categories) With Parameters]]''' | ||
| + | </td> | ||
| + | </tr> | ||
| + | </table> | ||
| + | </td> | ||
| + | <td> | ||
| + | <table width=500 cellpadding=4 bgcolor="aquamarine"> | ||
| + | <tr valign="top"> | ||
| + | <td width=50>[[image:LinkWiki.PNG|link=]]</td> | ||
| + | <td> | ||
| + | <span style="font-size: 17px;">'''Related Links'''</span><br> | ||
| + | * '''[[How to Use Session Editor|Using the Session Editor]]''' | ||
| + | </td> | ||
| + | </tr> | ||
| + | </table> | ||
</td> | </td> | ||
</tr> | </tr> | ||
</table> | </table> | ||
---- | ---- | ||
| − | This page was created by Trainz user '''<span class=" | + | This page was created by Trainz user '''<span class="plain;s">[http://online.ts2009.com/mediaWiki/index.php/User:Pware pware]</span>''' in June 2021 and was last updated as shown below. |
---- | ---- | ||
[[Category:How-to guides]] | [[Category:How-to guides]] | ||
Latest revision as of 07:46, 30 August 2024
|
The information in this Wiki Page applies to TRS19 Platinum Edition, Trainz Plus and TRS22. Older versions of Trainz, including T:ANE and TRS19 (standard), do not have the UDS feature described in this document. A more detailed description of the UDS can be found on the Trainz Wiki Page |
| The UDS ( U nified D river S urveyor) Interface allows you to switch instantly between Surveyor and Driver modes without having to reload |
|
|
[edit] What is the UDS Interface? |
| UDS stands for U nified D river S urveyor and is an "interface" or option built into TRS19 Platinum Edition, Trainz Plus and TRS22 that allows you to jump seamlessly from Driver into Surveyor and then back into Driver again to resume a session at the point where you left it. There is no need to restart a Driver session from the very beginning. |
| The Scenario: You are in Driver testing out a route and session when you discover a problem. |
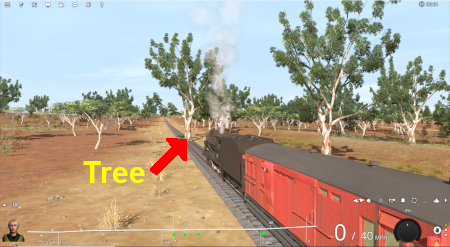 |
Previously (before the UDS) your only options would be to choose one of the following:-
Options:
|
In both cases you would have to:-
|
| The UDS interface allows you to switch, via a menu option, directly to Surveyor without having to stop and exit the Session in Driver first |
| When using the UDS you switch from Driver to Surveyor with the currently active Driver consist still as the focus and at the place it was located when you switched into Surveyor from Driver. |
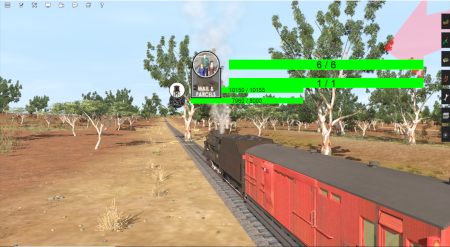 |
|
||||
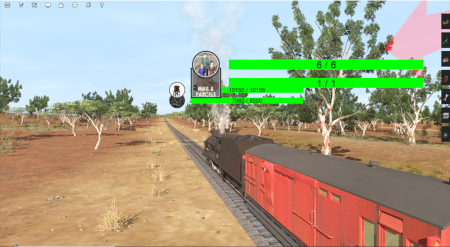 |
|
||||
 |
|
[edit] Switching Modes |
| Driver to Surveyor | ||||||||
|
||||||||
|
||||||
| Surveyor to Driver | ||||||||||
|
||||||||||
|
|
[edit] Saving |
|
||||||
|
||||
| Most of the problems users seem to be experiencing with the UDS, judging from the posts in the Trainz Forums, is when saving their edited Driver session after switching to Surveyor. |
|
| When you are in Driver at least one of the consists will probably be moving. Some of the Session rules may have already been completed while others may still be running or waiting for events (e.g. triggers to be activated). If, after switching to Surveyor, you then choose to save using the Overwrite existing session option then you will be replacing your original starting Session with a new one with the consists saved in their new positions and the Session rules saved in their new states. So when you later load and restart the Session things will not be the same as they were in the original or starting Session. |
| Unless you have a particular reason for overwriting the original Session then the recommended save options are:- |
| Option |
||||||||
|
This will save the Route only, using its existing name and it will overwrite the original route. This will save any edits that you have made to the Route but not to the Session. |
|||||||
| Option |
||||||||||
|
This will save the Route using its existing name and it will overwrite the original route. It will also save the Session using the name you enter in the text box below the checkbox (Stage 3 in the example shown). The original Session will not be altered. This is useful when you want to test out changes to consists, industry settings, Rules, driver commands, etc but do not want to destroy the original Session. |
|||||||||
|
||||||||||||||||||||
[edit] Resetting the Session Rules |
| After you switch from Driver to Surveyor it may be necessary to restart or reset some of the Session Rules |
|
As mentioned above, when Driver is running some of the Session rules may be completed while others may still be running or waiting for certain events (e.g. triggers to be activated). When you switch to Surveyor these rules may be in a different state compared to what they were at the start of the Session. When you restart Driver these rules may not be in a useful condition. |
 |
Information on the Session Editor can be found at:- |
To open the Session Editor open the Edit menu and select Edit Session


| At the bottom of the Session Editor is a new button, Restart ALL Rules . This will reset or restart ALL rules in the Session. |
|
 |
Some rules, as shown in the screen shot above, have the label (complete was-complete) after the rule name. This indicates that the rule has already been completed. These rules can be individually restarted by a Left Click on the rule and selecting the Reset option from the pop up menu. This will change the rule status to (paused). |
| When Driver is selected again, all the reset or (paused) rules will be restarted | |
[edit] Some Questions Answered |
| I have only edited assets that are in the Route layers but selecting Save always sets the option to "Overwrite exiting session" as the default. Why? |
| Many scenery assets actually have their properties stored in the Session, even when the assets themselves are in a Route layer. Editing the properties of these assets is considered to be a change to the Session. These include:- | |
| junction switches - the left/right switch direction is stored in the Session (but the switch default direction is stored in the Route) | |
| industries - the commodities and quantities loaded/unloaded are stored in the Session | |
| industry enabled wagons - the commodities and quantities carried are stored in the Session | |
| consist locations - this is stored in the Session (TRS19 Platinum Edition, Trainz Plus and TRS22 only | |
| named route objects - while the name is stored in the Route, adding or changing the name is treated as a change to the Session | |
| If you have NOT altered any Session data or assets that have been placed in a session layer then you can ignore the request to save the Session as well as the Route. Changing the name of an asset in a route layer, for example, does not alter any session data | |
| Interlocking Towers (including Enhanced Interlocking Towers) show paths as "not editable" after switching to Surveyor. Why? |
| If you make the switch from Driver to Surveyor after an IT/EIT path has been activated (but not yet cleared or cancelled) then you will be unable to edit that path. In addition, you will not be able to add new paths to an IT/EIT that has an open active path. |
| Pierre (pguy), the creator of the EIT asset and associated rules, has a detailed description of this and some possible solutions in a Trainz Forum post at:- EITs and the UDS |
| Can I add new trains or replace existing trains after switching to Surveyor? |
| You can add additional trains and replace existing ones when in Surveyor but it is advised that:- | |
| the Paused option be set ON (the default condition) in Surveyor, and | |
| it is recommended that you reset the Driver Setup Rule in the Session Editor, particularly if you have added/edited driver commands to the new or altered consists | |
| Does the UDS change how portals work? |
| This issue is now under investigation by N3V A train that is driven into a portal and later returned to the layout will be returned in the same layer as the portal and not in the trains originally assigned layer. Trains that are produced by a portal will be assigned to the same layer as the portal. This has possibly always been the case with portals but was probably unnoticed until the arrival of the UDS. It seems to have no other noticeable effect on trains. This could become an issue if you make the switch from Driver to Surveyor after a train has been returned to the layout from a portal. For example, if a train is originally in a Session Layer (as recommended for TRS19 Platinum Edition, Trainz Plus and TRS22) then it is part of a Session. If it is returned from a portal that is in a Route Layer then it will now be in the same Route Layer as the portal and it will be part of the Route, not part of the Session. If you save the Route after switching to Surveyor then the train will be saved in the Route and not in the Session. If this is an issue then the remedy is to open the property dialogue window of any wagon in the train after it has left the portal and change its assigned layer to the correct one. This will set all vehicles in that train to the same correct layer. |
[edit] Trainz Wiki
|
|
This page was created by Trainz user pware in June 2021 and was last updated as shown below.