The information in this Wiki Page applies to TANE, TRS19, Trainz Plus and TRS22.
 |
Layers are a Surveyor tool that allow you to better manage the objects that are placed in your Trainz World. |
 |
Layers are a Driver tool that allow you to change what the players see as they drive around your Trainz World. |
|
Layers can contain any objects, visible and invisible, that can be placed into a layout in Surveyor Classic using the Object, Track and Train tools or using the Placement Tool in Surveyor 2.0. The layers and their contents can be hidden from view (in both Surveyor and in Driver) or locked against alteration whenever required. Their main use is in the development of a Route and a Session but they can also be used as a way of providing some additional novelty during a Driver session. |
 |
Effect Layers Notes:
The special ground effects layers, Clutter, TurfFX and more recently Water and Color, are not discussed here. In many ways they are more like Ground Textures but some aspects of their use is similar to the layers covered here. These special ground effects layers are saved as part of a Route but are not associated with any Route Layer.
The special ground Effect Layers as used in Surveyor 2.0 are covered in the Trainz Wiki Page  How to Use S20 Tools How to Use S20 Tools |
|
Almost all of what you will see in a Trainz World will be found in layers, and mostly in the Route Layers and Session Layers.
 |
Route Layers will contain the objects that will appear in ALL the sessions created using the current route |
 |
Session Layers will contain the objects that will only appear in the current session |
 |
Effect Layers (TRS19, Trainz Plus and TRS22) will contain the TurfFX, Clutter, Water and (in Trainz Plus routes using HD) Color effects created using the current route |
The Layers Tool in Surveyor Classic (S10)
|
 |
|
 |
 |
 |
 |
 |
 |
Left Click the Layers Tool (or press F6 ) to open up its properties.
 |
|
Loading a Route and Loading a Session (S10)
|
 |
 |
|
|
|
|
 |
Route Layers are saved with the Route. Session Layers are saved with the Session |
 |
If you edit a Session Layer and later load just the Route then those edits will not appear. |
 |
More information on creating, loading and saving Routes and Sessions can be found on the Trainz Wiki Page
|
The layers you see will depend on whether you have loaded a Route by itself (with no "child" Session) or a Session and its "parent" Route.
 |
If you load a ROUTE but not the SESSION then only edit the Route Layers |
 |
If you edit a SESSION or its layers then always save the Session |
 |
When you save a new SESSION always give it a name, do NOT leave it as "Default"
|
|
Creating a New Route (S10)
|
 |
 |
|
|
|
|
 |
 |
Notes:
 |
When a brand new route is created it will come with two layers, a single route-layer and a single session-layer |
 |
Both layers will be empty (the baseboard with its grid is saved with the route but is not in any layer) |
|
 |
A layer can be renamed at anytime by a Double Left Click on its name and entering a new name
|
|
|
|
The "Active Layer" (S10)
|
 |
 |
|
|
|
|
 |
The Active Layer is the selected (highlighted) layer |
 |
When you load the Route only into Surveyor, the first Route layer will be the Active Layer |
 |
When you load a Session into Surveyor, the first Session layer will be the Active Layer |
| In the image above, the route-layer is the Active Layer. You can change the Active Layer at any time by a Left Click on the name of another layer. |
Adding Another Layer (S10)
|
 |
 |
|
|
|
|
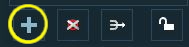 |
Left Click the Add Button |
An Add layer dialogue window will appear.
Deleting a Layer (S10)
|
 |
 |
|
|
|
|
 |
WARNING:
Deleting Layers cannot be undone
|
|
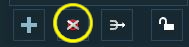 |
Select the layer to be deleted and Left Click on the Delete Button. If you don't select a layer to delete then Trainz will select the current Active Layer. |
If the layer being deleted is empty, then the following dialogue window will appear:-
 |
| Options: Choose one of the following:- |
 |
Left Click Yes to delete the layer, OR |
 |
Left Click No to cancel the delete operation |
|
|
If the layer being deleted is NOT empty, then the following dialogue window will appear:-
 |
| Options: Choose one of the following:- |
 |
Left Click Merge to merge this layer and its contents into another layer (see Merging Layers below for more information), OR |
 |
Left Click Delete to delete the layer and its contents, OR |
 |
Left Click Cancel to cancel the operation |
|
|
Merging Layers (S10)
|
 |
 |
|
|
|
|
 |
Merging a layer into another layer will move ALL the objects from the first layer into the second layer. The first layer, which is now empty, will then be deleted |
 |
Once layers have been merged they cannot be separated. |
 |
WARNING:
Merging Layers cannot be undone
|
|
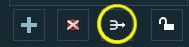 |
Select the layer to be merged into another layer and Left Click the Merge button. If you don't select a layer to merge then Trainz will select the current Active Layer. |
 |
In TRS19 and later Trainz versions there will be a delay when merging a layer. The delay will be indicated by a progress bar but can take several minutes on very large routes.
Resist any urge to Left Click on the Cancel button
This delay will occur every time a layer is merged.
|
|
The layer merge dialogue window will appear as shown below:-
 |
| Steps: To merge two layers:- |
 |
Select the destination layer for the merge |
 |
Left Click on the  icon to accept the change icon to accept the change
Left Click on the  icon to reject the change icon to reject the change |
| The Merge into: list shows all the available layers with no distinction between Route Layers and Session Layers |
|
|
Locking Layers (S10)
|
 |
 |
|
|
|
|
 |
If you LOCK or UNLOCK a Route Layer while editing a Session then you will have made a change to the Route and will be asked to save both the Route and the Session when you exit Surveyor |
 |
It is good practice to LOCK ALL LAYERS that you are not currently editing. This will avoid the all too common problem of accidentally adding objects to the wrong layer. |
|
Locking Individual Layers (S10)
 |
The objects in a LOCKED layer cannot be moved (around the layout) or deleted but they can be moved to other layers. |
To LOCK an individual layer, Left Click on the  Open Padlock icon next to its name. The layer being locked does not have to be the current Active Layer.
Open Padlock icon next to its name. The layer being locked does not have to be the current Active Layer.
 |
 |
 |
The first image on the left shows two Route Layers, both UNLOCKED with their Padlock icons Open. One layer, "Trees", is highlighted showing that it is the currently active layer |
 |
The second image on the left shows the same two layers after the "Trees" layer has been LOCKED |
 |
A locked layer can be UNLOCKED by a Left Click on its  Closed Padlock icon. Closed Padlock icon. |
|
If you attempt to add a scenery object to a locked layer you will receive the following message:-
 |
Left Click on the  icon to accept the change and add the object icon to accept the change and add the object
Left Click on the  icon to reject the change icon to reject the change |
Locking ALL Route Layers (S10)
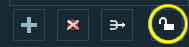 |
Left Click on the Lock Button |
This will LOCK ALL the layers in the Route Layers Group. The Session Layers Group will not be affected.
The Route Layers Group can be UNLOCKED by a Left Click on the Lock Button again.
Moving a Layer (S10)
|
 |
 |
|
|
|
|
 |
Layers can be moved up or down within the same layer group (e.g. Route or Session) or between the two groups |
 |
Track Objects (signals, switches, etc) should be in the same layer as the Track or in a layer below the Track layer |
 |
In TRS19 and later Trainz versions there will be a delay when moving a layer. The delay will be indicated by a progress bar but can take several minutes on very large routes
Resist any urge to Left Click on the Cancel button
This delay will occur every time a layer is moved.
|
|
In the example shown below a layer created in the Route Layers Group is being moved into the Session Layers Group.
Hiding Layers (S10)
|
 |
 |
|
|
|
|
To hide or show a layer Left Click the Eye Icon next to its name.
 |
In the image shown left the two trees are in different Route Layers and all the layers have their  Eye icons open (set to Show) Eye icons open (set to Show)
|
 |
In the image shown left the Trees layer has its  Eye icon closed (set to Hide) Eye icon closed (set to Hide)
 |
Notes:
 |
If you attempt to add an object to a hidden layer you will receive a warning message |
 |
Layers that are hidden when saved in Surveyor will also be hidden when loaded in Driver |
|
|
|
Adding Objects To Layers (S10)
|
 |
 |
|
|
|
|
When an object (such as a scenery item, consist, track or track object) is added to the layout it is automatically placed in the currently Active Layer. Unfortunately, Surveyor Classic (S10) does not indicate which layer is the Active Layer unless you open the Layers Tool to look. This can lead to objects being placed into the wrong layers and while these objects can later be moved to another layer (see the section  Moving Objects To Other Layers below) it would be better to correctly set the Active Layer first. Moving Objects To Other Layers below) it would be better to correctly set the Active Layer first. |
 |
It is good practice to LOCK ALL LAYERS that you are not currently editing. This will avoid the all too common problem of accidentally adding objects to the wrong layer.
|
|
 |
You cannot add objects to a layer that is LOCKED |
If you attempt to add a scenery object to a locked layer you will receive the following message:-
 |
Left Click on the  icon to accept the change and add the object icon to accept the change and add the object
Left Click on the  icon to reject the change icon to reject the change |
 |
When adding track objects (signals, speed signs, etc) to a track, the objects being added must be in the same layer as the track or in a layer below the track layer. For more information, see the section  The "route-layer" below The "route-layer" below |
 |
Notes:
There are many features of Trainz Routes and Sessions that are NOT stored in layers. In some cases while the objects themselves may be placed in layers, their settings or properties are not. These include:-
- landforms
- textures
- legacy water, TurfFX and Clutter prior to Trainz Plus
- trackside camera settings
- weather conditions
- time of day
- session rules and driver commands
- signal and junctions settings
- rolling stock loads
- industry settings
- portal settings
- passenger station settings
- navigation points
- interlocking tower settings

|
 |
Landforms, textures, effect layers and legacy water are saved as part of the Route |
 |
Environment Settings are saved in both the Route and the Session - see the Trainz Wiki Page  Environment Tools for more details Environment Tools for more details |
 |
When you enter or edit the name of a route layer scenery object, such as a station name board, that change will be treated as a change to both the Route and the Session. The new or edited name will still be saved as a property of the scenery object in the Route layer but you will be given the option of saving the Session as well as the Route. You can ignore the offer to save the Session if you have not edited any objects in a Session Layer, the Session Layers themselves (e.g. moved, merged, deleted or renamed) or other Session properties (e.g. commodity levels or loads). If uncertain, always save the Session as well as the Route
|
 |
A bug has been reported in the Interlocking Towers (and the Enhanced Interlocking Towers) where the path and settings are initially saved in the Route but any later edits and changes are then saved in the Session. The workaround for this is to always load the Session when working with IT and EIT assets. |
|
Deleting Objects From Layers (S10)
|
 |
 |
|
|
|
|
 |
You cannot delete objects from a layer that is LOCKED |
 |
 |
It is good practice to LOCK ALL LAYERS that you are not currently editing. This will avoid the all too common problem of accidentally deleting objects from the wrong layer |
 |
In TANE and TRS19 rulers are an exception to this "good practice". Unless you have used a dedicated ruler layer for all rulers it can be difficult to discover which layer contains a particular ruler. If rulers are not added to a dedicated layer then you will need to unlock and unhide all the layers first before you can use the Delete Ruler tool. In Trainz Plus and TRS22 rulers are treated like any other spline object and this is not an issue. |
|
|
Unfortunately Trainz does not give you a warning message when you attempt to delete an object from a locked layer, the object just refuses to be deleted.
 |
If you cannot delete an object then check:-
 |
that the objects layer and bound layer (if it has been set) are unlocked |
 |
that you are using the correct delete tool (e.g. such as attempting to delete a tree with the spline, signal or rolling stock delete tool) - it happens! |
|
|
Moving Objects To Other Layers (S10)
|
 |
 |
|
|
|
|
The Layers Palette in Surveyor 2.0 (S20)
|
|
 |
 |
 |
 |
 |
| Surveyor 2.0 is only available in Trainz Plus and TRS22 Platinum |
|
Lock the Route Layer Group (S20)
All the layers in the Route Layer Group can be locked against accidental alteration.
The Route Layer Group has a padlock icon next to its name - shown as  (unlocked) (unlocked) |
 |
Left Click on the unlocked icon to lock ALL the layers in the Route Layer Group
- The icon will change to
 (locked) (locked)
|
 |
Left Click on the locked icon to unlock all its layers |
|
Open a Layer Group (S20)
To the left of each Layer Group name is a small arrow. Left Click on the arrow to open up the group.
 |
The image on the left shows that the Session Layers Group is open and its individual layers are now displayed. To close or minimise the group Left Click on the arrow again.
| The image shows that the Session Layers Group contains 3 individual layers:- |
 |
the top layer is always named session-layer and is always present even in a new route where you have not yet added anything |
 |
likewise, the top layer in the Route Layers Group is always named route-layer and is also always present |
 |
there are two user created layers named Track Markers and Rail Workers (layer names are chosen by the creator and do not necessarily indicate their contents or purpose) |
|
Add a New Layer (S20)
You cannot create new layer groups but you can add new layers to a existing group.
Each Layer Group has a  icon next to its name. Left Click on the icon to add and name a new layer to that group. If you are adding a new Effect Layer then you will also have to identify the type of effect - TurfFX, Clutter, Water or Color (the Color effect layer is only visible in HD routes created using Trainz Plus). icon next to its name. Left Click on the icon to add and name a new layer to that group. If you are adding a new Effect Layer then you will also have to identify the type of effect - TurfFX, Clutter, Water or Color (the Color effect layer is only visible in HD routes created using Trainz Plus). |
Renaming a Layer (S20)
 |
Right Click on a layer name and select Rename Layer.. from the popup menu.
You will be asked to enter a new name for the layer. |
Deleting a Layer (S20)
Moving a Layer (S20)
Layers can be individually moved up and down within the same layer group or between the Route Layers Group and the Session Layers Group.
 |
Notes:
|
 |
Moving a layer between the Session Layer Group and the Route Layer Group will move the layer and its contents between the Route and the Session and this will affect where the layer and its contents are saved - in the Route or in the Session |
 |
There is no advantage in moving a layer within the same layer group except when preparing for a layer merge operation (see Merging a Layer below)
 |
Layers containing Track objects, such as signals, junctions and track signs, cannot be moved to a position that is above the layer containing the track that they are attached to. If the route-layer is used for all the track and track objects and this layer is left as the top layer in the route layer group then this will never be a problem.
|
|
 |
layers in the Effect Layers Group cannot be moved |
 |
layers from the other groups cannot be moved into the Effect Layers Group |
|
| Steps: To Move a Layer:- |
 |
Left Click on a layer name |
 |
Left Click and Drag the layer up or down to its new position.
 |
depending on the contents of the layer, the process may take some time. You will be shown a progress bar during the move operation |
 |
the move can be reversed (after it has completed) by using the Ctrl Z keys |
|
|
Merging a Layer (S20)
 |
Right Click on a layer name and select Merge Layer Up from the popup menu.
 |
the selected layer will be merged with the layer immediately above it |
 |
you may need to move the layer being merged into the correct position before the merge (see Moving a Layer above) |
 |
depending on the contents of the layer, the process may take some time. You will be shown a progress bar during the merge operation |
 |
the merged layers and their contents can be restored (after the merge has completed) back into two separate layers by using the Ctrl Z keys |
 |
layers in the Effect Layers Group cannot be merged. In place of Merge Layer Up the Effect Layers will have an Edit Layer command |
|
Hiding Layers (S20)
|
Each individual layer has an Eye icon that controls the visible state of that layer. Left Click on the icon to toggle its state between visible and hidden. If the Eye is:-
 open then layer is visible in both Surveyor and Driver open then layer is visible in both Surveyor and Driver
 closed then layer is hidden in both Surveyor and Driver closed then layer is hidden in both Surveyor and Driver
|
Locking Layers (S20)
 |
Notes:
 |
Locking a layer will protect its contents from being individually selected, deleted and physically moved |
 |
New assets cannot be added to a locked layer |
 |
Locked layers can still be deleted, renamed, moved and merged |
|
|
Setting the Active Layer (S20)
 |
the Active Layer is the layer where new objects will be automatically added when using the Placement Tool and pasting or painting a Scrapbook. The active layer is shown in the palette with its name on a light grey background. In the image on the left the Rail Workers layer is the current Active Layer.
The name of the current Active Layer is also shown in the Layer Palette Title Bar.
To set a new Active Layer, Left Click on the layer name.
|
Move an Object to Another Layer (S20)
| Steps: To Move an Object to Another Layer:- |
 |
Using either the Free Move Tool  (the S key) or the Fine Adjustment Tool (the S key) or the Fine Adjustment Tool  (the D key) Left Click on the object to be moved. Its details, including the name of its current layer, will appear in the Info Palette . The layer must NOT be locked. (the D key) Left Click on the object to be moved. Its details, including the name of its current layer, will appear in the Info Palette . The layer must NOT be locked. |
|
 |
Moving Multiple Objects |
| You can select and move multiple objects to another layer in Surveyor 2.0 but all the selected objects must be in the SAME layer and that layer must NOT be locked |
|
|
|
 |
Left Click the small arrow next to the layer name. This will open the layer properties for the selected object |
 |
Left Click the Layer drop down box and Left Click on the name of the new layer for the object |
| Optional Steps: |
 |
if required, Left Click the Binding drop down box to select a new binding layer for the object |
 |
if required, Left Click the Select Layer button to set this layer as the Active Layer. If the layer is already the Active Layer then this button will be greyed out and cannot be selected |
 |
if required, Left Click the Lock Layer button to lock the selected layer. If the layer is already locked then this will be shown as an Unlock Layer button and can be clicked to unlock the layer |
|
Route Layers vs Session Layers
|
 |
|
 |
 |
 |
 |
This topic has filled endless threads in the Trainz Forums with arguments raging on both sides.
 |
In general, there are no "cast iron" rules that dictate what should be placed in the Route Layers Group and what should be placed in the Session Layers Group (for an exception see TRS19 Platinum Edition, Trainz Plus, TRS22 Notes below) |
| Each Route and Session will be different and different creators have different ways of working. The main question to be asked is how many different Sessions will be created using a particular Route? |
 |
Notes:
 |
For a Route with only a single Session - everything can safely go into the Route Layers Group
- Many creators only ever build a single Session for each of their Routes and do not use Session Layers at all (but they still have to save the session separately from the route)
|
 |
For a Route with multiple (2 or more) Sessions - certain things will probably need to go into the Session Layers Group for each Session.
- Many creators build multiple Sessions for each Route and rely on the Session Layers to create the differences between their Sessions
|
 |
Many scenery assets actually have their properties stored in the Session, even when the assets themselves are in a Route layer. Editing the properties of these assets is considered to be a change to the Session. Unless you have a particular reason for saving the edited data (such as a change to commodities) you can usually ignore the offer to save the Session. These assets include:-
 |
junction switches - the left/right switch direction is stored in the Session (but the default switch direction is stored in the Route). See Tips: below |
 |
industries - the commodities and quantities loaded/unloaded are stored in the Session |
 |
industry enabled wagons - the commodities and quantities carried are stored in the Session |
 |
consist locations (TRS19 Platinum Edition, Trainz Plus and TRS22) - this is stored in the Session. Unless you need to save their new locations, you can safely ignore the offer to save the Session |
 |
named route objects (TRS19 Platinum Edition, Trainz Plus and TRS22) - while the name is stored in the Route, adding or changing the name is treated as a change to the Session. If the name is all that you have changed then you can safely ignore the offer to save the Session |
|
|
 |
TRS19 Platinum Edition, Trainz Plus, TRS22 Notes:
 |
The recommended practice in these versions of Trainz is to place all consists in a session layer and NOT in a route layer. Because these versions have the Unified Driver Surveyor Interface, placing a train in a route layer after switching from Driver to Surveyor can cause problems. For example:-
 |
If active Driver consists (i.e. those under manual or AI control) are in a route layer and you switch from Driver to Surveyor to edit the route and save the route edit, then those consists will be saved in their new positions, not their starting positions for the session |
|
 |
Recent experiments using the Unified Driver Surveyor Interface have indicated that when portals produce trains they will be placed into the same layer as the portal - so if a train that is in a Session layer enters a portal that is in a Route layer and is later returned to the layout, it will be returned in the same Route layer as the portal. This has possibly always been the case with portals but has not been noticed until the arrival of the Unified Driver Surveyor Interface |
For more details see the Trainz Wiki Page  How to Use the UDS Interface How to Use the UDS Interface |
|
The Route Layers Group
|
 |
 |
|
|
|
|
 |
The Route Layer Group should be used for everything that will always appear in Driver Mode regardless of which Session is playing. |
| There is nothing stopping you from placing everything in the "route-layer" of the Route Layers Group and never having to worry about dealing with layers ever again - some creators prefer to work this way. However, layers do provide you with a way of organising your scenery objects to make them more manageable, particularly in more complicated layouts.
| Some examples:- |
 |
A Special Objects layer or layers that can be used to hold certain scenery objects. For example all the trees or a particular building. This can be very useful when you need to hide those objects to locate or place other objects. Trackside cameras in particular can be very difficult to find when placed in a forest |
 |
A Platform Objects layer can be used to hold all platform items such as seats, luggage, luggage trolleys, people, lamp posts, etc. Because these items are placed on top of a platform object they can be very difficult to move or delete without first moving the platform. The layer containing the platform can be locked allowing these objects to be easily moved or deleted |
 |
Hiding and Showing Objects in Driver Mode. There is a Session Rule and a Driver Command that can hide and show layers during the running of a Session. For example: a rail worker can be placed in a separate layer and positioned next to a track lever while shunting operations are underway but can be removed from the scene by hiding that layer when shunting has been completed |
 |
A Test Layer for experimenting. Not sure if a particular object is right for your layout? Place it in a temporary layer which you can hide and show to see any differences it makes. This is particularly useful if you are deciding between different types of grasses, for example, placed throughout the layout. If the objects prove to be unsuitable then they can all be deleted by deleting the layer. If they are suitable then the layer can be merged with another or left as a new layer |
 |
In TANE and TRS19 it is a good idea to add a Ruler Layer if you are using rulers. In TANE and TRS19 rulers obey layer behaviour (lock and hide), just like all other objects and splines, but have no properties window to show their layer or allow you to change their layer. Consider placing all TANE and TRS19 rulers in a dedicated layer to make their management easier. NOTE: Due to a bug in TANE/TRS19, deleting a dedicated Ruler Layer will not delete the rulers but will temporarily hide them from view. Rulers will still have to be deleted individually.
In Trainz PLus and TRS22 these issues have been overcome and rulers are Spline Objects and have all the properties of splines. |
|
|
 |
 |
It is a good idea to place ALL the consists in the same layer particularly if they are going to be coupled together during the running of a Session |
 |
A very useful development tool is the Bound Layer. See  The Bound Layer section below The Bound Layer section below |
|
|
The "route-layer"
 |
To avoid any confusion over which layer is the original "route-layer", this is one layer that should not be renamed or moved from the top position |
While all layers are equal, the "route-layer" is special.
 |
Track objects, such as signals, junctions and track signs, cannot be placed in any layer that is above the layer containing the track that they are attached to. If the route-layer is used for all the track and track objects and this layer is left as the top layer then this will never be a problem.
|
|
 |
It is recommended that the following objects should be placed in the route-layer:-
 |
Track and interactive industries with track |
 |
Track infrastructure (turntables, bridges, tunnels, etc) |
 |
Signals and track signs (speed limits, warnings, distance, etc) |
 |
Junctions and switches |
| ..and that the "route-layer" is at the top of the Route Layers Group |
|
|
The Session Layers Group
|
 |
 |
|
|
|
|
 |
The Session Layers Group should be used for everything that will only be seen in the currently loaded Session. |
If you are creating more than one Session based around a particular Route, then you will probably make use of the Session Layers.
 |
 |
It is a good idea to place ALL the consists in the same Session Layer and this is strongly recommended for Trainz Plus and TRS22 which have the UDS interface. It is also important if different consists are going to be coupled together during the running of a Session |
 |
When you first save a Session, give it a distinctive and informative name. Avoid the temptation to use Default as the name of your Session as you can easily end up with several Sessions all called Default |
|
|
The "session-layer"
 |
In Trainz Plus and TRS22 the Bound Layer is often referred to as the Binding Layer |
| This is a little used and probably little understood layer feature. It allows you to attach an object to two different layers so it can have the properties (locked/unlocked and show/hide) of both layers. The bound/binding layer was introduced as a development tool, its sole use is as a tool in the building of routes and sessions. |
 |
An object will be LOCKED and cannot be deleted or moved if its layer OR its bound/binding layer is locked. |
 |
An object will be HIDDEN if its layer OR its bound/binding layer is hidden. |
 |
In TRS19 and TANE Rulers cannot be bound to another layer. |
Some applications:-
 |
Temporarily locking an object by binding it to a locked layer while allowing other objects in the same unlocked layer to be moved or deleted. A simple but very effective development technique is to create a Route layer called "Locked" and then lock it. If you need to temporarily stop an object from being deleted or moved then it can be bound to the "Locked" layer |
 |
Temporarily hiding an object by binding it to a hidden layer (this will require the hidden layer to be made visible so the object can be unbound) |
|
|
 |
If you are going to be working with multiple objects that will be bound to a locked or hidden layer then a simple strategy is to:-
| Steps: To use a bound layer:- |
 |
Create a new empty layer called "Locked" or "Hidden" and lock or hide that layer, according to your needs |
 |
Bind the individual objects to that layer as required |
 |
When editing, testing or whatever you are doing has been completed simply delete the new layer. All objects that have been bound to that layer will have their Bound Layer property reset to none so the hidden objects will reappear and the locked objects will be unlocked |
|
|
 |
If you need to remove an object from a route but cannot alter the route (e.g. it is payware or under another users kuid) then create a new hidden session layer and change the bound layer of the object to the hidden layer. This will be treated as a change to the session only and Trainz will not ask you to save the route as well as the session.
|
|
Setting an Object to the Bound Layer in Surveyor Classic (S10)
|
 |
 |
|
|
|
|
 |
| Steps: To set a Bound Layer:- |
 |
Left Click the Bounding Layer box or one of its scroll buttons |
 |
Select the layer to be used as the Bound Layer for the object (an object cannot be bound to its own layer) |
| The effects of the binding can be reversed by setting the Bound Layer back to <none> |
|
|
|
 |
When a layer is deleted any objects bound to that layer will have their Bound Layer reset to <none> |
Setting an Object to the Bound Layer in Surveyor 2.0 (S20)
|
 |
 |
|
|
|
|
| Surveyor 2.0 is only available in Trainz Plus and TRS22 Platinum |
|
 |
When a layer is deleted any objects bound to that layer will have their Bound Layer reset to <none> |
During the running of a Session in Driver Mode visible layers can be hidden and invisible layers revealled according to the events that occur during the Session.
 |
 |
The two Driver Mode scenes shown on the left illustrate this feature.
 |
In the first image on the left, all layers are visible |
 |
In the second image on the left, two of the layers (containing the passengers and the trolley loads) have been hidden |
 |
The trigger for this change was the arrival of a train at the platform. |
|
| This effect could be achieved in two different ways:- |
 |
A Driver Command - specific to a particular driver, or |
 |
A Session Rule - specific to a particular driver, consist, or any driver/consist |
Using a Driver Command
The driver command  Layer Control hides and shows named layers.
Layer Control hides and shows named layers.
 |
| The sequence of events in this example will be:- |
 |
The train will drive to the named station |
 |
It will wait for 30 seconds |
 |
The assets held in or bound to the named layer will be hidden from view (or shown) |
|
|
Using Session Rules
 |
Rules Used:
|
 |
Session Editor Screenshot:
|
 |
Description:
|
| In this example:- |
The Trackside Check Rule is triggered when a specific train comes to a stop at a trackmark. This then executes the following rules in order:-
 |
The Show/Hide Layer Rule is used to hide the layer named "People". Four passengers (three standing and one seated) are hidden |
 |
The Show/Hide Layer Rule is used to hide the layer named "CNJCartsFull". The boxes and mail bags on the three platform trolleys are hidden |
 |
The Message Popup Rule is used to place a message on the screen informing the player that the passengers and mail have been loaded |
|
Trainz Wiki
 |
More Tutorials and Guides to Using Trainz
|
This page was created by Trainz user pware in June 2018 and was last updated as shown below.











![]() Open Padlock icon next to its name. The layer being locked does not have to be the current Active Layer.
Open Padlock icon next to its name. The layer being locked does not have to be the current Active Layer.


















Layer Control hides and shows named layers.













