How to Use Message Popup Rule (Applications)
m |
m |
||
| Line 24: | Line 24: | ||
</tr> | </tr> | ||
</table> | </table> | ||
| + | <table> <!-- BEGIN Nav Buttons Table --> | ||
| + | <tr valign="top"> | ||
| + | <td width=729><span id="stepTimed"></span> </td> | ||
| + | <td width=46>[[file:BackToTop.png|link=#top|alt=Top|Top]]</td> | ||
| + | <td width=75>[[file:NextUp.png|link=#top|alt=Next Up|Top]]</td> | ||
| + | <td width=75>[[file:NextDown.png|link=#stepNavPoint|alt=Next Down|Next Down]]</td> | ||
| + | <td width=75>[[file:BackToBottom.png|link=#bottom|alt=Bottom|Bottom]]</td> | ||
| + | </tr> | ||
| + | </table> <!-- END Nav Buttons Table --> | ||
='''Application 1: Timed Message'''= | ='''Application 1: Timed Message'''= | ||
| Line 75: | Line 84: | ||
****'''Line 5: Close Message Popup''' The message window is closed. | ****'''Line 5: Close Message Popup''' The message window is closed. | ||
<table width="100%"> | <table width="100%"> | ||
| + | <table> <!-- BEGIN Nav Buttons Table --> | ||
<tr valign="top"> | <tr valign="top"> | ||
| − | <td | + | <td width=729><span id="stepNavPoint"></span> </td> |
| + | <td width=46>[[file:BackToTop.png|link=#top|alt=Top|Top]]</td> | ||
| + | <td width=75>[[file:NextUp.png|link=#stepTimed|alt=Next Up|Top]]</td> | ||
| + | <td width=75>[[file:NextDown.png|link=#bottom|alt=Next Down|Next Down]]</td> | ||
| + | <td width=75>[[file:BackToBottom.png|link=#bottom|alt=Bottom|Bottom]]</td> | ||
</tr> | </tr> | ||
| − | </table> | + | </table> <!-- END Nav Buttons Table --> |
='''Application 2: Navigation Point and Train Stopped Event Message'''= | ='''Application 2: Navigation Point and Train Stopped Event Message'''= | ||
| Line 148: | Line 162: | ||
</tr> | </tr> | ||
</table> | </table> | ||
| − | <table | + | <table> <!-- BEGIN Nav Buttons Table --> |
<tr valign="top"> | <tr valign="top"> | ||
| − | <td | + | <td width=729><span id="bottom"></span> </td> |
| + | <td width=46>[[file:BackToTop.png|link=#top|alt=Top|Top]]</td> | ||
| + | <td width=75>[[file:NextUp.png|link=#stepNavPoint|alt=Next Up|Top]]</td> | ||
| + | <td width=75> </td> | ||
| + | <td width=75> </td> | ||
</tr> | </tr> | ||
| − | </table> | + | </table> <!-- END Nav Buttons Table --> |
---- | ---- | ||
---- | ---- | ||
Revision as of 15:14, 14 August 2021
The information in this Wiki Page applies to TANE, TRS19 and Trainz Plus. It gives practical examples of how to use the Message Popup Rule in Sessions to create messages that appear after an event and automatically close after another event.
 |
For information of how to configure the Message Popup Rule in Trainz, see the Trainz Wiki Page at:- |
Contents |
| The |
|
| The |
Application 1: Timed Message
 |
The Scenario: |
A Message Popup is activated by a track trigger event and is automatically closed by a timed event.
 |
Rules Used: |
- Trigger Check Rule to trigger the message event.
- Simultaneous List Rule to force all child rules to be executed at the same time.
- Message Popup Rule to open a message window on the screen.
- Wait Rule to wait a set time interval.
- Close Message Popup Rule to close the message window.
 |
Session Editor Screenshot: |
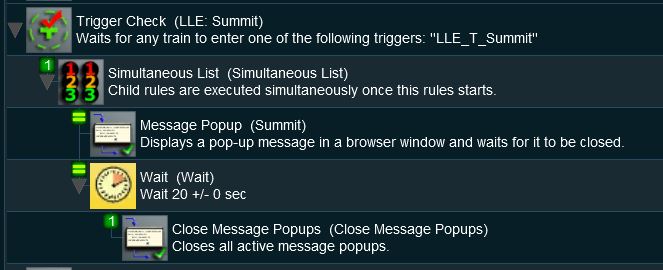 |
 |
Description: |
- Line 1: Trigger Check The event is triggered when a consist passes over a track trigger but any event could be used, such as a Navigation Point, a TimeCheck, a Wait On ... or Wait For ..., etc. As long as the following rules are child rules of the trigger event.
- Line 2: Simultaneous List This forces all the following child rules to be executed at the same time. Events such as the Trigger Check that execute their child rules in order would not work in this example because everything else would be forced to wait until the Message Popup has been closed. Using the Simultaneous List Rule avoids this problem. Events that execute their child rules simultaneously would not need the Simultaneous List Rule (see next example).
- Line 3: Message Popup This places the message window on the screen and waits for it to be closed either manually (by the user) or by another rule.
- Line 4: Wait This forces a wait for a set time period, in this case 20 seconds but any time interval can be set. At the end of that period the Wait Rule will execute its own set of child rules.
- Line 5: Close Message Popup The message window is closed.
- Line 2: Simultaneous List This forces all the following child rules to be executed at the same time. Events such as the Trigger Check that execute their child rules in order would not work in this example because everything else would be forced to wait until the Message Popup has been closed. Using the Simultaneous List Rule avoids this problem. Events that execute their child rules simultaneously would not need the Simultaneous List Rule (see next example).
 |
The Scenario: |
A Message Popup is activated by a navigation event and is automatically closed by a train stopped event.
 |
Preconditions: |
- The Navigation Display Rule is used to create the navigation point set.
 |
Rules Used: |
- Wait on Navigation Point Rule to trigger the message event.
- Message Popup Rule to open a message window on the screen.
- Wait on Train Stop/Start Rule to trigger an event when the consist stops moving.
- Close Message Popup Rule to close the message window.
 |
Session Editor Screenshot: |
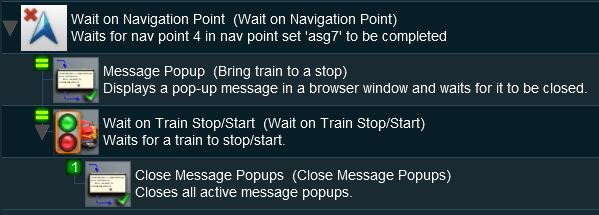 |
 |
Description: |
- Line 1: Wait on Navigation Point The event is triggered when a consist reaches a preset navigation point. This rule executes all its child rules simultaneously so no Simultaneous List Rule is required in this example.
- Line 2: Message Popup This places the message window on the screen and waits for it to be closed either manually (by the user) or by another rule.
- Line 3: Wait on Train Stop/Start When the consist comes to a stop then it will execute its own set of child rules.
- Line 4: Close Message Popup The message window is closed.
In this example, the Close Message Popups Rule could be replaced by lines 2, 3, 4 and 5 from the Timed Message example shown above to produce a new message when the train stops moving and that message would be closed after a set time interval.
 |
Information of setting and using Navigation Points can be found on the Trainz Wiki Page at:- |
Trainz Wiki
 |
More Tutorials and Guides to Using Trainz |
This page was created by Trainz user pware in April 2018 and was last updated as shown below.