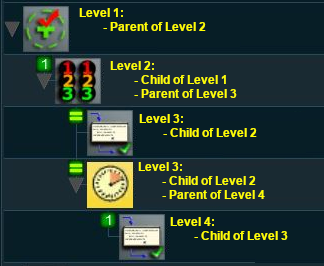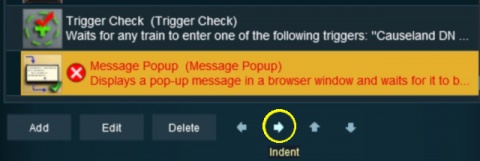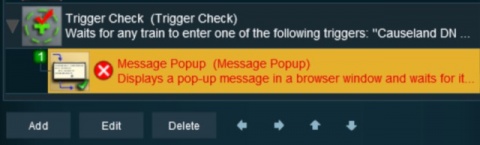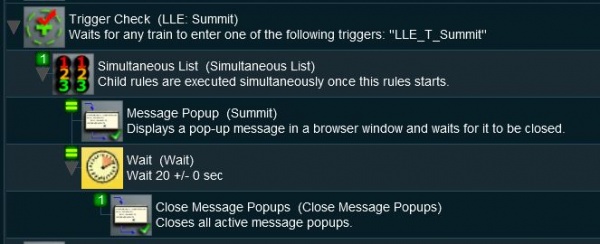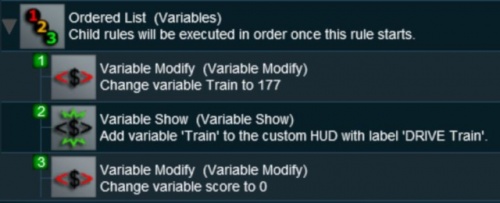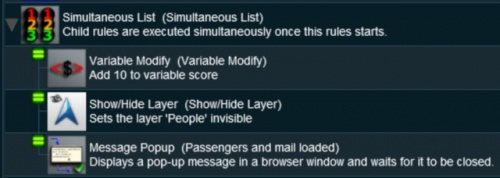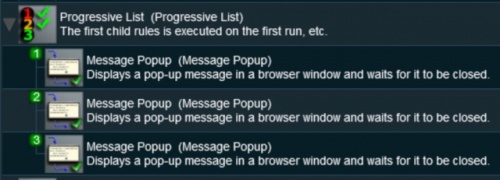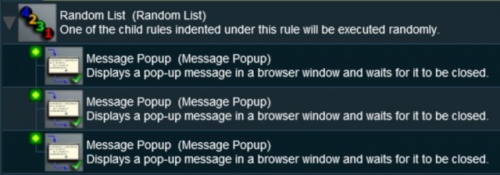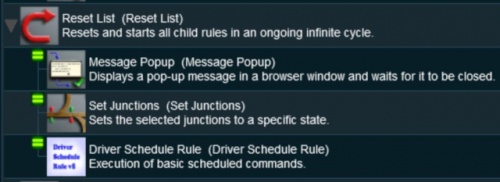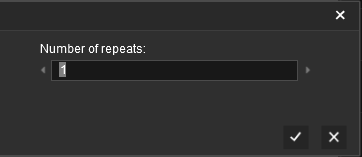The information in this Wiki Page applies to TANE, TRS19, Trainz Plus and TRS22.
|
|
 |
Session Rules are the "programming tools" for constructing interactive sessions |
 |
Parent Rules are the decision makers amongst the Session Rules |
|
What Are Parent and Child Rules?
 |
Rules that act as Parent Rules can have one or more sub-rules or Child Rules under them |
 |
Rules are edited and managed by the Session Editor in Surveyor |
 |
More information on the Session Editor can be found on the Trainz Wiki Page at:-
|
|
Most Parent Rules are used as "decision makers" in Trainz Sessions. They decide if or when other rules, the Child Rules, will be executed. Some Parent Rules control how those Child Rules are executed. |
 |
Notes:
|
 |
Only certain rules can be Parent Rules. See the Trainz Wiki page  List of Parent Rules for details List of Parent Rules for details |
 |
Most Parent Rules will either wait for a specific event or perform a test or a comparison. They will execute their Child Rules when the event occurs or the test/comparison is true |
 |
Any rule can be a Child Rule including other Parent Rules |
|
|
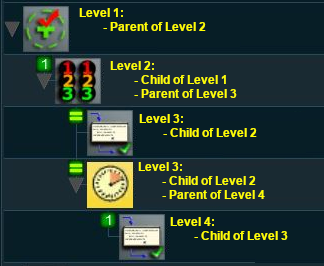 |
Session rules can be arranged in a hierarchical fashion, in a series of levels as shown in the example on the left. A Parent Rule can be used to group together a set of rules at a lower level in the hierarchy. The rules that are grouped together under a Parent Rule are the Child Rules.
Child Rules can also be Parent Rules that group together other rules at an even lower level. This creates multiple levels in the hierarchy.
The Parent Rule at the head of each level in the hierarchy acts as a switch that directs the Trainz session to either ignore (skip over) or obey (execute) the Child Rules under its control.
|
 |
Rules that act as Child Rules are indented under a Parent Rule |
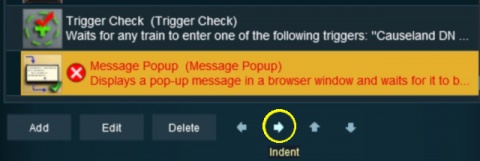 |
| Steps: To indent a rule:- |
 |
select (Left Click) the rule to be indented |
 |
Left Click the Right Arrow Indent tool at the bottom of the Session Editor |
|
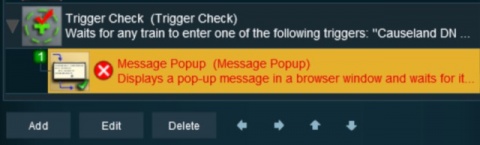 |
Parent/Child Rule Example
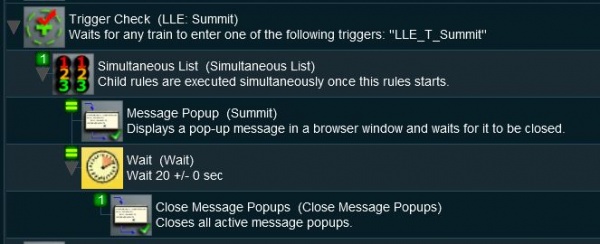 |
 |
the cause of the trigger event is set in the properties of the Trigger Check Rule |
 |
the message shown is set in the properties of the Message Popup Rule |
 |
the duration of the wait is set in the properties of the Wait Rule |
|
|
In the screenshot above, the
| Line 1 : Trigger Check Rule is a Parent Rule. It has rules indented below it which are its Child Rules:- |
- Line 2 : Simultaneous List Rule is indented under the Trigger Check Rule so it is a Child of that rule. It is also a Parent Rule and it has its own Child Rules indented below it:-
|
- Line 3 : Message Popup Rule is indented under the Simultaneous List Rule so it is a Child of that rule
|
- Line 4 : Wait Rule is indented under the Simultaneous List Rule so it is a Child of that rule. It is also a Parent Rule as it has rules indented below it
|
- Line 5 : Close Message Popup Rule is indented under the Wait Rule so it is a Child of that rule
|
|
| Sequence of Events |
 |
When the consist identified in the Trigger Check Rule, a Parent Rule, reaches the set trigger, the Trigger Event is activated and its Child Rules are executed |
 |
The Simultaneous List Rule, a Parent Rule, is then executed. It executes all its Child Rules immediately and simultaneously |
| Simultaneously... |
 |
The Message Popup Rule is executed |
 |
The Wait Rule is executed. This is set to force a 20 second wait, then ... |
|
|
 |
The Close Message Popup Rule is executed. This closes the Message window created by the Message Popup Rule |
 |
Since the Close Message Popup Rule is the last child rule under the Wait Rule, when it has completed its task (closing the message popup) it will terminate the Wait Parent Rule |
 |
Since it is also the last child rule under the Simultaneous List Rule it will terminate that Parent Rule |
 |
Finally, since it is the last child rule under the Trigger Check Rule, it also terminates that Parent Rule |
Ordered Lists vs Simultaneous Lists
| The majority of sibling Child Rules, rules that are at the same indent level under a Parent Rule, will be executed in order (an Ordered List) or simultaneously (a Simultaneous List). |
Ordered Lists
 |
Details for this rule can be found at  Ordered List Rule Ordered List Rule |
 |
Ordered Lists are shown with numbered icons on each Child Rule which indicates the order in which they will be executed |
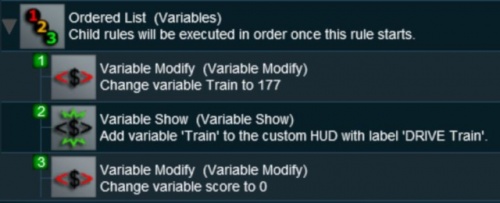 |
 |
Notes:
|
 |
an Ordered List can be set to repeat a set number of times |
 |
each Child Rule in the sequence must be completed before the next Child Rule can be executed |
 |
an Ordered List is completed when the last Child Rule is completed |
|
|
 |
Because some rules will wait for an event (such as a mouse click, a set time or a time period, a trigger, etc) before they are completed, it is possible for the Ordered List to hang indefinitely waiting for the event to occur. This will stop that particular Child Rule from being completed and any following Child Rules from being started. So, if possible, place Child Rules that are event dependent at the end of an ordered list. |
|
Setting the Options
The rule settings allow you to control how many times an Ordered List will run.
| Steps: To set the repeat options for an Ordered List:- |
 |
select (Left Click on) the Ordered List in the Session Editor |
 |
select (Left Click on) the Edit button at the bottom of the Session Editor to open the Ordered List properties window |
 |
Select an Option Button:-
 |
This process will repeat 1 time(s) |
 |
This process will repeat forever |
|
 |
to change the number of repeats to any required number Left Click on the 1 and enter a new value. Click the  to accept the change to accept the change |
 |
to accept the new rule settings Left Click on the  or the Save Changes button (depending on your version of Trainz) in the rule properties window or the Save Changes button (depending on your version of Trainz) in the rule properties window |
|
|
|
 |
Notes:
|
 |
the minimum number is 1 which means that the Ordered List will execute once only |
 |
the "repeat forever" option will force the list to restart again endlessly |
|
Simultaneous Lists
 |
Details for this rule can be found at  Simultaneous List Rule Simultaneous List Rule |
 |
Simultaneous Lists are shown with equality (=) icons on each Child Rule which indicates that they will all be executed at the same time |
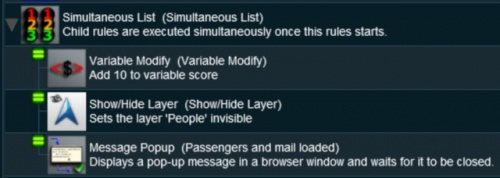 |
 |
Notes:
|
 |
a Simultaneous List can be set to complete when all the Child Rules have been completed, or when any one of the Child Rules has been completed |
 |
while all Child Rules in a Simultaneous List will start at the same time, some will take longer to complete than others and some may wait for a particular event before they can complete |
|
|
Setting the Options
The rule settings allow you to control how a Simultaneous List will be terminated.
| Steps: To set the "completion" options for a Simultaneous List:- |
 |
select (Left Click on) the Simultaneous List in the Session Editor |
 |
select (Left Click on) the Edit button at the bottom of the Session Editor to open the Simultaneous List properties window |
| Depending on your version of Trainz 2 or 3 options are presented by cycling ("clicking") through the underlined text. |
 |
Select an option:-
 |
all child rules have reached a completed state |
 |
all child rules have reached a 'was completed' state |
 |
one of the child rules has completed |
|
 |
to accept the new rule settings Left Click on the  or the Save Changes button (depending on your version of Trainz) in the rule properties window or the Save Changes button (depending on your version of Trainz) in the rule properties window |
|
|
|
 |
Notes:
|
 |
the first option, "all child rules have reached a completed state", means that the Simultaneous List will wait until ALL child rules have been completed before terminating. Some child rules may wait for an event, such as a trigger or a set time, before they terminate |
 |
the second option, "all child rules have reached a 'was completed' state", is needed for the UDS feature in TRS19 Platinium and later versions that allows you to switch between Driver and Surveyor. If you make the switch back to Driver when some rules have been completed but others have not, then the completed child rules will not be restarted and the Simultaneous Rule will wait until all the child rules reach the was completed state before it terminates |
 |
the third option, "one of the child rules has completed" will terminate the Simultaneous Rule, and any child rules that have not yet completed, as soon as one child rule completes |
|
Other Types of Lists
Progressive Lists
 |
Details for this rule can be found at  Progressive List Rule Progressive List Rule |
 |
Progressive Lists are shown with numbered icons on each Child Rule which indicates the progressive order in which they will be executed on each cycle of the list |
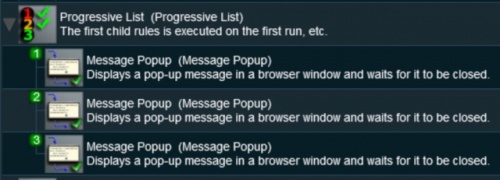 |
 |
Notes:
|
 |
a Progressive List executes only a single child rule each time it runs |
 |
on the first run of a Progressive List, only the first Child Rule is executed. On the second run, the second Child Rule is executed. On the third run the third Child Rule is executed, etc. Until all the child rules have been executed |
|
|
Setting the Options
The rule settings allow you to control what happens after the last child rule in a Progressive List has been completed.
| Steps: To set the "completion" options for a Progressive List:- |
 |
select (Left Click on) the Progressive List in the Session Editor |
 |
select (Left Click on) the Edit button at the bottom of the Session Editor to open the Progressive List properties window |
| You can select from 3 options by cycling ("clicking") through the underlined text. |
 |
Select an option:-
 |
... successive runs will do nothing - after the last child rule has been completed the Progressive Rule will terminate |
 |
... last child .... will be used for all successive runs - after the last child rule has been completed the Progressive Rule will repeat that child rule on all further runs |
 |
... the first child is chosen again - after the last child rule has been completed the Progressive Rule will start with the first child rule again and it will repeat the sequence |
|
 |
to accept the new rule settings Left Click on the  or the Save Changes button (depending on your version of Trainz) in the rule properties window or the Save Changes button (depending on your version of Trainz) in the rule properties window |
|
|
|
Random Lists
 |
Details for this rule can be found at  Random List Rule Random List Rule |
 |
Random Lists are shown with "dot" icons on each Child Rule which indicates that ONE of them will be selected at random |
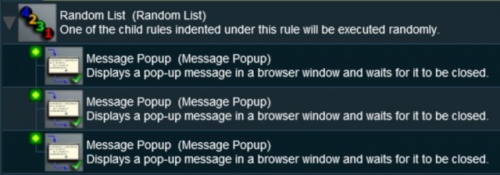 |
 |
Notes:
|
 |
a Random List will run ONCE ONLY |
 |
a child rule will be selected at random and once that child rule has been completed, the Random List will terminate |
 |
there are no control options for a Random List |
|
|
Reset Lists
 |
Details for this rule can be found at  Reset List Rule Reset List Rule |
 |
Reset Lists are shown with equality (=) icons on each Child Rule which indicates that they will all be executed at the same time |
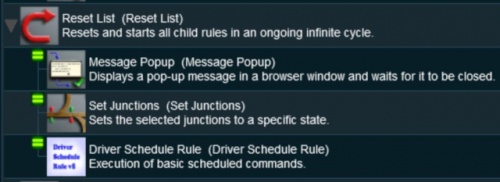 |
 |
Notes:
|
 |
a Reset List will never terminate. It will run continuously |
 |
after the last child rule has been completed, all the child rules will be reset and executed again |
 |
there are no control options for a Reset List |
|
|
Trainz Wiki
 |
More Tutorials and Guides to Using Trainz
|
|
 |
Related Links
|
|
This page was created by Trainz user pware in May 2018 and was last updated as shown below.