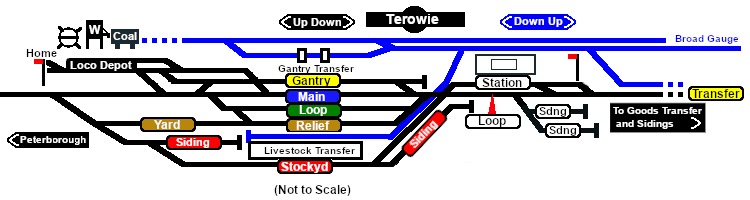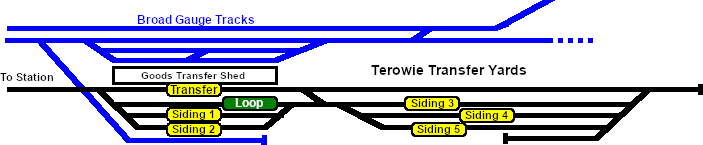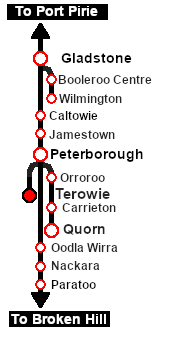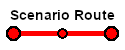| Narrow gauge shunting operations in Terowie Yard. |
 |
|
The Historical Bit
Terowie's only role was as a change of gauge location. Passengers and freight from Adelaide arrived from the south on the broad gauge (5ft 3in - 1600mm) line and were transferred to wagons on the narrow gauge (3ft 6in - 1067mm) line to continue north to Peterborough and onto destinations on the Broken Hill, Trans Continental and Central Australia lines. The reverse arrangement applied to traffic travelling south to Adelaide.
Passengers simply moved from one platform across to another at the station. Goods and livestock were manually moved from wagons of one gauge on one side of a transfer platform to wagons of the other gauge on the other side, or by gantry crane from one train to the other. Much later a bogie exchange system was introduced to help eliminate the manual handling of freight. By 1970 the broad gauge line was extended to Peterborough and the role and importance of Terowie was greatly reduced. By 1988 the line from Adelaide to Peterborough via Terowie was closed. |
 |
| Era: |
1920s to 1970 |
| Duration: |
50 minutes |
| Loco: |
The  has locos available at the Terowie Loco Depot has locos available at the Terowie Loco Depot |
|
|
| Consist: |
To be shunted by the selected loco to/from various locations
|
|
|
|

|
Each location in the layout has a detailed set of track diagrams that provide a variety of useful information
The Getting Started guide below gives a summary of what is available.
To display this information click any  graphic, or go to the bottom of the page for all the session links (all links will open in this window). graphic, or go to the bottom of the page for all the session links (all links will open in this window). |
Getting Started:
- If you have already closed the opening message window then the first step is to pause the session by pressing the P key.
- If you decide to set the session clock to a different starting time then follow the instructions shown in the Orders section below
- Next locate your loco. Either:-
- Open the Finder Tool (press Ctrl F ) and type, in the Name field, the name of your selected loco, for example SAR T 198 (or just T 198 which should be enough), then click the tick icon, OR
- Open the Driver List (bottom left of the screen) and then scroll through the list to find the loco name (SAR T 198) then click the drivers Eye icon
 to take control of the loco to take control of the loco
- Take a few moments to get your bearings. Click
 (this link will open in this window) to show the location details and track plans for Terowie. In each location details page:- (this link will open in this window) to show the location details and track plans for Terowie. In each location details page:-
- the
 tab gives an overall summary of each location with a "potted" history (where available). tab gives an overall summary of each location with a "potted" history (where available).
- the
 tab reveals the invisible tab reveals the invisible  Track Marks for Drive To commands. Track Marks for Drive To commands.
- the
 tab lists all active industries and their commodities. tab lists all active industries and their commodities.
- the
 tab describes the names, locations and settings of all junction switches as well as some switch sets you may want to use. tab describes the names, locations and settings of all junction switches as well as some switch sets you may want to use.
- Each location details page has direct links to the adjacent locations so you can explore along the route.
- When you are ready to start, reload the Peterborough Base Session page (click the Scenarios button on your current location page) and select this Scenario again or just use the Back button on your browser - whichever is quicker.
- Switch back to Trainz Driver Mode
- Close the opening message window and, if Pause is shown on the screen, press the P key to start the session.
|
|
Tutorial:
 |
A tutorial on using these scenarios is provided in the link on the left. The link will open in this window |
|
|
Orders:
- Move the loco out of the Loco Depot and run tender first past the Station to the Goods Transfer Sidings.
- Couple the loco to the rake of MTW flat wagons stored on the northern (Peterborough) end of Goods Siding 2 .
- Take the MTW flat wagons to the Goods Gantry to be loaded.
- After loading take the wagons back to the Goods Transfer Sidings and store them on Goods Siding 1 .
- Couple the loco to the rake of QLX wagons on Goods Siding 2 .
- Take the QLX wagons to the Goods Transfer Shed and load.
- After loading move the wagons onto Goods Siding 2 .
- The two rakes of loaded wagons on Goods Siding 1 and Goods Siding 2 must be split and recombined into two consists according to their destinations. The destinations, Peterborough and Port Augusta, are shown in the name of each wagon. All the Port Augusta wagons are to be placed into one consist and the Peterborough wagons into the other consist.
- Combine the two consists into one with the Peterborough wagons at the front (Peterborough end) and the Guard Van at the rear of the Port Augusta wagons.
- Move the combined consist onto the Relief road in the main Terowie Yard. This consist will be used in the Transcontinental Express Freights scenario.
- Return the loco to its starting position in the Loco Depot.
|
 |
|
|
|
|
|
Driving Notes:
- You have permission to pass semaphore signals at stop provided you are satisfied that the road ahead is clear.
- When driving manually in yards, you are responsible for correctly setting any catch points.
|
|
This page was created by Trainz user pware in February 2021 and was last updated as shown below.