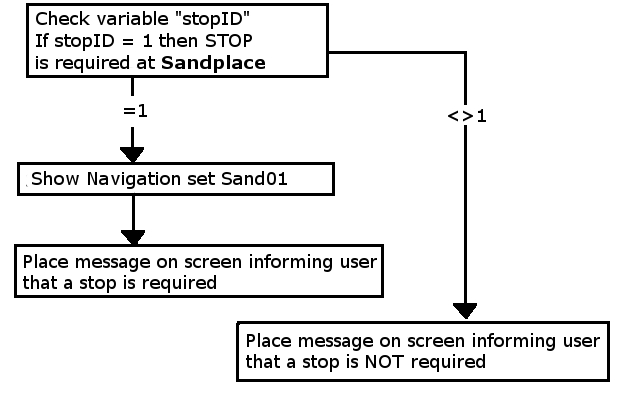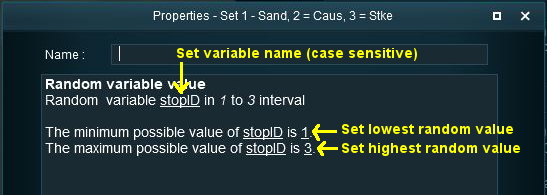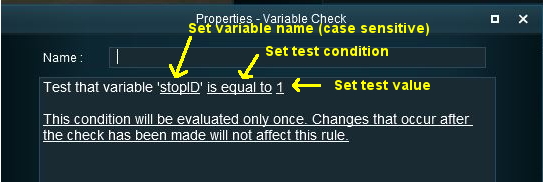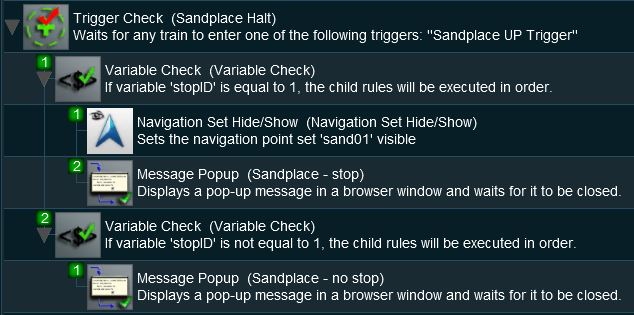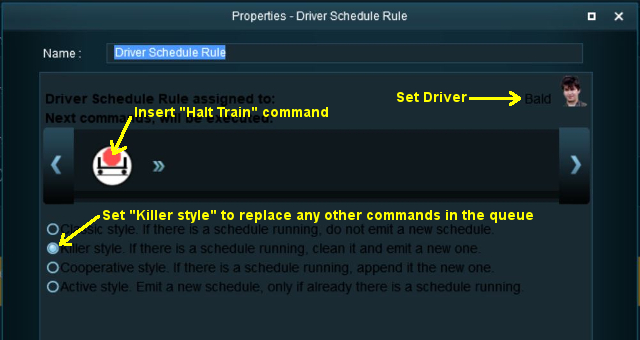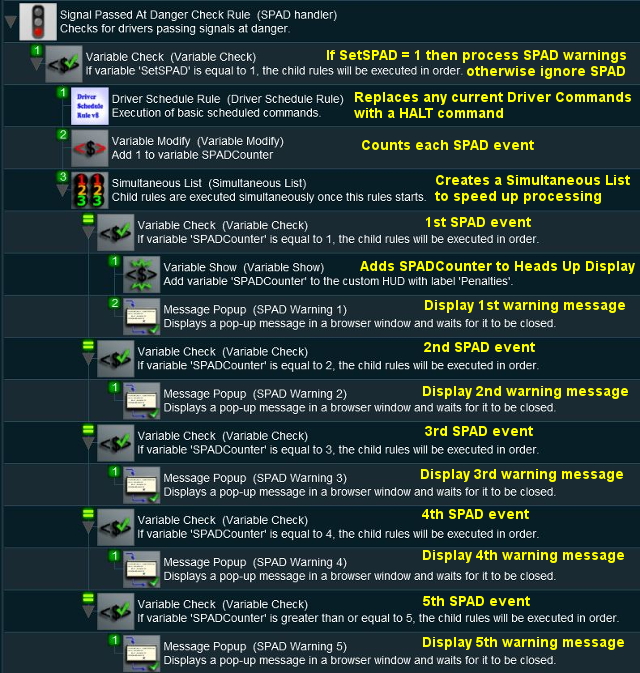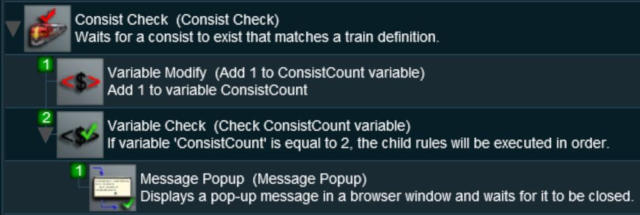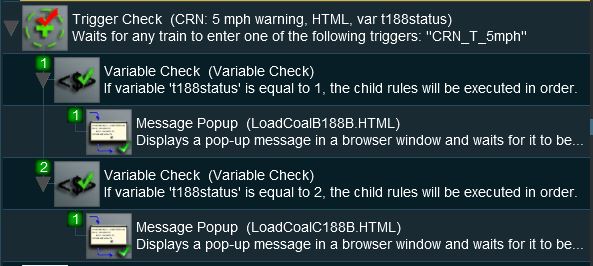The information in this Wiki Page applies to TANE, TRS19 and Trainz Plus. It gives examples of using variables in Sessions.
| Main Points: |
 |
Variables store integer values in Sessions that can be used to:-
- Test for certain events (e.g. if something has occurred a set number of times) and make decisions according to the value held by a variable
- Act as counters or score keepers
|
 |
Variables can be used for basic arithmetic by having set values added or subtracted |
 |
Variables can have random values assigned to them |
The scenarios shown below give examples of how variables can be used to control the operation of a session.
Example 1: Random Passenger Stop
 |
The Scenario:
|
A random variable is to be used to decide which one of 3 stations a user controlled train will be required to stop at. The user will be informed of the decision, to stop or not, by a message placed on the screen before they reach each station.
When the train approaches the first possible stopping place, Sandplace, the session checks the value stored in "stopID" and if it is "1" then a stop will be requested.
If a stop is required then a predefined Navigation Point is shown to indicate the stopping place.
The same logic is repeated for the other two stations with stopID values of "2" and "3".
 |
Preconditions:
|
- The Randomize Rule is used at the start of the session to create a different sequence of random values each time the session is run.
- The Navigation Display Rule is used to create three Navigation Point Sets, one for each stopping place.
- The Navigation Set Hide/Show Rule is used to initially hide all three navigation sets.
- The Variable Random Rule is used to create a variable, stopID, with an integer random value from 1 to 3. Each number representing one of the stops.
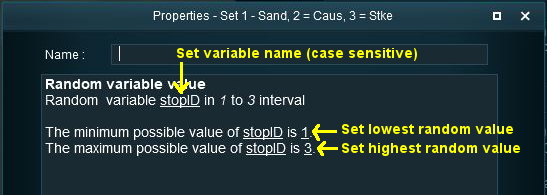 |
| Setting the random variable stopID |
 |
Rules Used:
|
In addition to those described in the Preconditions above:-
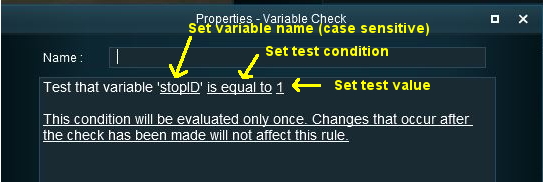 |
| Checking the variable stopID for the first stopping place |
 |
Session Editor Screenshot:
|
 |
Description:
|
- Line 1: Trigger Check The event is triggered when the consist passes over a track trigger.
- Line 2: Variable Check The value stored in the variable stopID is tested "=1". Lines 3 and 4 are executed only if stopID is equal to "1"
- Line 3: Navigation Set Hide/Show Displays a navigation point showing the stopping location.
- Line 4: Message Popup Displays a message window showing that a stop has to be made at Sandplace.
- Line 5: Variable Check The value stored in the variable stopID is tested "<>1". Line 6 is executed only if stopID is not equal to "1".
- Line 6: Message Popup Displays a message window showing that no stop has to be made at Sandplace.
Example 2: Event Counter and Message Selection
 |
The Scenario:
|
Each time a user causes a SPAD (Signal Passed At Danger) at specific locations, the event is counted and an appropriate message is displayed on the screen. The tone of the messages becomes more severe with each occurance.
 |
Preconditions:
|
- A variable, SetSPAD (value "0" or "1"), is used to indicate whether a SPAD event is to be counted and responded to or not. This is set to "0" or "1" by track triggers.
- A variable, SPADCounter, is used to count the SPAD events and is initially set at 0.
 |
Rules Used:
|
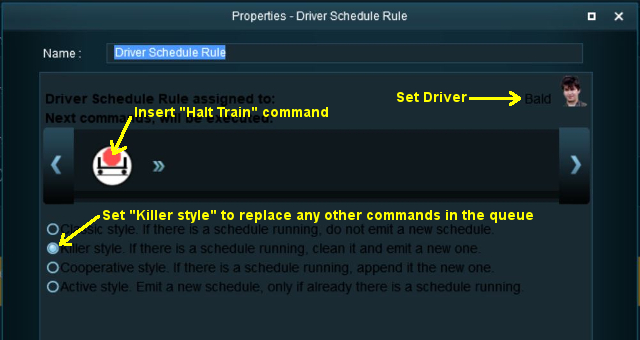 |
| Using the Driver Schedule Rule to halt the train |
 |
Session Editor Screenshot:
|
 |
Description:
|
- Line 1: Signal Passed At Danger The event is triggered every time a consist passes a signal (or stop sign) set at STOP.
- Line 2: Variable Check The value stored in the variable SetSPAD is tested "=1". If true then the following lines are executed.
- Line 3: Driver Schedule: The current schedule (if any) for the user controlled driver is replaced with a Halt Train command to bring the train to an immediate stop.
- Line 4: Variable Modify The value stored in the variable SPADCounter is increased by 1.
- Line 5: Simultaneous List This forces all the Variable Check Rules to be run simultaneously. This is not strictly necessary but without it all the Variable Check Rules will be tested, one after the other, when only one (or none) of them will be executed. This will (marginally) speed up the processing.
- Line 6: Variable Check The value stored in the variable SPADCounter is tested "=1". If true then the first SPAD event has occurred and the following lines are executed.
- Line 7: Variable Show The value stored in the variable SPADCounter is added to the Custom HUD. Each time the value changes it will be updated in the HUD.
- Line 8: Message Popup The first warning message is shown on the screen.
- Line 9: Variable Check The value stored in the variable SPADCounter is tested "=2". If true then the second SPAD event has occurred and the following line is executed.
- Line 10: Message Popup The second warning message is shown on the screen.
Lines 9 and 10 are then repeated with variations as shown. If more than 5 SPADs occur, then no new messages will be shown (the driver is clearly taking no notice so what is the point?) but the SPADCounter will continue to be updated.
Example 3: Counting Consist Checks
 |
The Scenario:
|
The Consist Check Rule cannot be set to trigger only once but sometimes you want it triggered only once on (for example) the 1st, 2nd, 3rd, 4th, etc, time that a particular consist is formed. This example uses a variable to count the number of times the rule has been triggered and acts only when a set count has been reached. It could easily be modified to trigger a set number of times.
 |
Preconditions:
|
- A variable, ConsistCount is initially set to "0".
 |
Rules Used:
|
 |
Session Editor Screenshot:
|
 |
Description:
|
- Line 1: Consist Check Rule Triggered when the specified consist has been found.
- Line 2: Variable Modify Rule Adds 1 to the variable ConsistCounter.
- Line 3: Variable Check Compares the value stored in ConsistCounter to a set value (in this case 2). If it matches then the next lines are executed.
- Line 4: Message Popup Places a message on the screen.
Example 4: Train Status
 |
The Scenario:
|
Train number 188 passes over the same trigger twice, once when empty and once when loaded. Each time the user needs to be given a different set of instructions.
 |
Preconditions:
|
- A variable, T188Status is initially set to "1" signifying that the train is empty. This will be modified to "2" after it has been loaded.
 |
Rules Used:
|
 |
Session Editor Screenshot:
|
 |
Description:
|
- Line 1: Trigger Check Rule Triggered by the train. This is NOT set to trigger once only.
- Line 2: Variable Check Compares the value stored in T188Status to 1, indicating "empty". If it matches then the next line is executed.
- Line 3: Message Popup Places a message on the screen.
- Line 4: Variable Check Compares the value stored in T188Status to 2, indicating "loaded". If it matches then the next line is executed.
- Line 5: Message Popup Places a message on the screen.
Trainz Wiki
 |
More Tutorials and Guides to Using Trainz
|
This page was created by Trainz user pware in April 2018 and was last updated as shown below.