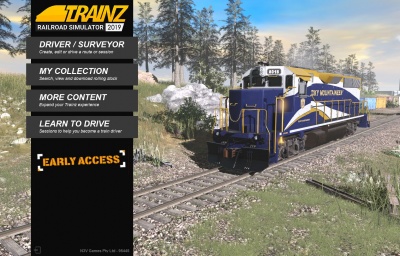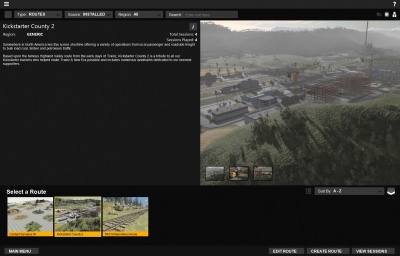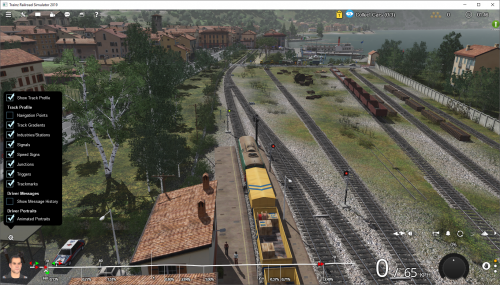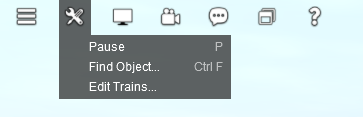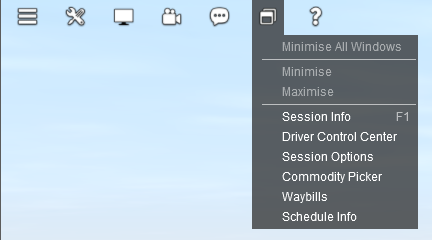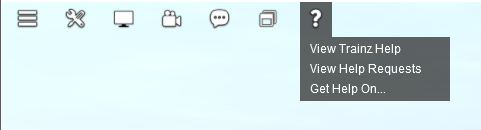Help:Whats new
TRS19 introduces many new features or changes - this page will assist owners of previous versions of Trainz find the correct location for various functions.
Contents |
TRS2019 Main Menu
- TRS2019's new Main Menu provides access to Driver/Surveyor, and the Tutorials in Trainz, with a showcase scene of a locomotive (or consist) in the background.
- See the Using the Main Menu page for further information on how to load Driver and Surveyor modes, as well as the other options on the Main Menu.
TRS2019 Thumbnails Menu
- Clicking on the menu options on the Main Menu will load the new Thumbnails Menu, with pre-set filters loaded to display that menu.
- When viewing the 'Driver/Surveyor' menu, you can search for your route using the 'Search' button at the top, or you can browse through the list at the bottom!
- Additionally, when in any of the menus, you can change the filters at the top to effectively access any other of the menus.
- Visit the Using the Main Menu page for further details!
TIP: Type in the first few letters of the item you are looking for; this will update the list to show only items with those letters. Type more letters to further narrow down the list to the item you are searching for.
Driver User Interface
Track Profile
Click on the Gear icon to toggle various track profile settings on and off. The profile also shows mile posts and gradients.
Edit Trains in Driver
The 'Edit Trains' tool (aka the Trains Tab) has now been moved, and is found in the Driver Tools Menu.
Window Menu
The "Window Menu" holds links to open the various pop-up windows wuch as session instructions, environment settings etc.
Help Menu
For ingame assistnace, click on the ? icon.
Changing the Driver Mode
To cycle between Simple (DCC) mode, Realistic (Cab) Mode, and AI (Driver Command) mode, click the three small circles on the bottom right.
TIP: Click the Driver Underlay button to add a black background to the Driver UI.
![]() Go back to: TRS19 Help Page
Go back to: TRS19 Help Page