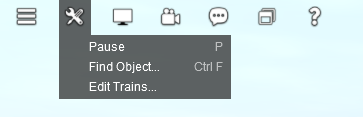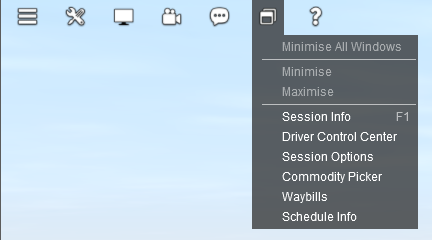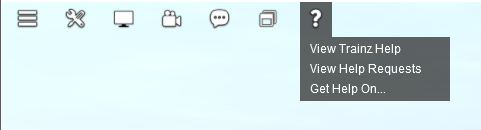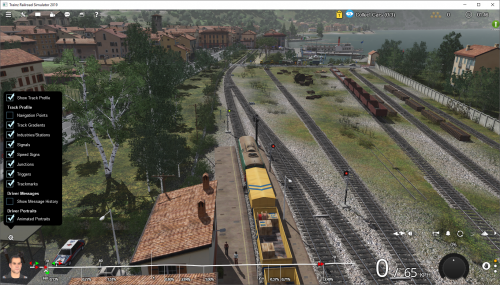Help:Getting Started
Contents |
Getting Started with TRS19
Downloading TRS19
After ordering from store.trainzportal.com, your TRS19 digital download will be available to download from your MyTrainz account using either the online installer or offline installer.
Steam and Mac Appstore users will install through the normal store mechanisms.
For information and help on downloading the full version of TRS19 click here: Help:Downloading
Installing TRS19
The initial installation includes the Kickstarter County route, a small Demo route, and the Tutorials (found under "Learn to Drive").
The additional built-in routes are made available as free Downloadable Content (DLC) that appears in the "Asset Download" window when you start Trainz.
For information and help on installing TRS19 click here: Help:Installation
Installing TANE Content and DLC into TRS19
All the TANE built-in, Deluxe and Platinum content, as well as your TMR2017 routes and TANE DLC items can all be downloaded in-game.
Just log in to TRS19, and download the assets that appear in the Asset Download window. For more help, please check In-game Downloading.
You cannot install Built-in or DLC content (e.g. From TS12, TANE etc) using Content Manager or manually copying files. You must download the new packages for TRS19 using the in-game Asset Download window.
Installing Locally Modified Content into TRS19
All your files downloaded from the Trainz DLS, from 3rd party sites or created by you in Trainz can be imported into TRS19. For guidance with this process, please check Importing Content.
Updating From TRS19 Early Access
If you have the TRS19 Early Access edition, then you will be able to update Trainz using the Patch Installer in Trainz.
This should automatically appear when you start Trainz. If it does not, then follow these steps:
- Double Click on the TRS19 icon on your desktop
- Click on Trainz Settings on the launcher screen
- Click on the Install tab
- Click on 'Check for Trainz Updates'
- Follow the prompts to install the update
Note, depending on the version you currently have installed, you may need to install several updates.
Configuring your Installation
TRS19 has a wide range of graphical options, so for the best possible epxerience, it is important to tune your settings to match you hardware.
Please check this configuration page for more help
What's new in TRS19
TRS19 introduces many new features or changes to Trainz. Many of the new menus and features can be found on the TRS19 Home Page
Edit Trains in Driver
The 'Edit Trains' tool (aka the Trains Tab) has now been moved, and is found in the Driver Tools Menu.
Window Menu
The "Window Menu" holds links to open the various pop-up windows wuch as session instructions, environment settings etc.
Help Menu
For ingame assistnace, click on the ? icon.
Changing the Driver Mode
To cycle between Simple (DCC) mode, Realistic (Cab) Mode, and AI (Driver Command) mode, click the three small circles on the bottom right.
TIP: Click the Driver Underlay button to add a black background to the Driver UI.
Track Profile
Click on the Gear icon to toggle various track profile settings on and off. The profile also shows mile posts and gradients.
![]() Go back to: TRS19 Home Page
Go back to: TRS19 Home Page