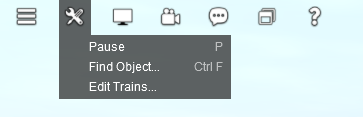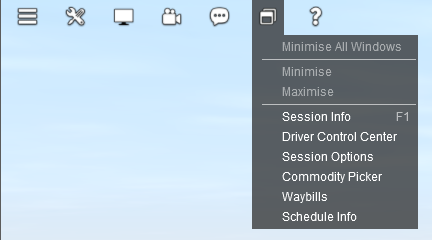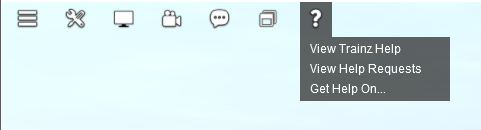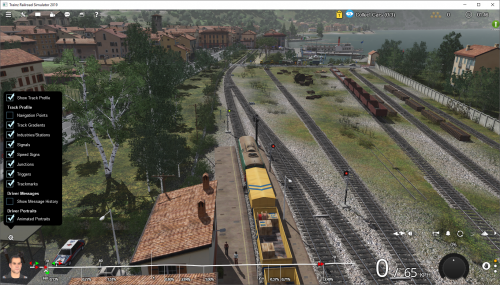Help:Getting Started
Contents |
Getting Started with TRS19
Downloading TRS19
Once you have ordered TRS19, your TRS19 Early Access edition is available to download from your MyTrainz account using either the online installer or offline installer.
For information and help on downloading the full version of TRS19 click here: Help:Downloading
Installing TRS19
For information and help on installing the full version of TRS19 click here: Help:Installation
Installing TANE Content and DLC into TRS19
All the TANE built-in, Deluxe and Platinum content, as well as your TMR2017 routes and TANE DLC items can all be downloaded in-game. Just log in to TRS19, and download the assets that appear in the Asset Download window. For more help, please check In-game Downloading.
You cannot install Built-in or DLC content (e.g. From TS12, TANE etc) using Content Manager or manually copying files. You must download the new packages for TRS19 using the in-game Asset Download window.
Installing Locally Modified into TRS19
All your files downloaded from the Trainz DLS, from 3rd party sites or created by you in Trainz can be imported into TRS19. For guidance with this process, please check Importing Content.
You must not set TRS19 to use the LocalData folder for Trainz: A New Era or any other version of Trainz. Doing so can cause Trainz to become unstable, or cease to function correctly, and may damage any content in the LocalData folder.
What's new in TRS19
TRS19 introduces many new features or changes to Trainz. Many of the new menus and features can be found on the TRS19 Home Page
Edit Trains in Driver
The 'Edit Trains' tool (aka the Trains Tab) has now been moved, and is found in the Driver Tools Menu.
Window Menu
The "Window Menu" holds links to open the various pop-up windows wuch as session instructions, environment settings etc.
Help Menu
For ingame assistnace, click on the ? icon.
Changing the Driver Mode
To cycle between Simple (DCC) mode, Realistic (Cab) Mode, and AI (Driver Command) mode, click the three small circles on the bottom right.
TIP: Click the Driver Underlay button to add a black background to the Driver UI.
Track Profile
Click on the Gear icon to toggle various track profile settings on and off. The profile also shows mile posts and gradients.
![]() Go back to: TRS19 Home Page
Go back to: TRS19 Home Page