 |
The icons used in Custom Message Popups belong to the class of Textures - Not Environmental |
|
Information on Message Popups can be found at the Trainz Wiki pages:-
 Using the Message Popup Rule
Using the Message Popup Rule
 Using the Message Popup Rule (Applications)
Using the Message Popup Rule (Applications)
 How to Create a HTML Asset
How to Create a HTML Asset
 Message Popup Rule (description)
Message Popup Rule (description)
How to Create a New Non-Environmental Texture Asset
|
 |
Step 2: Display the New Asset
 |
- Set the CM Search Filter to Open for Editing
This will display only those assets that have been opened for editing (hopefully only your new and as yet unnamed asset will be shown)
|
|
|
 |
Step 3: Open the Asset in Windows Explorer
 |
- Right mouse click on the entry New Asset
- Select Open
- Select Show in Explorer
|
|
|
 |
Step 4: Open File in Notepad
 |
There will only be a single item in the asset, its config.txt file
- Double click on the file to open it in Notepad
|
|
|
 |
Step 5: Edit the File
 |
You will need to edit the contents of this file.
- The next section,
 The Config.txt File, identifies the changes you will need to make. The Config.txt File, identifies the changes you will need to make.
- The new name you give to the asset will not take effect until after it has been committed.
- After editing, save the changes and exit Notepad.
|
|
|
 |
Step 6: Add Any "Extras"
You will need to add three additional files (possibly more depending on how the icon is created) to the asset folder:-
|
 |
THIS IS AN EXAMPLE ONLY
This is the minimum number of files needed in a Texture asset |
|
 |
Step 7: Finish Up
|
The Config.txt File
This file should follow the same (or a similar) format as the example below. Entries in blue will be different for each asset. The order of the "tags" is not important:-
kuid <kuid:this is an auto-generated number>
kind "texture"
texture "asset_name.texture"
username "place your selected asset name here"
category-class "JI"
trainz-build 4.3
thumbnails
{
0
{
width 240
height 180
image "name_of_thumbnail.jpg"
}
{
width 64
height 64
image "asset_name.texture"
}
}
description "Place your description of the icon here"
The Icon Image
 |
You will need image editing software to create the icon image or to change an existing image to the required dimensions and format. |
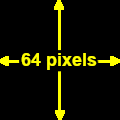
(not to scale) |
|
 |
Settings:
The image must meet the following specifications:-
- 64 pixels wide and 64 pixels tall
- bit depth should be 24 bits
- image file format can be any of:-
- bmp
- jpg
- png
- tga (tga compression should not be used)
|
|
|
The Texture File
 |
The .texture.txt file mainly contains the transparency (or Alpha Channel) data. |
|
 |
Settings:
- the Texture File is a standard text file
- the filename is composed of:-
- a user selected asset_name followed by a period (.)
- the word texture followed by a period (.)
- the letters txt
|
|
A sample .texture.txt file is shown below:-
primary=ashpit.tga
secondary=ashpit.tga
tile=st
|
|
 |
Settings:
- primary - this is the name of the icon image file that contains the RGB colour image
- secondary - this is the name of the icon image file that contains the Alpha Channel (transparency) image
- tile=st - instructs TANE to tile the image both horizontally and vertically. This has no effect on the icon in a message popup window but must be included for validation purposes
|
|
|
 |
Notes:
In the example shown above, both the primary and secondary images are the same. In this case the image must contain both the RGB colour data and the Alpha Channel data. |
This is a work in progress. More to come.
Using the Message Popup Rule
Using the Message Popup Rule (Applications)
How to Create a HTML Asset
Message Popup Rule (description)













